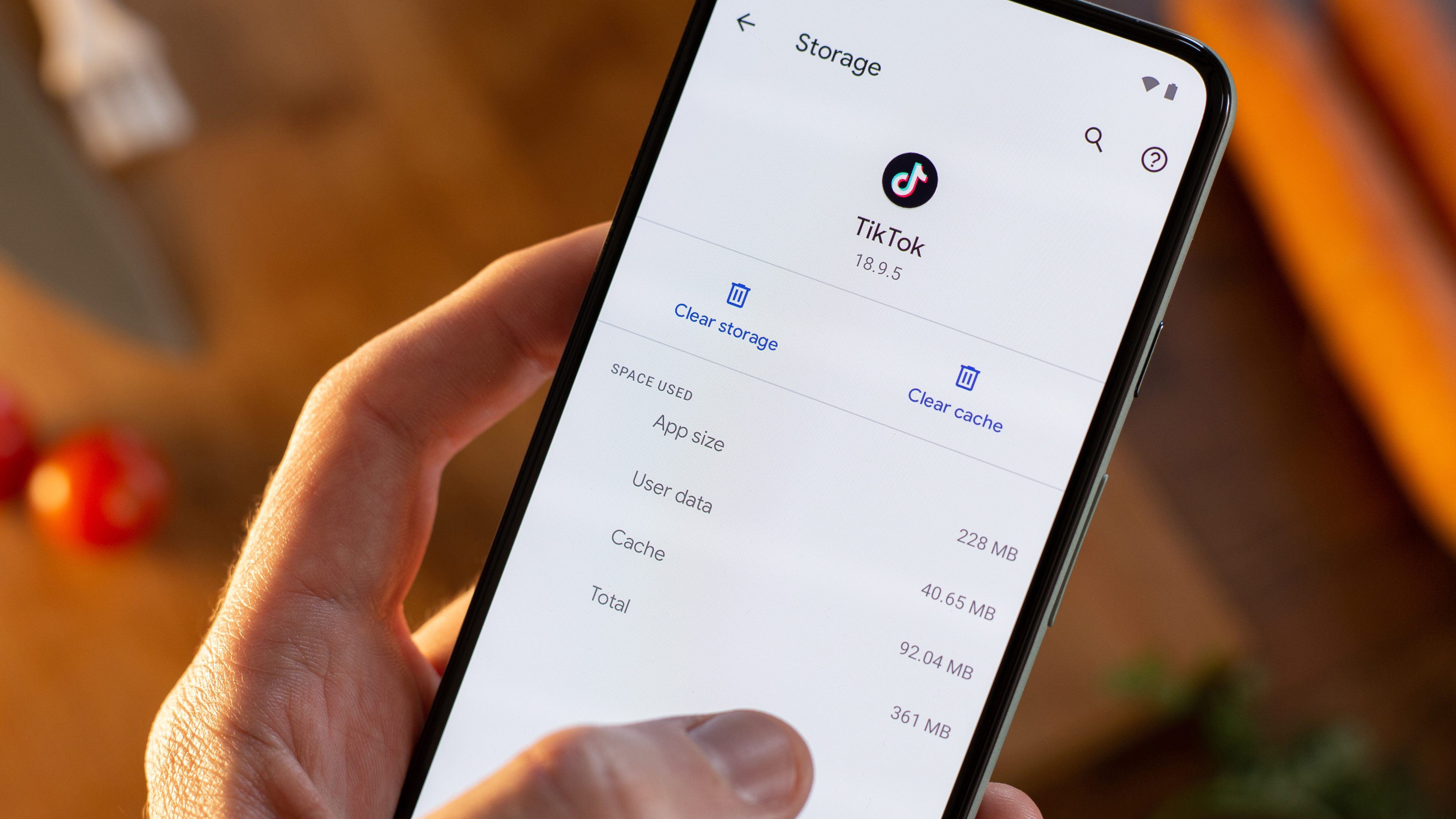
What is app cache?
Before deleting app data it is important to understand what cache is. In a nutshell, the cache is a collection of temporary data used by apps to speed up tasks or loading, for example recently used pages, maps, or even other tasks. Temporarily storing those usually helps avoid waiting for a new download or calculating something that was already done before, for example.
Other examples include keeping locally frequently accessed documents, or a webpage full of heavy images that can be quickly refreshed without having to load everything again using your mobile connection.
What does ‘Clear cache’ mean?
With that in mind, Clear cache (previously ‘Clear app cache’) simply deletes all temporary data from an app in your phone. Android has systems to automatically refresh those, but every so often an app may show issues or even stop working when there is something wrong in its cache data.
Cleaning the app cache will remove those temporary files without deleting your personal data or saved settings, and can often solve most app loading or crashing issues without taking more drastic measures we will cover later.
What does ‘Clear storage’ or ‘Clear app storage’ mean?
Different from the mentioned ‘Clear cache’ option, Clear storage (‘Clear app data’ in older Android versions) take a more radical approach to deleting app data. Clearing storage basically resets the app to its factory state: Settings, logins, preferences, and all other information are deleted.
Consequently, every data associated with the app will be lost, and you will find a clean installation asking for all your details, preferences, and other information.
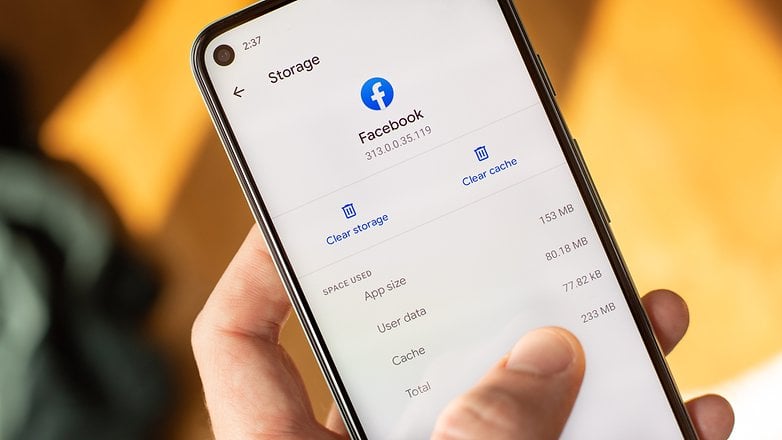
When should they be applied?
There are a few scenarios we recommend to clear app or cached data.
- Reclaim storage space. Some apps may fail to manage temporary data, occupying precious GB on your phone. Audio and video apps can keep multimedia content long after you have consumed them, for example.
- As previously mentioned, issues with app crashes or strange bugs can sometimes be fixed with a quick data cleaning.
How to clear app storage or cached data?
On Android 11 and above, follow these steps to clear app data or cached data.
- Open the Settings app.
- Tap on Storage.
- Select Apps or Other Apps.
This will open a list of apps currently installed on your phone. By default, it will show you the apps with the most data used at the top. On older Android versions, you also get the option to sort the apps by size.
- Select the app you want to clear the cache/data.
- Select Clear cache or Clear storage, depending on your needs.
- We recommend to first clear the cache to see if the issue is fixed before clearing app storage.
- The options were previously known as ‘Clear app cache’ and ‘Clear app data’, respectively.
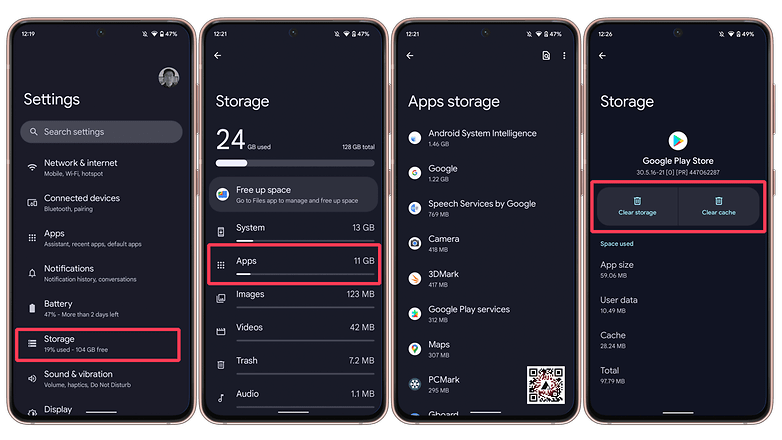
If you are on an older version of Android, you have the option to clear all cached files with a single click. To achieve this, all you need to do is go to Settings > Storage > Cached data and select Clear Cache. This option is no longer available on newer Android versions, including Android 10 and 11.
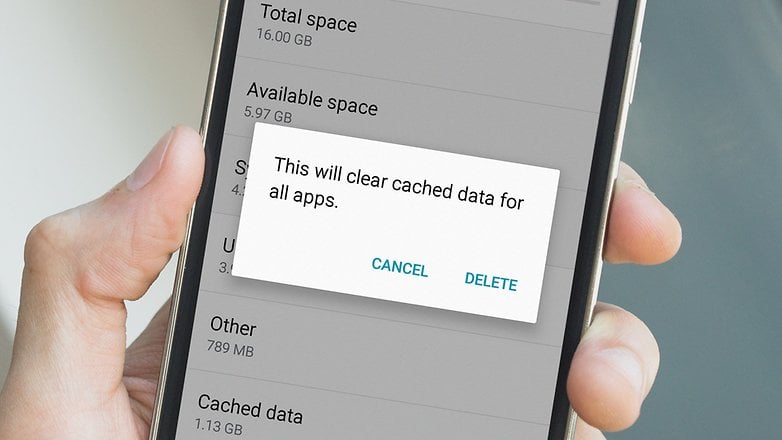
A word on “performance-boosting” apps
There are many apps that claim to “boost device performance” but often this just isn’t true. In numerous instances, these apps merely provide a one-touch button for ending processes and clearing the cache, both of which are largely unnecessary on today’s Android platform.
You can, and should, do this manually if it is ever required, but don’t make it a habit.
So, cleaning your app when your phone is running slowly or the memory is full could seem like the best option in the short run, but it could have consequences in the long term, which is why you shouldn’t do it too often.
Final thoughts
Choosing between Clear cache or Clear storage is not a “better/worse” situation, as each Android feature has a specific purpose.
If you are troubleshooting a wonky app, first try clearing the app cache. If that doesn’t work, and you don’t mind losing saved data on it, clearing the app storage can help. Remember that the last option will remove everything saved on the app, including settings, photos, audio recordings, and videos. And, in many cases, issues can be tracked down to a buggy update that can be simply fixed by (waiting and) applying another update.
What is your experience with the app clearing features on Android? Do you remember any specific bug that was fixed by using them?
This article was updated in June 2024. Older comments have been preserved.






