
Wondering why your WhatsApp contacts or contacts’ names are not showing, perhaps you’re also looking for ways on how the issue can be fixed? In this guide, we find the answers to why your WhatsApp contacts don’t appear as well as explore several ways on how to fix this problem on your iPhone and Android smartphones.
Why are contacts not showing on WhatsApp?
There are several reasons for contacts to suddenly not show up on WhatsApp. In fact, there are several manifestations of this problem. For example, it could occur on a phone that is working perfectly fine without you having to actually ‘mess up something’.
In some cases, the issue occurs after you move WhatsApp from one device to another. In the first case, the problem could be caused due to a bug in the way WhatsApp syncs contacts saved on your phone.
The problem can also happen on devices that recently updated to a new software version—which in turn—changed the permissions being granted to WhatsApp. Anyway, whatever the root cause of the issue, let’s try some fixes that could help you solve this!
How to fix contacts not showing on WhatsApp on iPhone
If you have an iOS device, like an iPhone or iPad, fortunately, fixing the issue of contacts or contacts names not showing on WhatsApp is a more straightforward process. Most of the time, the cause is due to disabled permission for the contacts or with your contacts not syncing to your iCloud. We’ll share solutions to both possible culprits.
Check if Contacts is enabled for WhatsApp on iPhone
The first method is by checking if Contacts has been given permission from the WhatsApp app settings. Follow the steps below.
- Open Settings on your iPhone.
- Scroll down and look for WhatsApp.
- You can also manually type on the search bar.
- Double-check that the Contacts toggle is switched on.
Once you’re done checking the permission for Contacts is enabled, you can exit and go back to WhatsApp.
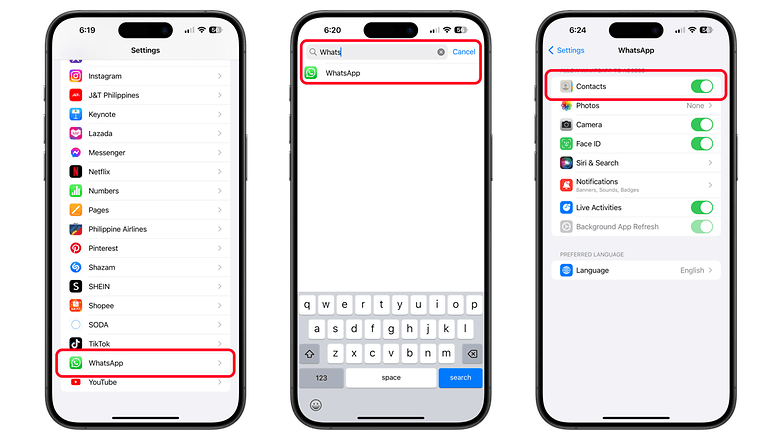
Check if Contacts are synchronized with your iCloud
Another reason for that is that your contacts are not synced to your iCloud. Disabling it will usually show outdated contact information and issues on apps with access to contacts. So, it’s recommended to double-check your iCloud settings as well. Read the following instructions on how to check.
- Open Settings on your iPhone.
- Tap on your account at the top.
- Select iCloud.
- Tap Show All in the section of Apps using iCloud.
- Toggle on Contacts from the list.
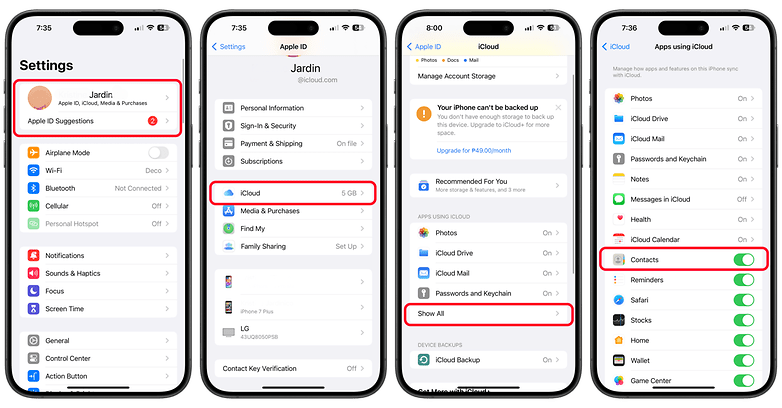
How to fix contacts now showing on WhatsApp on Android
As mentioned above, depending on the cause of the concern, the solutions to fix this issue vary. At the same time, the processes on Android and iPhones are different. Listed below are some of the most common solutions for Android users.
Fix contacts not showing on WhatsApp via permission on Android
Android has gotten very secure over the years. An unintended consequence of this is that all apps now require explicit user permissions to access the data stored on your phone, and this data also includes your contacts.
In case your phone suddenly stopped showing WhatsApp contact names, this is the first thing you need to verify. Here’s how you can do that on Android smartphones.
- Open the Settings app.
- Select Apps or App Management (this may change slightly depending on your phone brand/OS).
- Tap on the list of apps (usually See all apps) and scroll down to WhatsApp.
- Choose Permissions.
- Select the Contacts option.
- Make sure you have granted access to contacts by choosing Allow.
- In case permissions are already granted, it would be a good idea to select Don’t allow once and then tap on Allow once again.
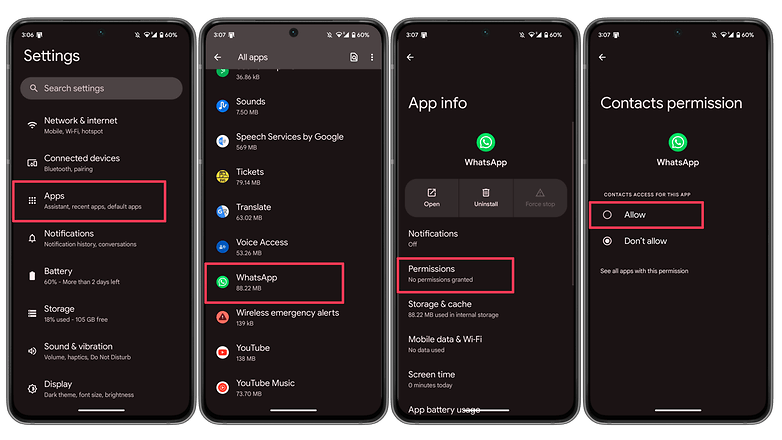
Once these steps are done, open WhatsApp again and check if the contact names reappear again. In case they don’t, it’s time to turn to manual refresh (for Android).
Refresh WhatsApp contacts on Android
In case your contact names still did not appear after you granted permissions, it might be a good idea to use the Refresh contacts option on WhatsApp. Here’s how you can do it.
- Open WhatsApp and tap on the chat bubble in the bottom right corner.
- Tap on the ⋮ (three dots) in the top right corner.
- Tap on Refresh.
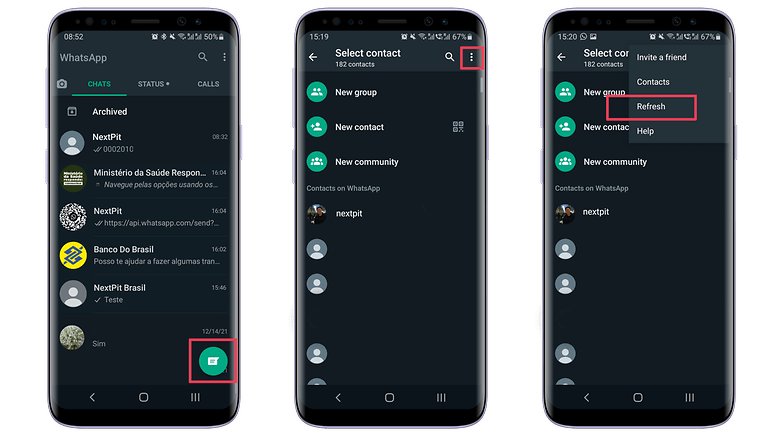
That’s it! It will take a few seconds for WhatsApp to scan your contact list and make the contact names reappear.
In case these two options did not work, it is time to turn to slightly more drastic options. We will start with a very popular generic fix for most app-related issues.
Clear WhatsApp app cache on Android
This method involves clearing the app cache or app storage. Make sure you select the option Clear cache. We have a detailed guide for clearing the app cache here while a step-by-step process is available below. Important: Make a backup copy of your chats, photos, and videos, as this process will delete them from your phone.
- Open the Settings app.
- Select Apps from the listed menu.
- Scroll down and look for WhatsApp.
- Select Storage.
- Tap on Clear data and Clear cache.
Remember that you’ll need to log in your WhatsApp details again after clearing the app cache. This was tested on the Samsung Galaxy A54.
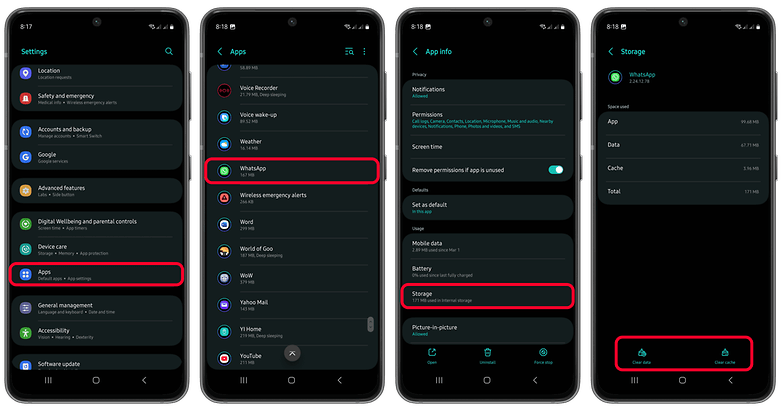
Force WhatsApp Sync on Android
In case this option did not work for you, it’s now time to force a WhatsApp sync with your contacts. Here’s how to do it.
- Open the Settings app on your phone.
- Select Passwords & accounts or Users and accounts.
- Select WhatsApp from the list.
- Tap on Account sync.
- Tap on the toggle button next to Contacts to force the phone to perform a contacts sync.
- Remember to keep the option enabled.
Check if the contacts reappear on WhatsApp.
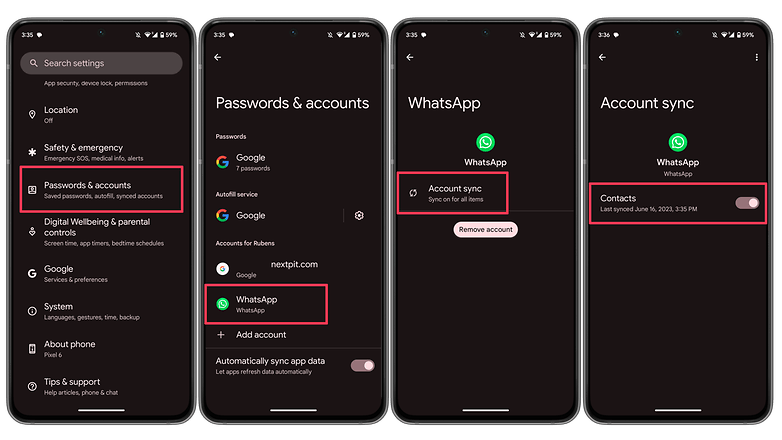
Remove WhatsApp account
In case forcing a WhatsApp Sync did not work, the next step involves the removal of your WhatsApp account from your phone. Before you proceed further, please make sure you back up all your chats to Google Drive. We have a dedicated article explaining how to do exactly that.
Once you have managed to back up your WhatsApp chat, open the same menu as before (Passwords & accounts)—but this time—select the option that says Remove account.
You will receive a warning that says doing this will remove all messages, contacts, and other data. Since you have backed up your chats to Google Drive you need not worry about this anymore, and you can tap on Remove account.
Once this is done, the WhatsApp installation on your phone shall remain fresh as new, and you can try setting up your account again. After setting it up, wait for a while for WhatsApp to sync your contacts and restore all messages from Google Drive before using it normally.
The last resort: Uninstall/Reinstall WhatsApp
In case all the methods above fail, the last option we have before us is to check if you are on the latest version of WhatsApp. If yes, it’s time to uninstall and reinstall WhatsApp on your device.
However, in case you do see a new version of WhatsApp available for download, make sure you install the newest version and check if the issue is solved. In case you are already on the newest version, it is time for a complete reinstallation.
And with that, we come to the end of this article. We sincerely hope the steps mentioned herein truly help you solve the issue. In case it didn’t, please let us know in the comments section below so that we can further investigate the problem.
Do you know of any other methods that we missed out on? If yes, please let us know that as well, and we shall be happy to add the same to this list with due credits.






