
AutoFill on iPhone is supposed to help you out when you’re entering a password or typing in your email. When it doesn’t work, it can be incredibly frustrating — especially if you don’t know some complicated password offhand. The phone’s supposed to remember it so you don’t have to!
Now, in iOS 17, AutoFill has been put on steroids. The new AutoFill is much more expansive than the old, and unlike previous versions, works anywhere you can input text, including third-party browsers. To autofill passwords, credit cards, contacts and more, you no longer have to dig through Settings > Passwords or through the Contacts app to pull out the information.
You can even autofill scanned text from documents, signs and more using the camera. Here’s how it’s done.
How to autofill passwords on iPhone
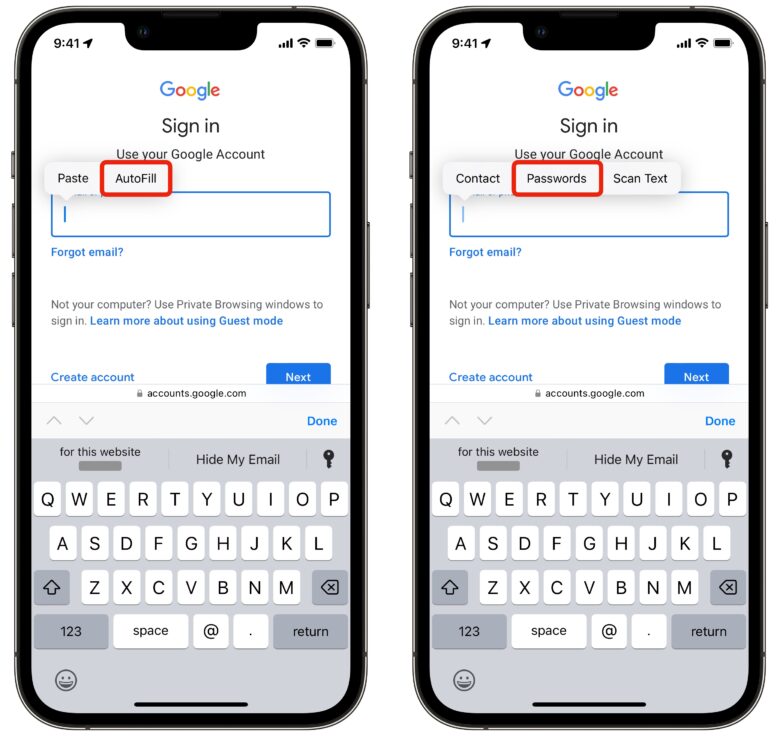
Screenshot: D. Griffin Jones/Cult of Mac
In Safari, tap on a text box. There should be an option to autofill a saved password in a toolbar above the keyboard. You can tap on a username (and authenticate with Face ID) to fill it in, or you can tap the Passwords key icon to pick a different one.
If no such menu or option shows up, you may be frustrated, but there’s another option. Tap on the text field again and you should see a pop-up menu. Tap AutoFill > Passwords and authenticate with Face ID to bring up saved passwords. Scroll through the list or search.
If you want to look through and edit or clean up your saved passwords, you can always find them inside Settings > Passwords.
If you want easier access, you can make it its own standalone icon your Home Screen. Download this Shortcut, tap the ⋯ button to edit it, hit the Share button and tap Add to Home Screen.
How to autofill email addresses and phone numbers on iPhone
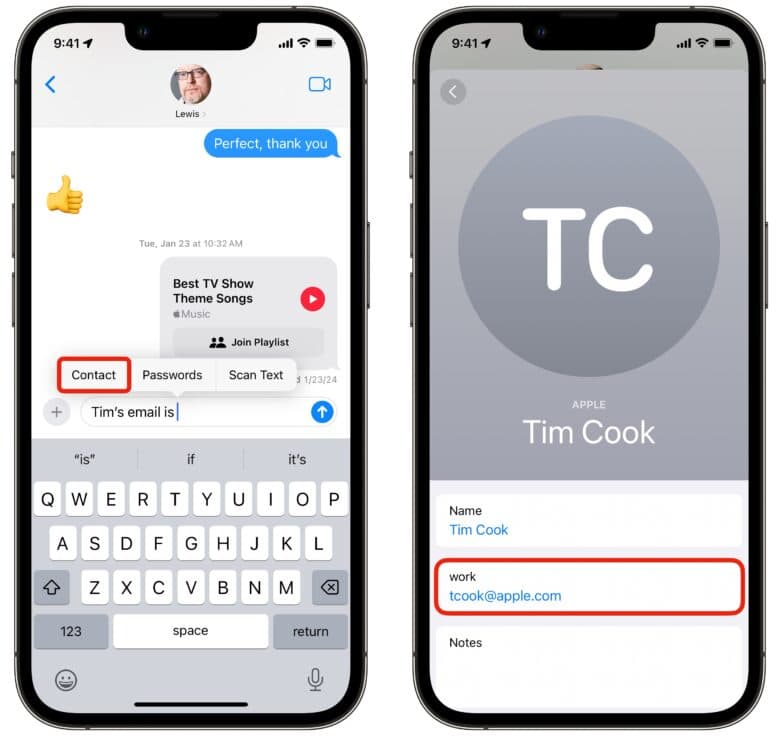
Screenshot: D. Griffin Jones/Cult of Mac
You can just as easily autofill your phone number, email address, home or work address and more (or that of another contact).
Tap on a text field and tap again to bring up the pop-up menu. Hit AutoFill > Contact. Pick a contact and tap on a field to autofill.
This works anywhere you can enter text, not just in email and phone number fields in Safari.
Need to send someone a friend’s phone number? You don’t need to switch from Messages to Contacts, dig through, copy it and paste it back. Directly inside Messages, tap to bring up the pop-up menu and tap AutoFill > Contact.
Need to send someone the Netflix password? Tap AutoFill > Passwords. It can save you a lot of hassle.
AutoFill scanned text using the camera
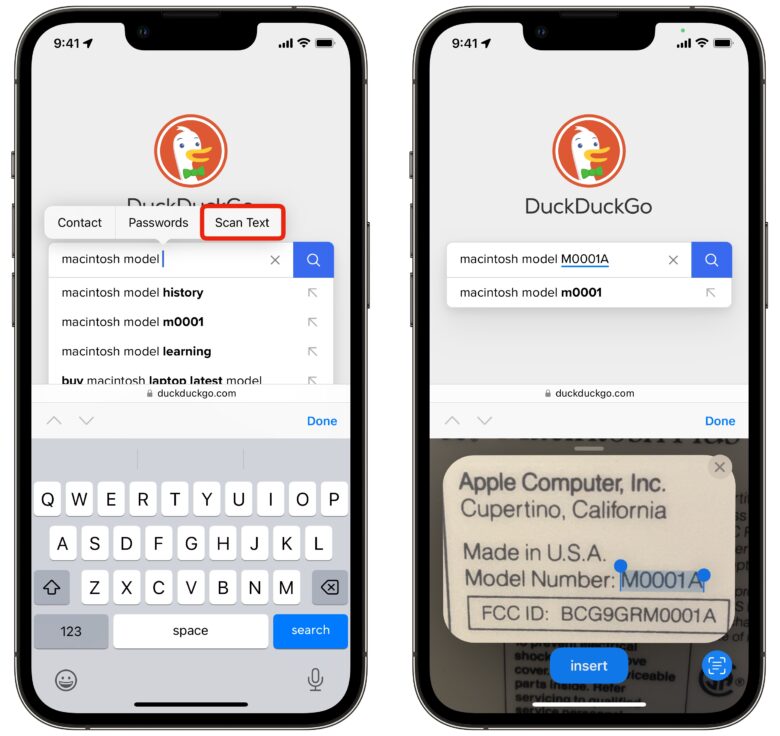
Screenshot: D. Griffin Jones/Cult of Mac
There’s one more trick up the AutoFill menu’s sleeve. Say you need to Google a really long serial number, or you need to type in your car’s VIN on an insurance website.
Any time you need to type something exact that isn’t easily human-readable, tap the text box and hit AutoFill > Scan Text. The keyboard will be replaced with a small camera — just point it at the text you want to scan, hold it steady and tap Insert.
You can also tap the Live Text button in the bottom-right. In this mode, you can drag your finger along the scanned text to choose precisely what to enter in.
Tap on the text field to bring the keyboard back up to make precise edits.






