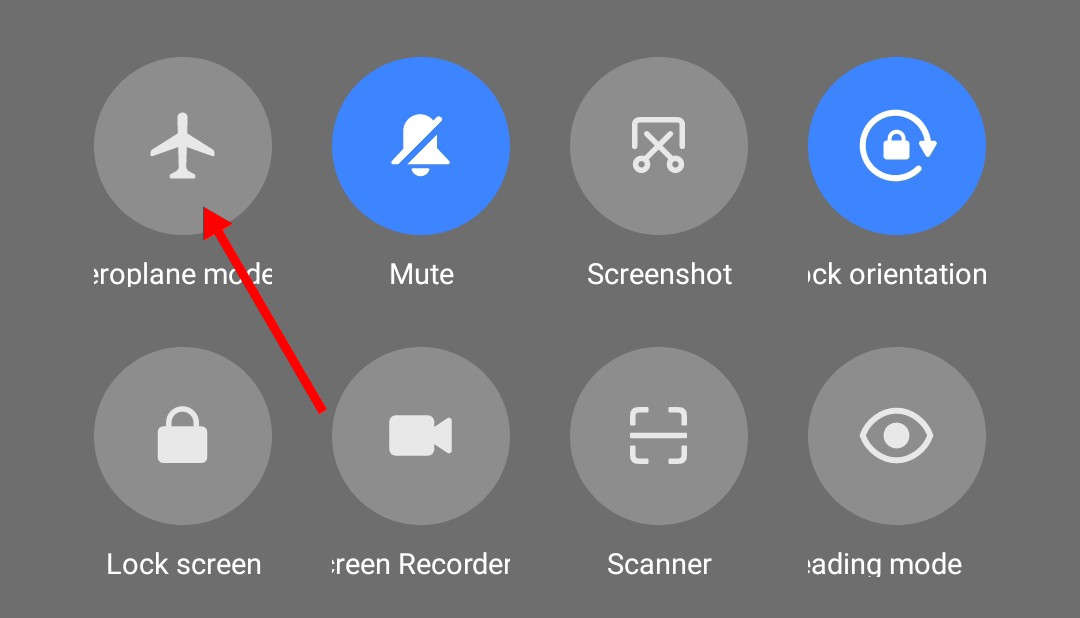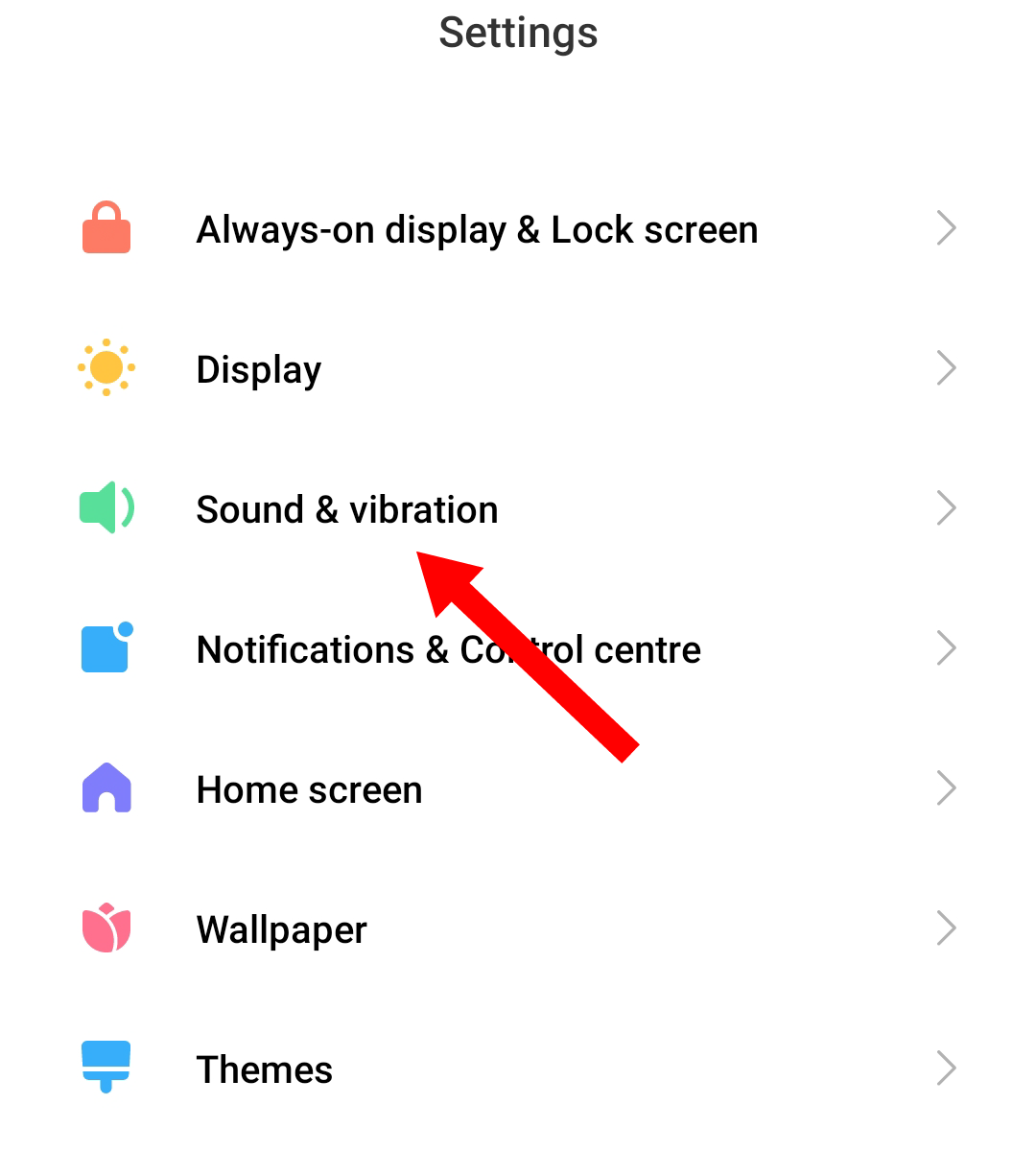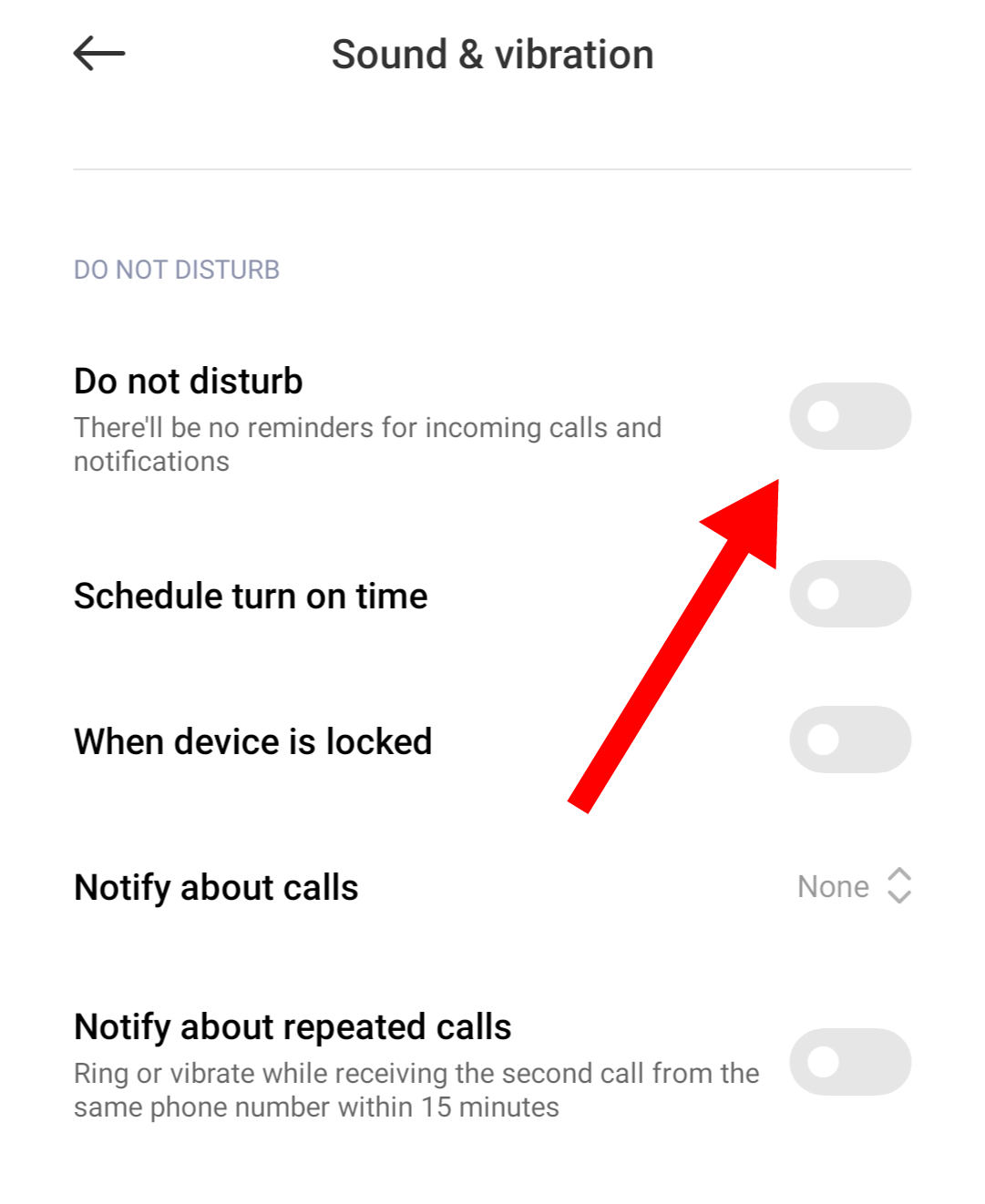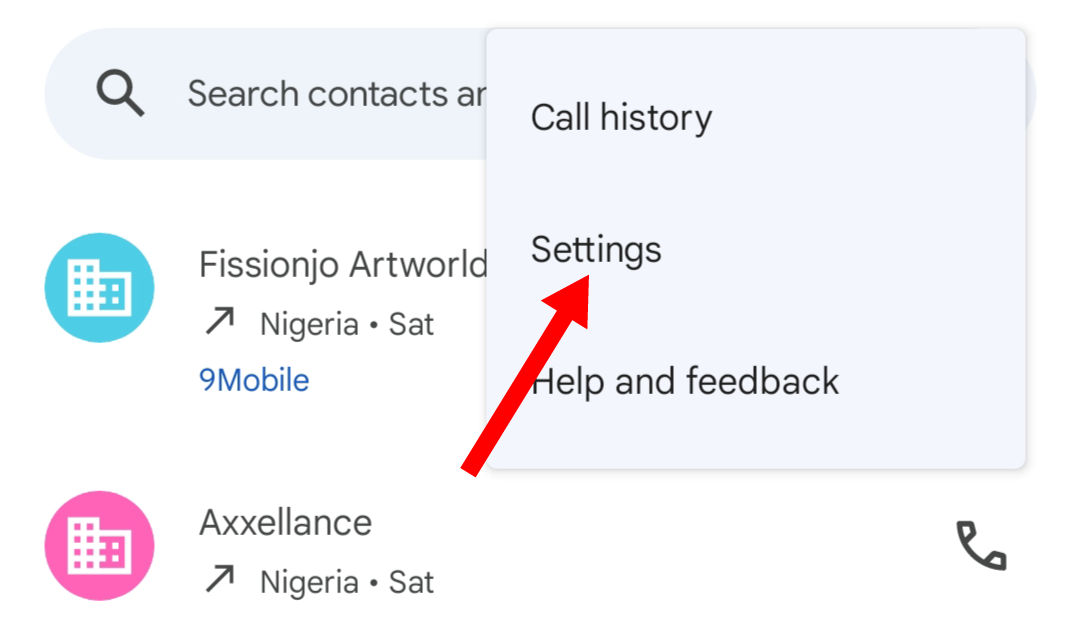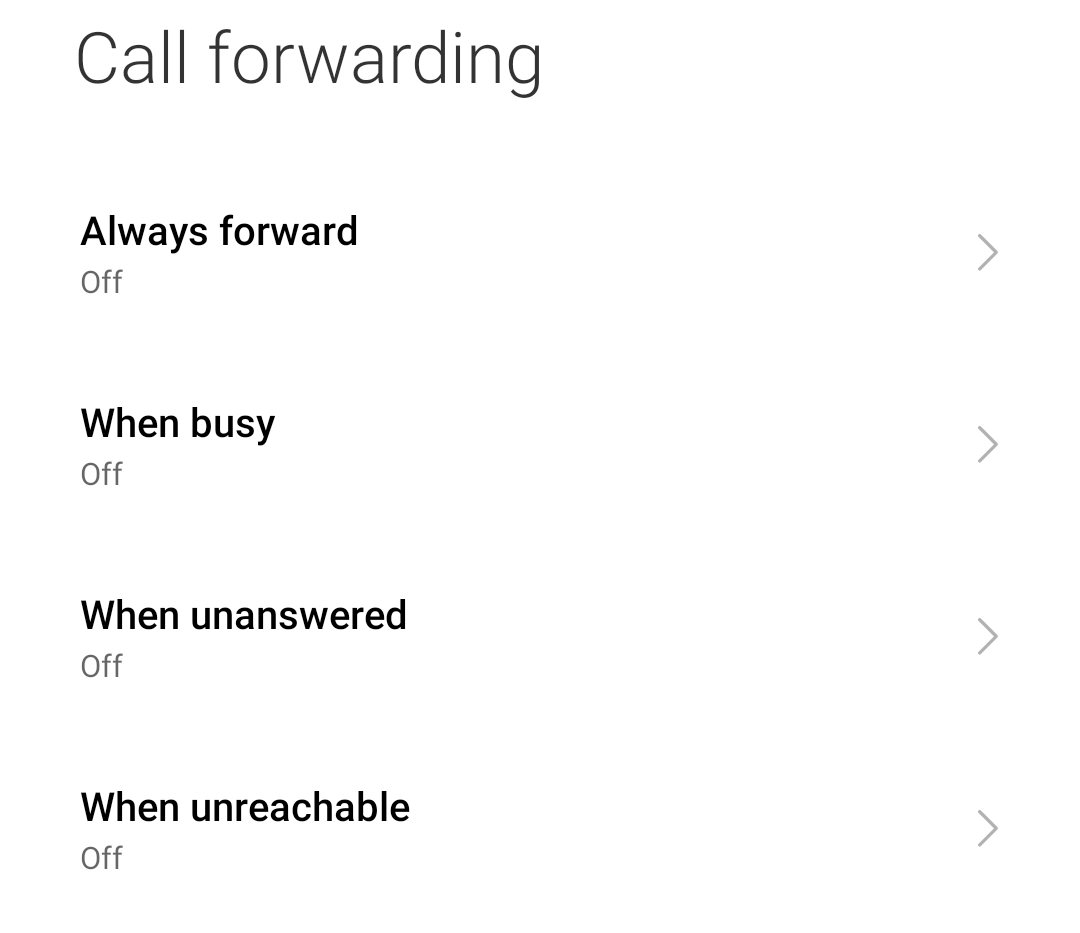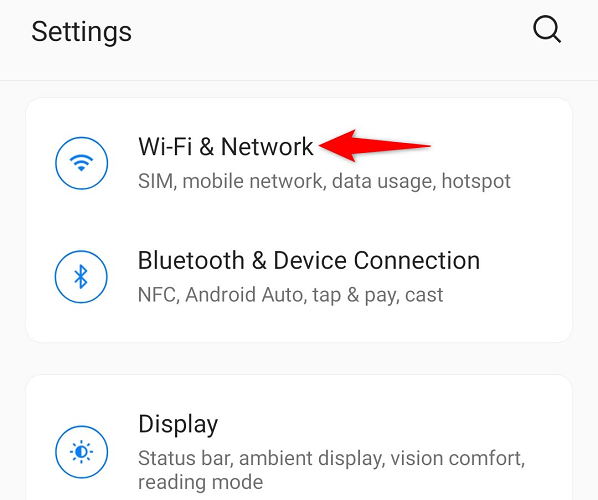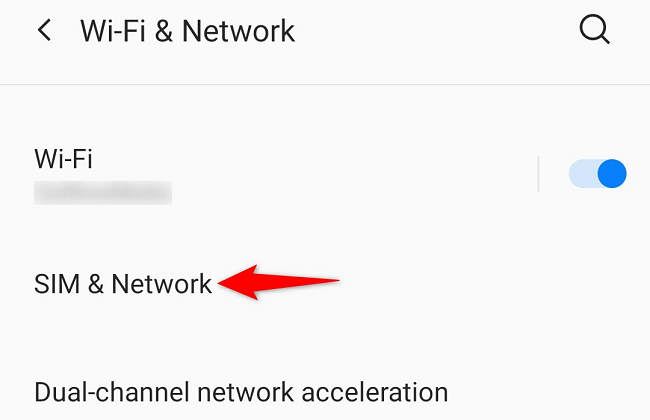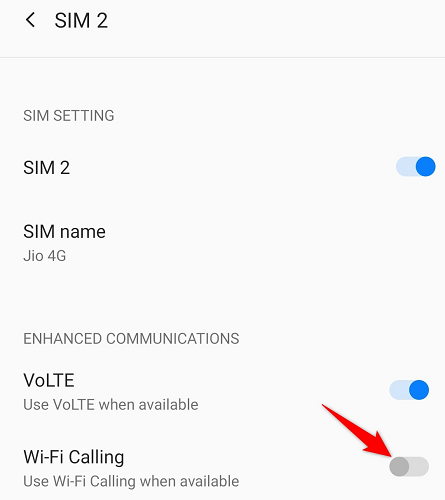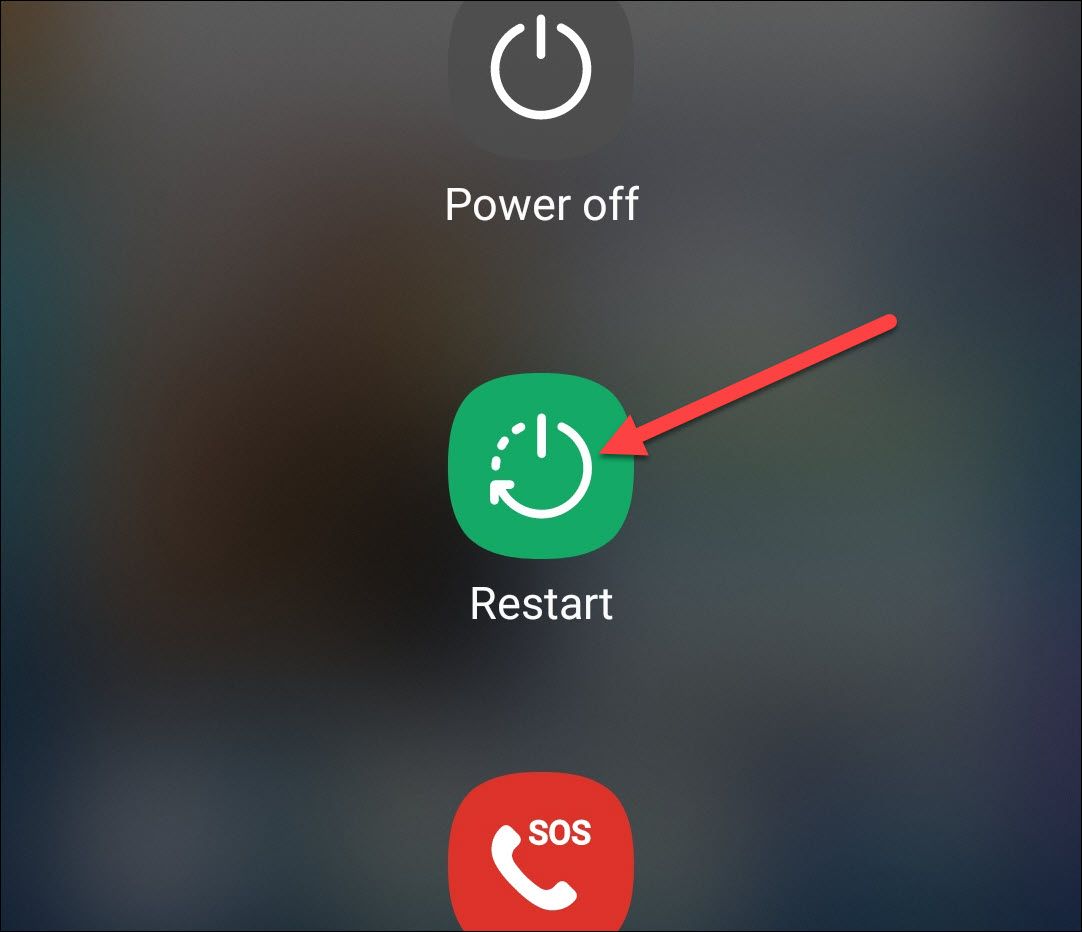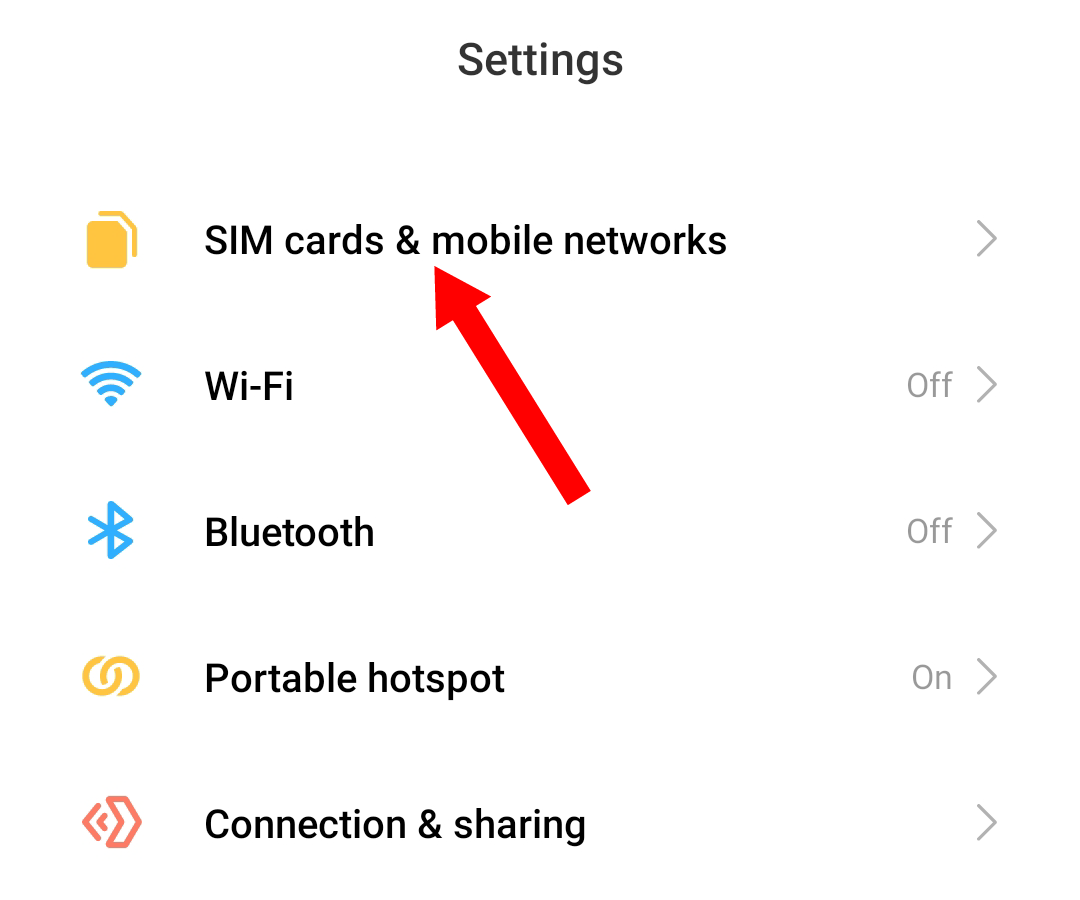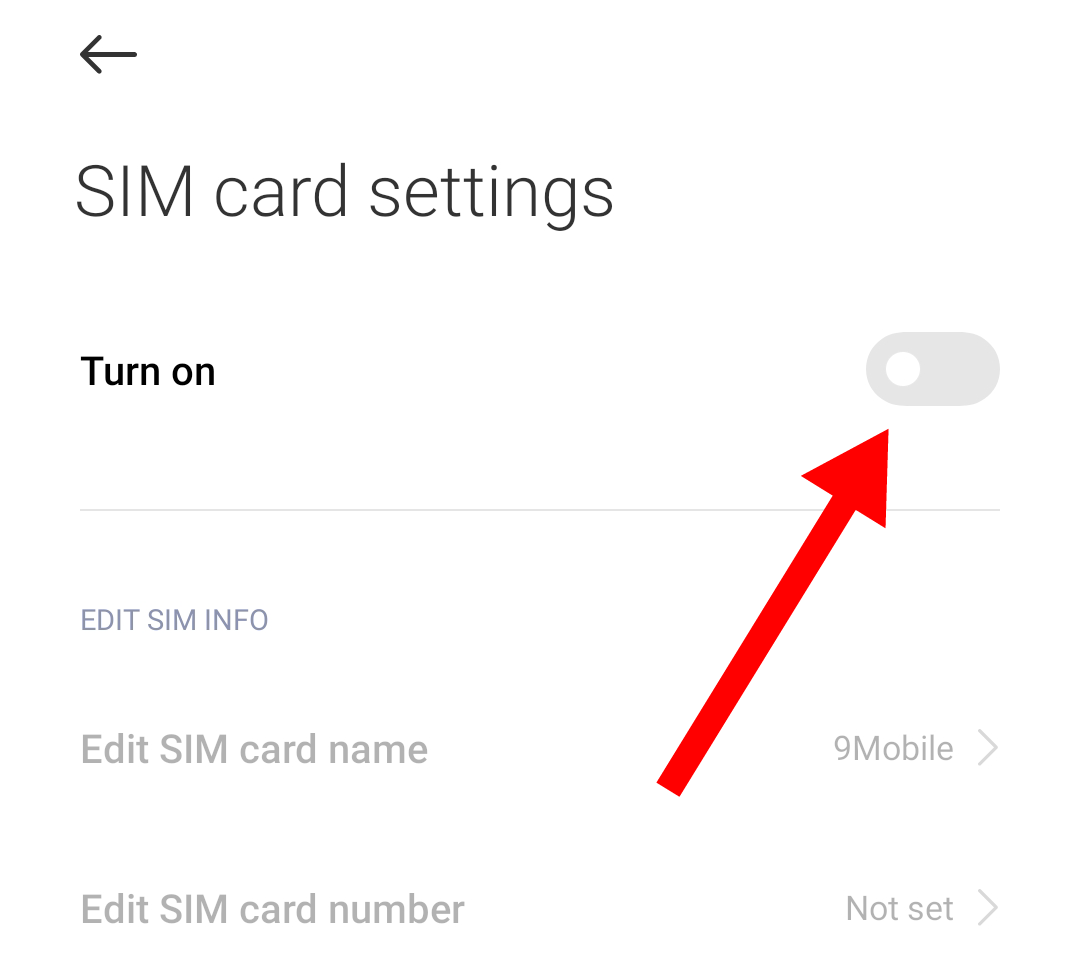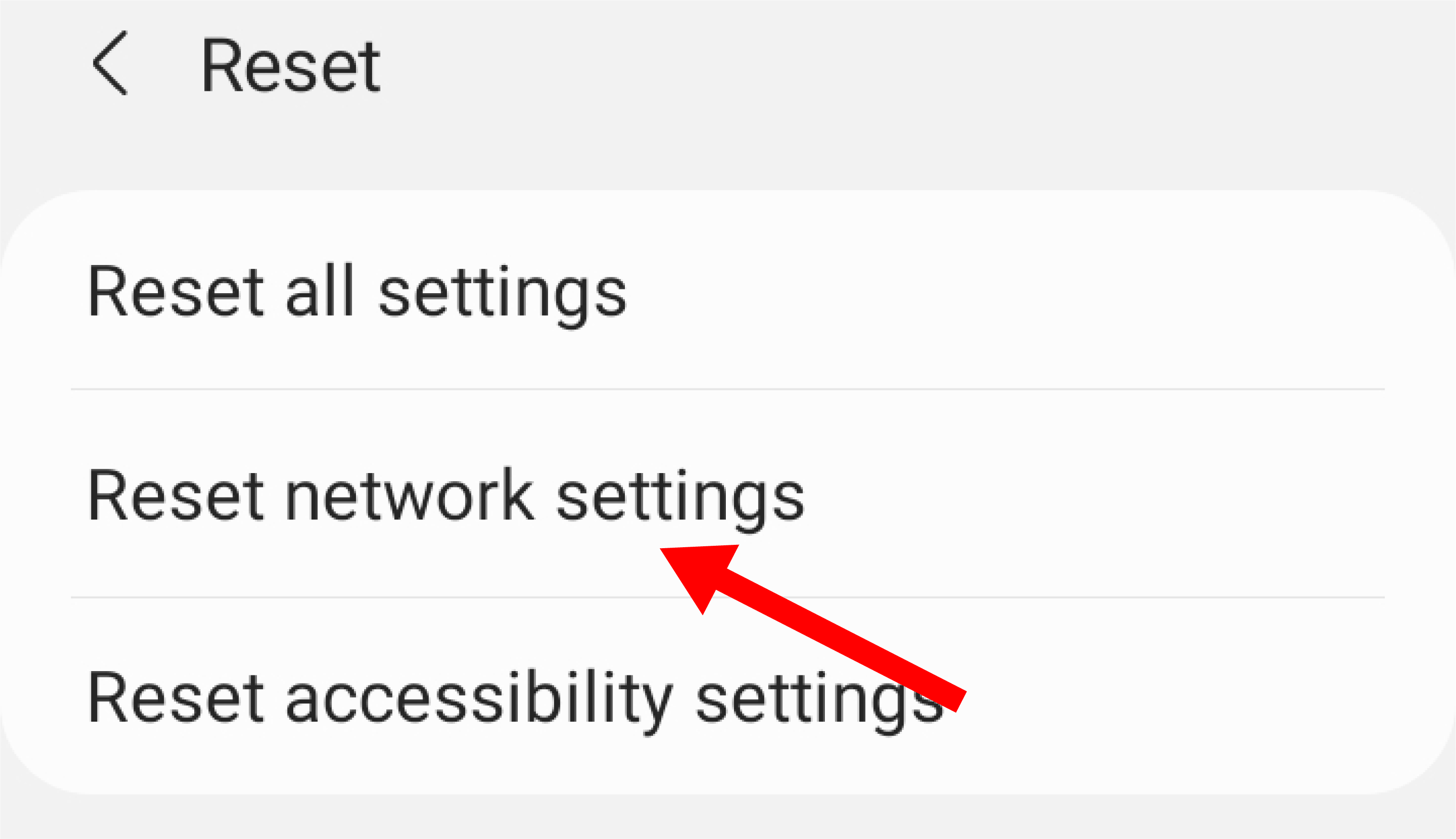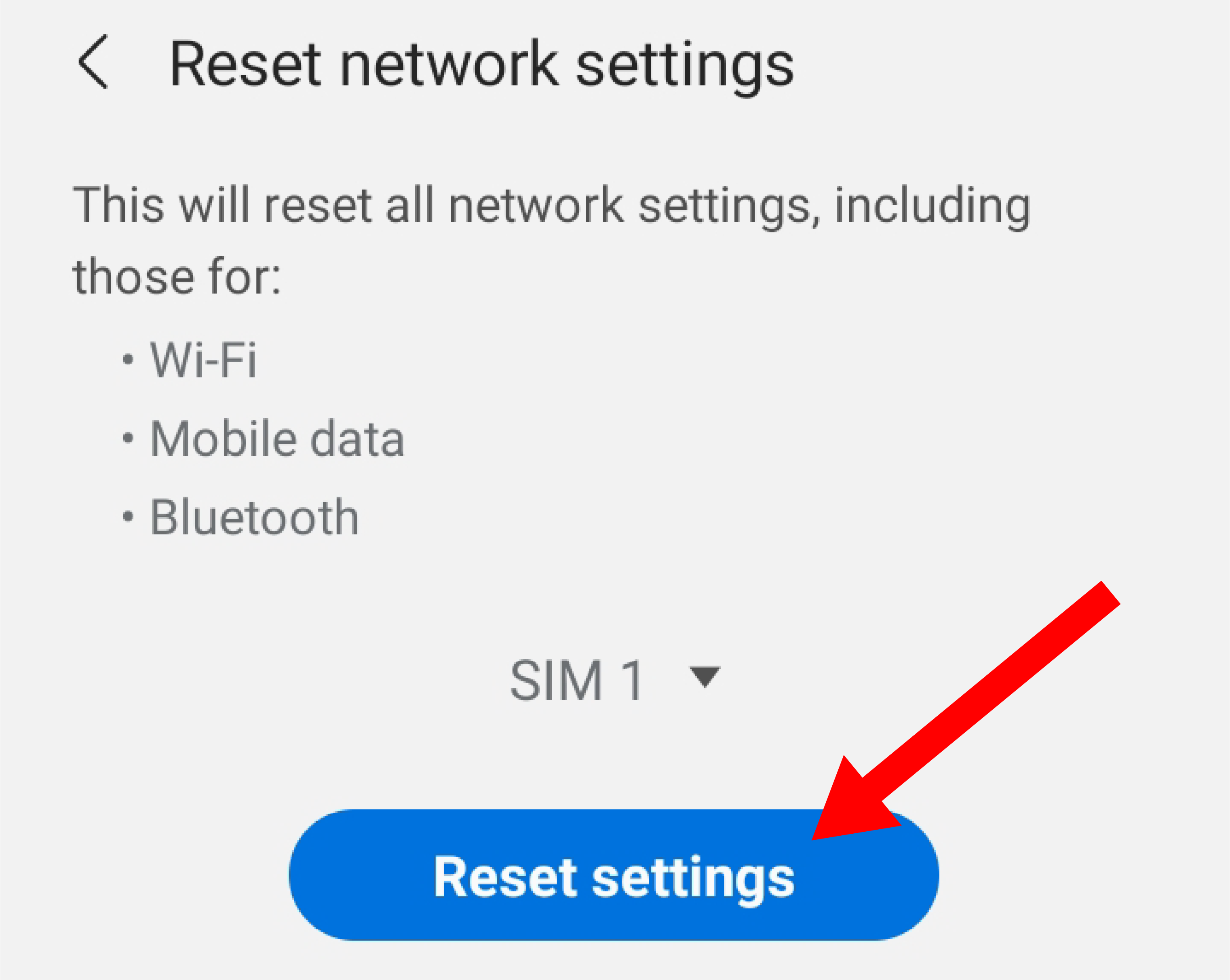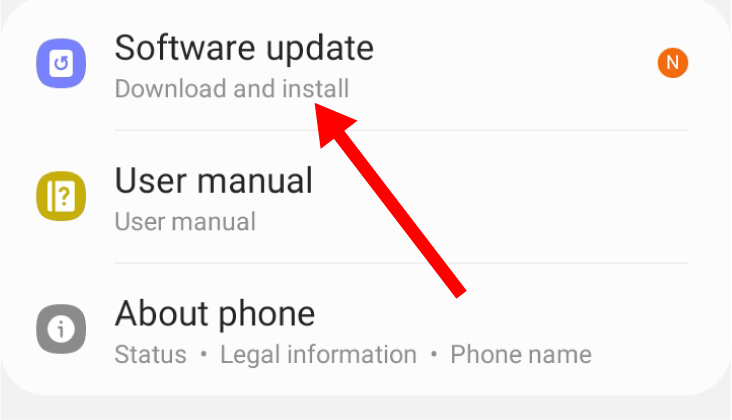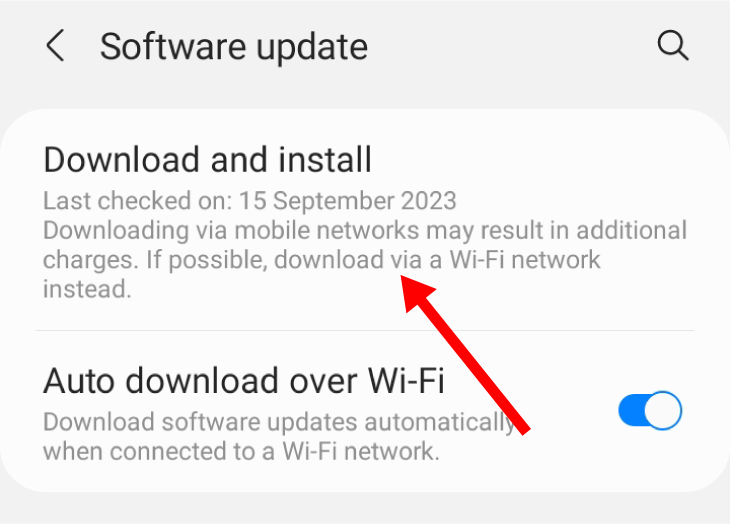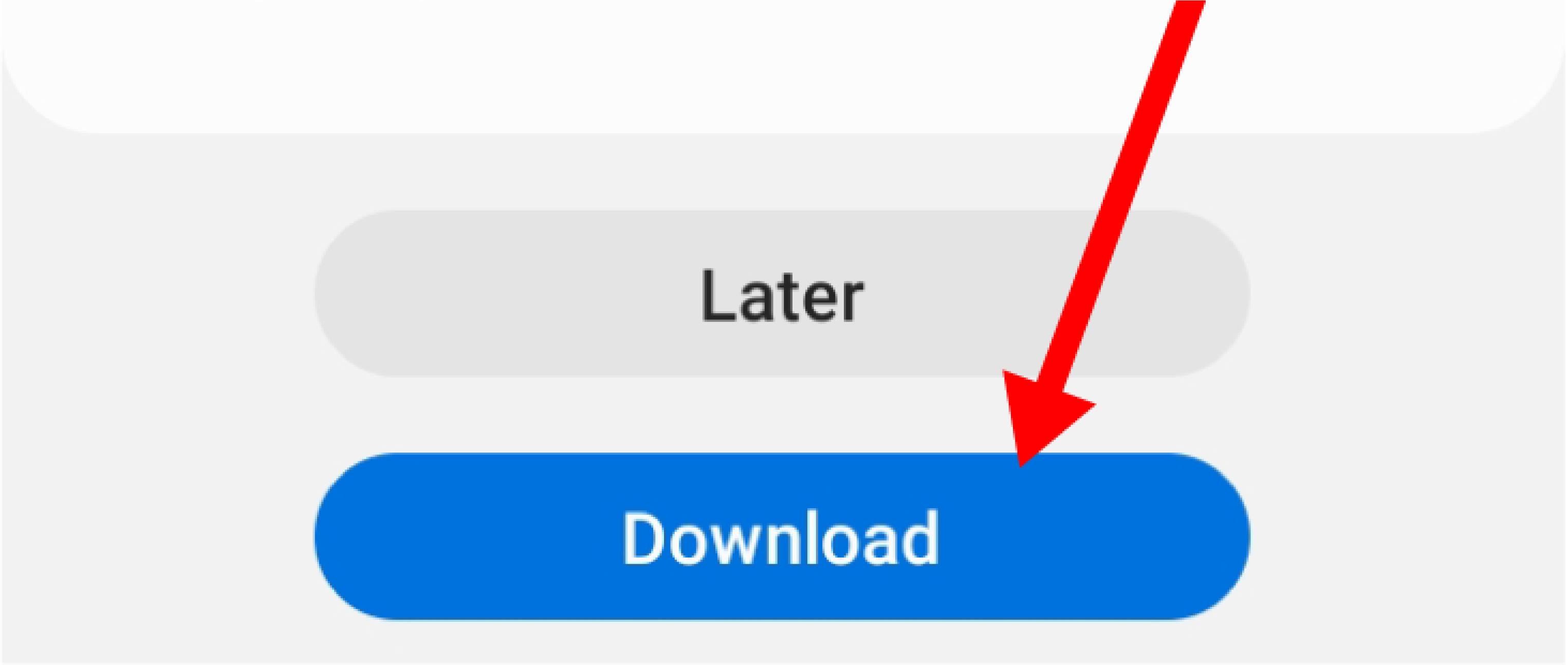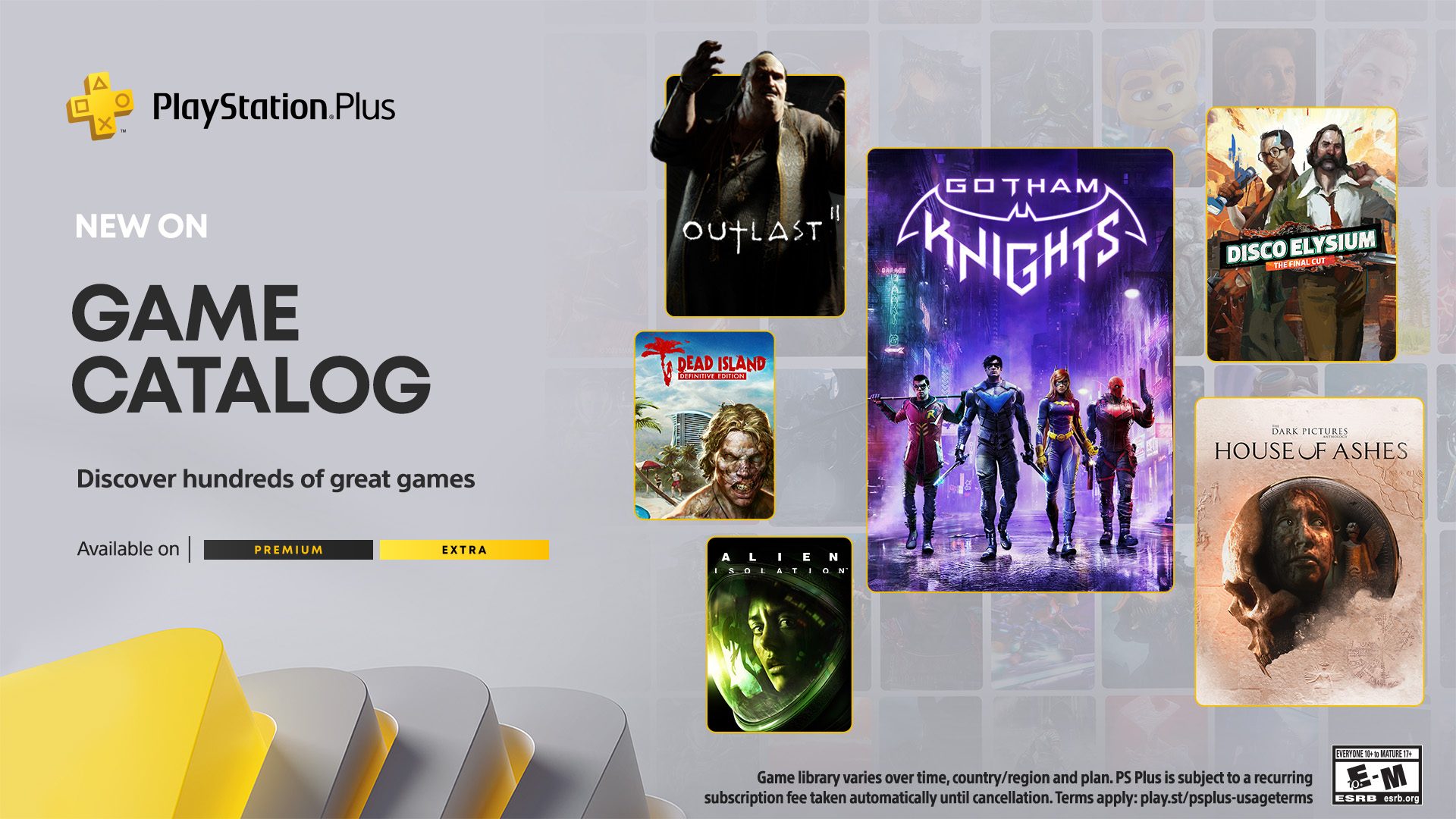Key Takeaways
- Airplane mode, Do Not Disturb mode, call forwarding, and blocked numbers can prevent your Android phone from receiving calls.
- To fix the issue, ensure you’re within cellular coverage, turn off Airplane mode and Do Not Disturb mode, check call forwarding settings, and turn off Wi-Fi Calling.
- If the problem persists, check for malware, restart your phone, toggle your SIM off and on, reinsert your SIM card, reset your network settings, or update your device. Contact your network provider if these steps don’t work.
Your phone has one main job: make and receive calls. What happens when calls can’t get through to you? Let’s find out why your phone isn’t getting calls and how you can fix the issue.
Why Is Your Android Phone Not Receiving Calls?
There are many reasons why calls aren’t getting through to you. One of the most common is having Airplane mode turned on. When Airplane mode is on, nothing that depends on having a network connection works. So, no calls can be received or made. Also, if you are outside your phone’s cellular coverage area, you will be unable to receive calls properly on your phone.
Turning on call forwarding and Do Not Disturb mode can also stop calls from getting to you. Instead, it redirects the call to another number. Malware and third-party rogue apps can affect the calls trying to get to your phone.
Finally, if you have blocked the number that is trying to reach you, you will not receive calls from them.
How to Fix When Your Android Phone Isn’t Receiving Calls
Try each of these solutions to fix the issue causing your phone not to receive calls.
Ensure That You’re Within Cellular Coverage
Although this is not a common occurrence, sometimes you end up in areas with weak signals. You might have trouble receiving calls if you are underground, in rural areas, or at a border.
You should check your provider’s signal map and make sure you’re in the safe zone.
Turn Off Airplane Mode
When you turn on airplane mode, your phone automatically disconnects from cellular networks. You cannot make and receive calls on your Android device when airplane mode is on.
Turning off airplane mode is easy. Just swipe down from the top of your screen and tap on the airplane icon in the tray of icons that show. Make sure that it is not selected.
If you don’t see it in your tray, try swiping to the left to reveal other buttons. Once you disable it, you will be able to make and receive calls.
Turn Off Do Not Disturb Mode
If your phone is on DND (Do Not Disturb), it will block all notifications, calls and alerts from reaching your phone.
To turn off Do Not Disturb mode, open the Settings app and go to “Sound & Vibrations” (or “Notifications” on other devices).
Look for the “Do Not Disturb” button and make sure it is turned off.
Now, your phone should be able to receive calls.
Check Call Forwarding Settings
Call forwarding redirects your phone calls to another number, or voicemail. To turn it off, open the Phone app and tap on the three-dot icon to open the menu. Select Settings in the options given.
In Settings, look for the call forwarding settings and make sure it is turned off for all modes. (Call Forwarding settings might be under Calling Accounts or just “Calls” on some devices).
Now, your phone calls will come straight to your device and will not be redirected.
Turn Off Wi-Fi Calling
Wi-Fi Calling is a very handy feature but unfortunately, it can interfere with your phone’s ability to receive calls over your network.
To turn off Wi-Fi calling, open the Settings app and go to Wi-Fi & Network. (It could also be under “Network & Internet” or “Connections”).
On the page that opens, tap on SIM & Network.
Turn off Wi-Fi calling for the SIM you no longer want it on (if you have multiple SIMs).
Wi-Fi calling will no longer interfere with the calls that come in.
Check For Malware
If you have downloaded apps from unsafe sources, you might be at risk of having malware on your device. You can check if any rogue apps are affecting your phone simply by putting your phone in safe mode and checking if you can receive calls. If you can, it means that there is a rogue app on your phone you need to uninstall. Start by getting rid of any apps that you’ve installed since the call problem began.
Restart Your Phone
A glitch might be stopping your phone calls from getting to your device. Restarting your phone clears your RAM, resets your phone, and gets rid of bugs.
To restart your phone, press the power button until you get a list of options on your screen. (The interface might differ depending on your Android device, but the process would be the same).
When your phone comes back on, you should be able to receive calls on your Android device.
Toggle Your SIM Off and On
Turning your SIM on and off can fix the problem with your cellular network connection and reset it.
Simply open the Settings app and go to Connections or SIM Cards & Mobile Networks.
Select the SIM that is affected and turn it off. Wait for a few seconds and turn it on again.
You should start receiving phone calls immediately.
Reinsert Your SIM Card
If toggling the SIM off and then on doesn’t work, you might have to take the actual SIM card out of the phone and put it back in. This will reset whatever problem is stopping you from receiving calls and can even help you know if your SIM Card isn’t properly set in the tray.
Switch off your phone first. Then, use the SIM ejector tool to push into the hole beside the SIM tray to release it. (This tray will be located differently depending on your model). Take out the SIM card and check for damages before putting it back in properly.
Your phone should now be able to receive phone calls.
Reset Your Network Settings
Resetting your network settings will erase all saved Wi-Fi networks, Bluetooth pairings, and cellular network data. This would help reset your cellular network settings and fix the problem. A network reset will not erase your data, media, and contacts, however.
To reset your network, open the settings app and tap on General Management.
Go to the Reset tab.
Tap on Reset Network Settings.
After doing that, tap on the reset button to completely reset your device’s network.
Carry Out A Software Update
Updating your device might fix the issue causing your phone not to receive calls. To update your Android device, go to the Settings app and tap on Software Update.
If there is an update available, tap on the Download and Install button.
Then, tap on the download button at the bottom of the screen to begin the update.
Contact Your Network Carrier
If these fixes don’t work, contact your network provider. The problem might be general and come from your network. If you contact them, they can help clear up any technical or payment issues and get your phone to receive calls again.
Get a New Device
If contacting your network carrier doesn’t work, it might be time for a new phone. There are so many great Android models to choose from with specifications and features to help you make calls more smoothly.