
It’s World Backup Day, a good opportunity to learn how to clear iCloud storage of old backup files made by iPhone and iPad. Are you running out of iCloud storage space? Worried about privacy? You might want to delete some old backups from the cloud.
The good news is erasing these files is easy if you know the steps to follow. Here’s how.
Why you should empty your iCloud storage
iCloud storage is a scarce commodity (unless you’re a big spender with 12TB of capacity). No matter how much you have, there’s no reason to fill it up with unnecessary files.
When you backup an iPhone or iPad, all that data is stored in iCloud. When you stop using that device, that backup doesn’t go away. It sits there, taking up precious storage capacity. We’re taking gigabytes of data. I’m here to show you how to clear these from your iCloud storage.
Also, keep in mind that Apple holds the encryption keys for your iCloud backups unless you have Advanced Data Protection. That means law enforcement can access them. If you’ve ever had anything dodgy on one of your devices, even temporarily, it never hurts to delete your backup then let your device create a new one.
And if you really want to get into the weeds, you can reduce the number of applications that backup their data to iCloud. That’ll also save on storage.
How to clear iCloud storage

Screenshots: Ed Hardy/Cult of Mac
To get started, open the Settings app and tap the Apple Account banner (the one with your name on it at the top of the main screen). Then tap iCloud, and then tap iCloud Backup.
Here you will see a list of the Apple devices you have backed up. This also tells you how much space these backups take up on iCloud.
In the example screenshots above, see I have an iPad 11 listed? I no longer have the device, so its 36.2GB of data is a compete waste of capacity. Maybe you’ll see an old iPhone or iPad on your list, too. It’s time to delete it.
Tap on its name. That opens a screen that shows the date of the Last Backup. Check this to be sure this is really an inactive device. If it’s one you still want to get rid of, hit Turn Off and Delete from iCloud. There, that’s an easy way to free up some space.

Screenshot: Ed Hardy/Cult of Mac
Reduce the apps that make iCloud backups
Now you know one way to clear iCloud storage, but here’s another: you can permanently delete the backups made by individual applications.
If you go back through Settings > Apple Account Banner > iCloud > iCloud Backup and tap on the name of the device you’re using, you can see a list of applications that add data to that device’s backup file. (You cannot manage your other devices at this level of detail from here.)
Tap the name of this device, and you’ll see a list of the most storage-hungry apps. To view all the apps backed up to iCloud — not just the top space hogs — tap Show All Apps.
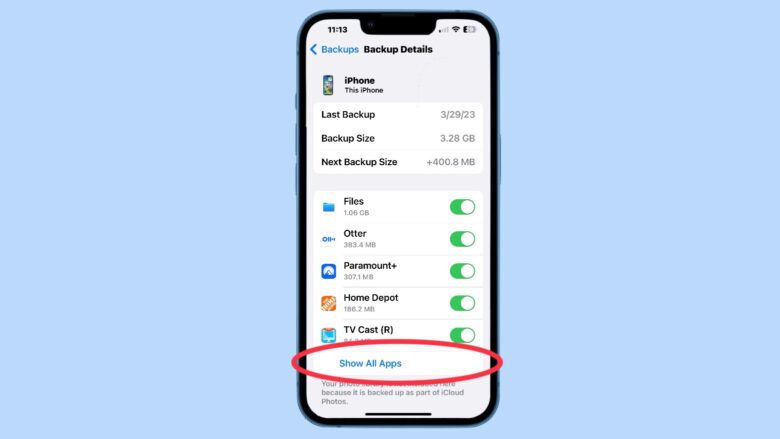
Screenshot: Ed Hardy/Cult of Mac
Now scroll down the list and uncheck any apps that you think are using too much space. They’ll no longer be allowed to backups data to iCloud.
It’s easy to identify the applications that take up the most iCloud storage: they show up first on the list. But you also might want to scan down the full list of all your apps to see if anything catches your attention. For ecample, I had a stupid “free to play” game taking up half a gigabyte — that was more than 10% of the entire backup file!
You might spot backups from apps you long ago stopped using. You can safely switch off their backups, and the associated data will disappear from your iCloud backups.
This is a great way to clear iCloud storage space.
Note: This article was first published Sept. 13, 2019. It has been significantly updated since then. Charlie Sorrel contributed to its contents.








