
You can radically customize the Lock Screen of your iPhone with a bunch of widgets, aesthetics and styles. If you liked the themed custom Home Screens people were putting together using Shortcuts and Widgetsmith, you’ll love the level of creativity you can express with customized Lock Screens.
Read on to see all the features or watch our video.
Customize your iPhone Lock Screen
The iOS 16 Lock Screen was a big departure from Apple’s traditional tight grip on the iPhone’s look and feel. Since 2007, when the iPhone launched, you’ve only ever been able to change the Lock Screen’s background picture. Previously, the biggest evolution came when Apple changed slide-right-to-unlock to swipe-up.
Since iOS 16 released in 2022, you can fully customize the Lock Screen by changing the fonts and colors. Plus, you can add widgets for glanceable information, and you can customize a wide array of new interactive and personalized backgrounds.
You can watch a video walkthrough here:
Table of Contents:
- Add a new Lock Screen
- Add your own photos to the Lock Screen
- Set your Lock Screen photo as iPhone wallpaper
- How to get live weather on your Lock Screen
- How to add planets in outer space to your Lock Screen
- Customize your iPhone Lock Screen with emoji
- How to use Apple’s classic wallpaper collections, including clownfish
- How to get an aesthetic color wallpaper on the Lock Screen
- How to customize iPhone Lock Screen fonts, colors and widgets
- Tie Focus Modes to a Lock Screen
- More iPhone customization
Add a new Lock Screen
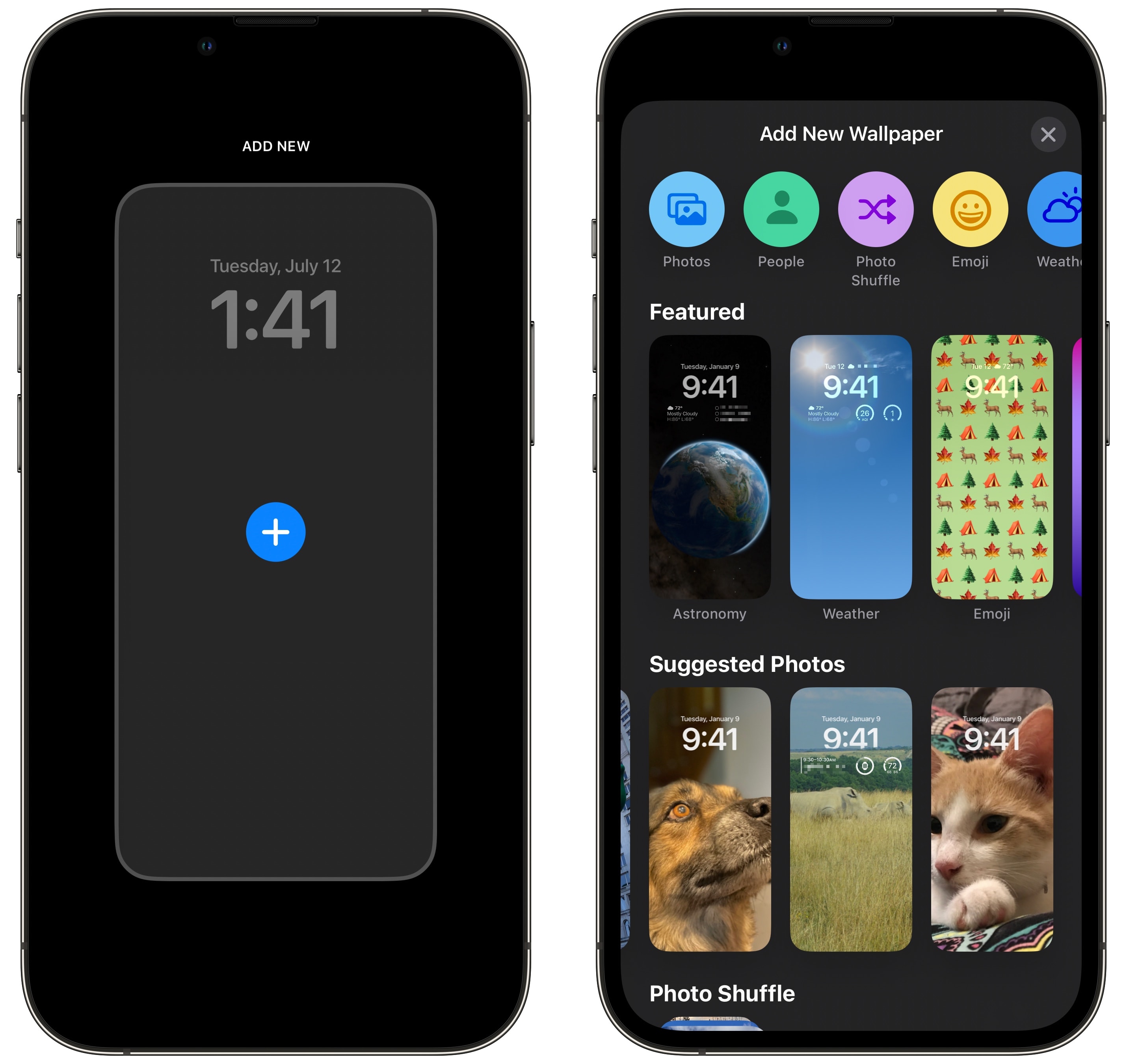
Screenshot: D. Griffin Jones/Cult of Mac
To start, tap and hold on the Lock Screen, scroll to the right and tap Add New. From here, you can select one of the new background styles: Photos, Weather, Astronomy, Emoji, Collections and Color.
Add your own photos to the Lock Screen
You can still set a single-photo background in iOS 16, but Apple is really pushing its intelligent photo-picking feature. It finds the best shots in your library. If you tag people in Photos, it’ll show more pictures of your close friends and family.
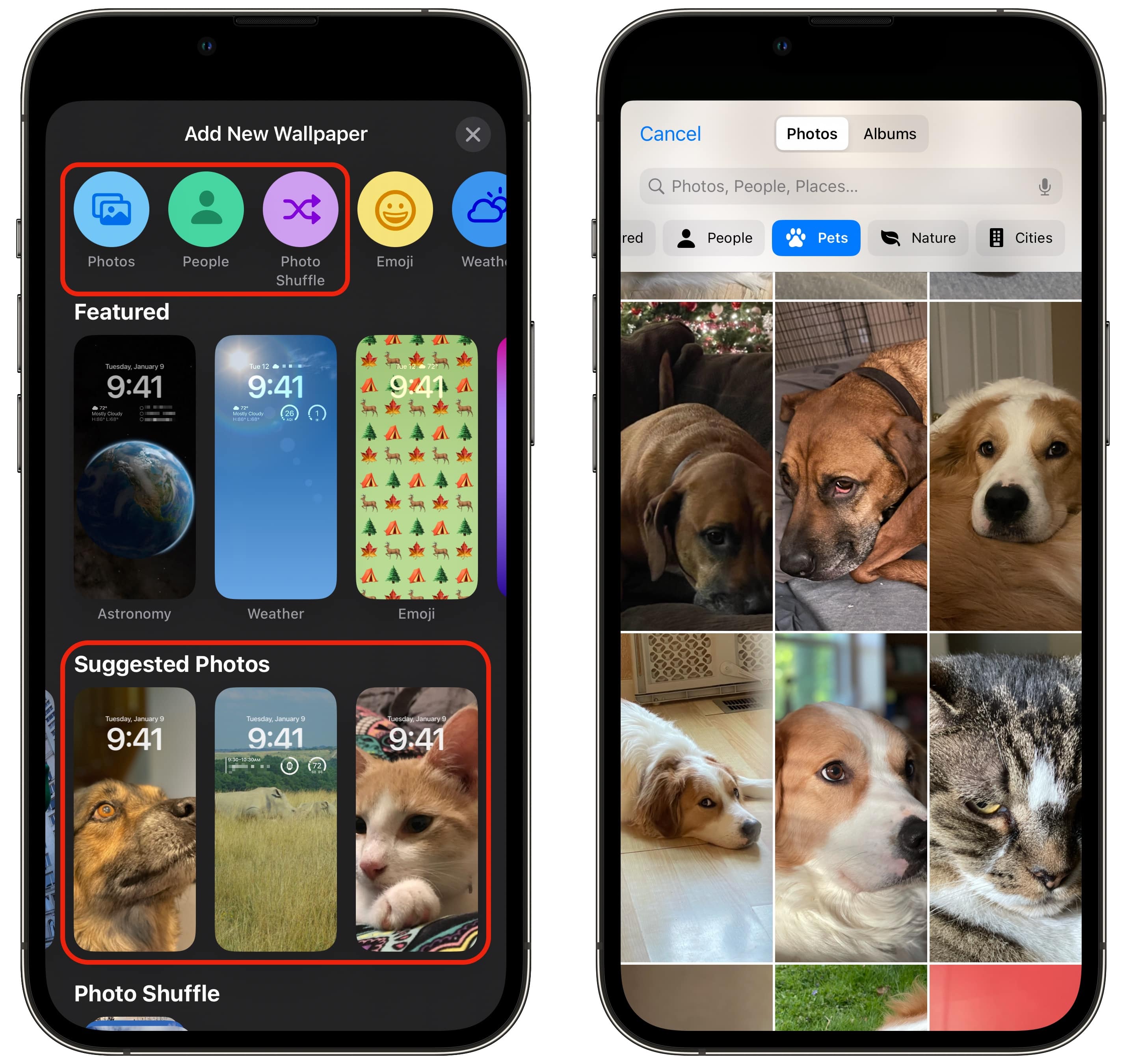
Screenshot: D. Griffin Jones/Cult of Mac
Tap Photos on the top to pick a photo from your library. Tap People to see portraits of people your phone has picked for you. You also can switch to see Pets, Nature and Cities, or just tap All to see everything.
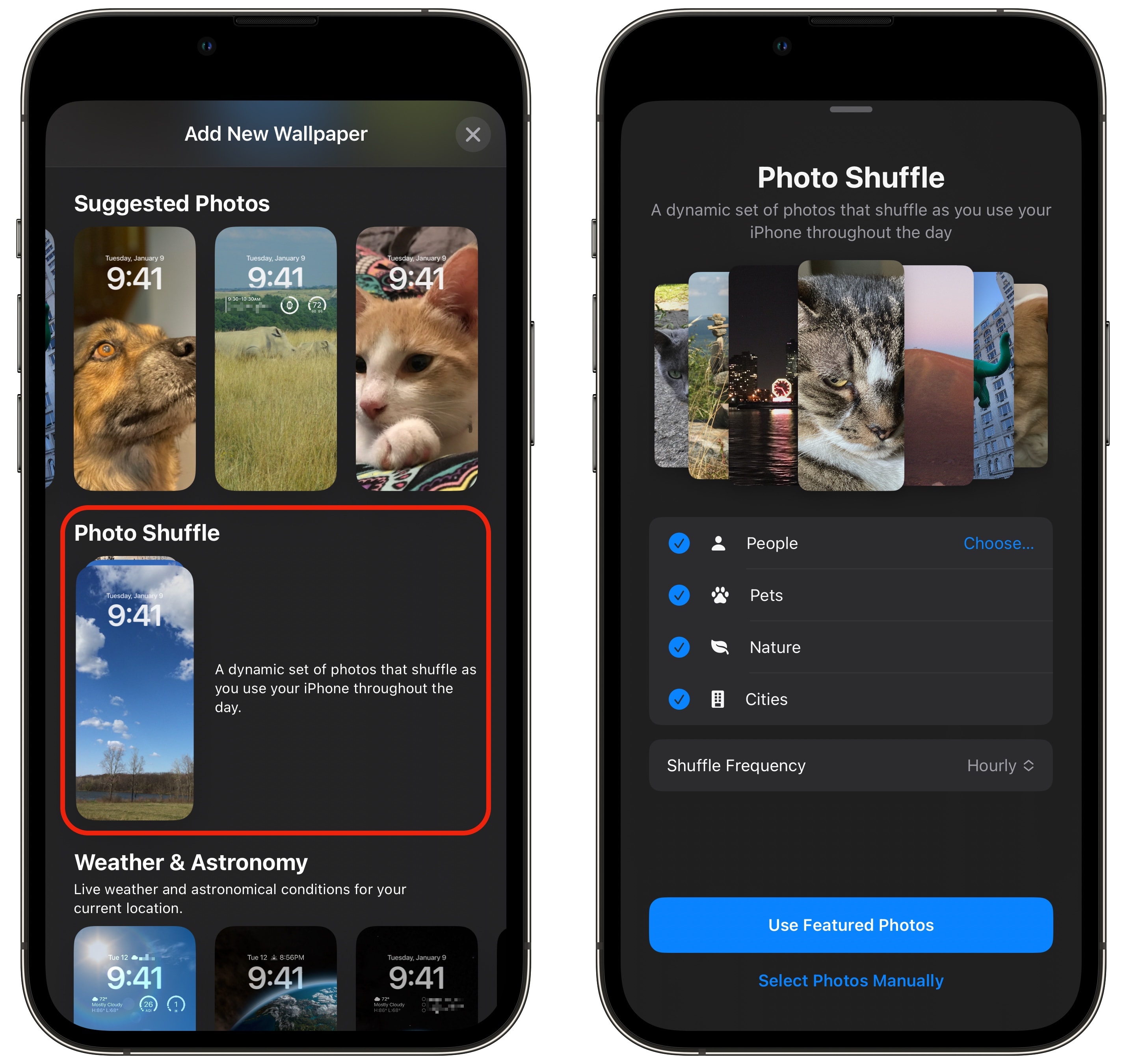
Screenshot: D. Griffin Jones/Cult of Mac
From the Add New Wallpaper gallery, you also can tap Photo Shuffle. It will automatically pick photos from each category and rotate through them. Tap on a category to exclude it. Tap Choose… to pick which people to feature.
Tap Shuffle Frequency to set when you want the background to change — every time you tap the screen, every time you open your phone, every hour or every day. Tap Use Featured Photos to add it or tap Select Photos Manually to pick a few out of your library.
Personally, I find Photo Shuffle picks weird pictures from my library. It could be a good starting point, but I would go with a manual selection. For the rest of this section, we’ll use this picture of my Macintosh Plus:
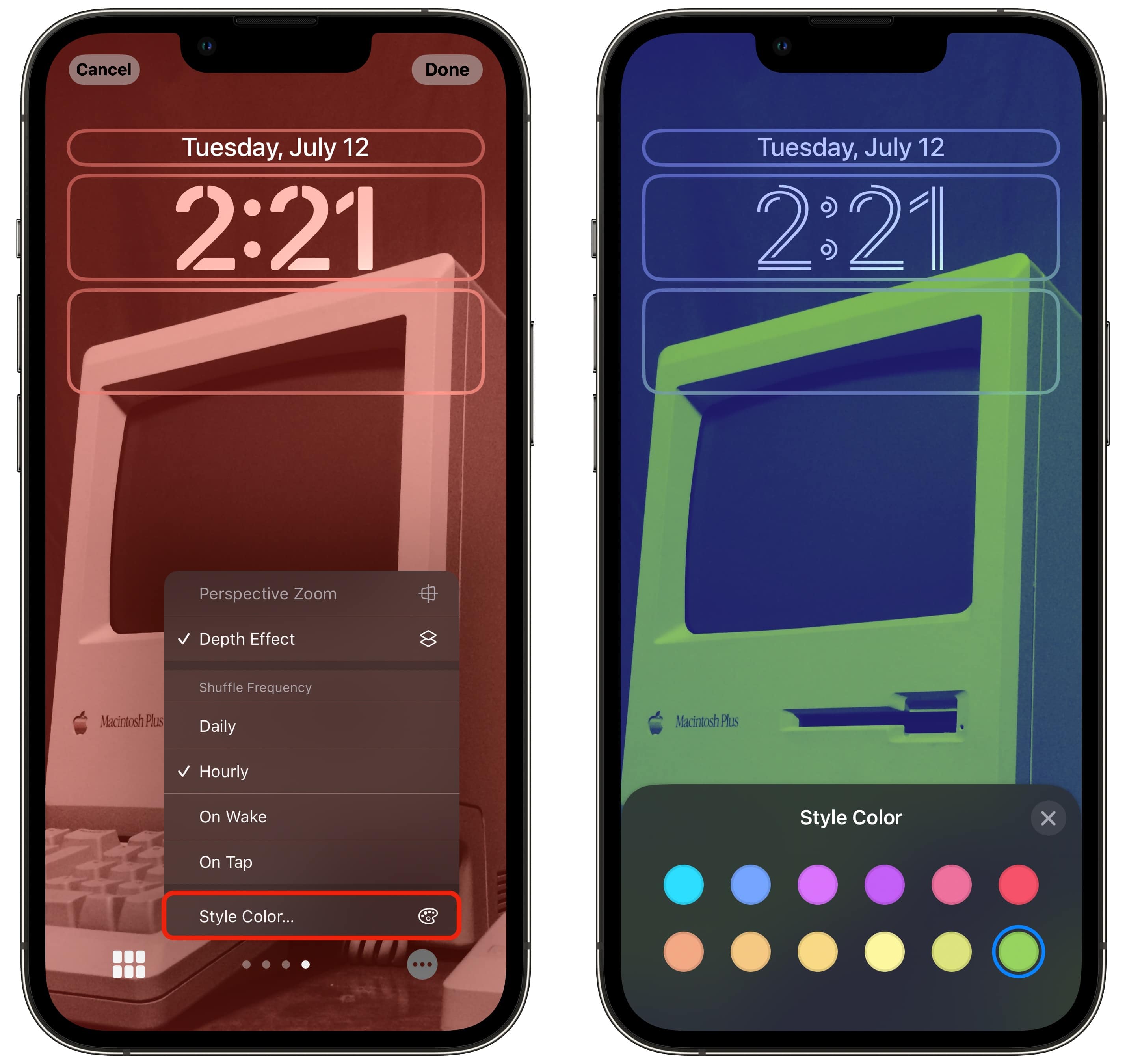
Screenshot: D. Griffin Jones/Cult of Mac
After you’ve picked your photos, tap the icon in the bottom-left to pick a new photo or change the selection. Swipe left and right to switch between styles: color, black and white, duotone or color wash. With duotone or color wash, tap the menu in the bottom-right and tap Style Color… to pick a different color filter. If you have Photo Shuffle, you can change the shuffle frequency here, too.
Set your Lock Screen photo as iPhone wallpaper
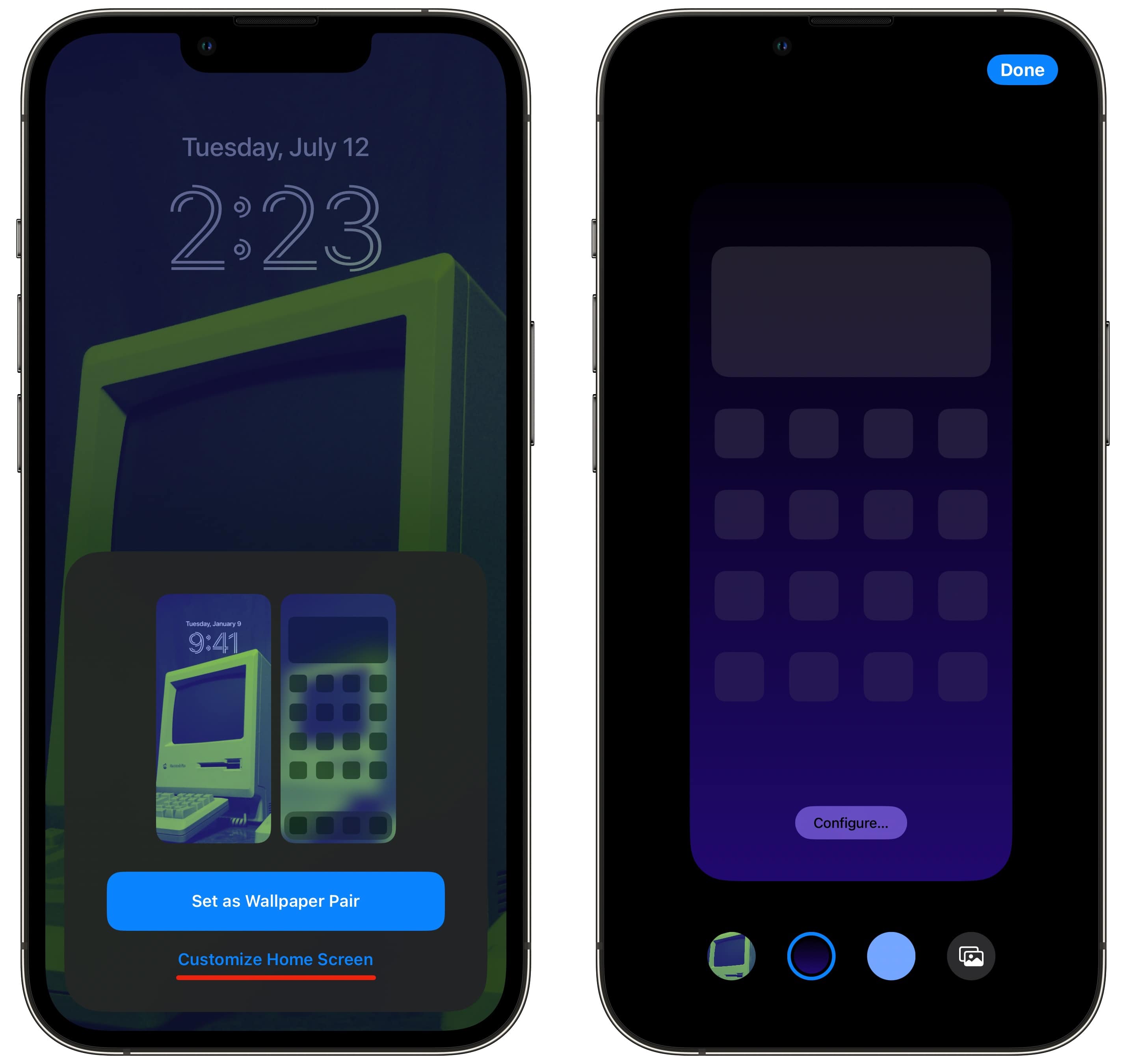
Screenshot: D. Griffin Jones/Cult of Mac
Tap Done in the top right when you’re satisfied. Tap Set Wallpaper Pair to confirm or tap Customize Home Screen to make changes to your Home Screen wallpaper. By default, your Home Screen uses the same wallpaper with a blur for legibility. Tap Legibility Blur to turn it off.
Alternatively, you can pick a color gradient (middle-left) or a solid color background (middle-right) by tapping the dots in the middle. Tap Configure… to pick your own color. You can pick a shade from the palette, adjust the lightness with the slider at the bottom, or tap the icon in the top-left for a full-color swatch.
You can also pick a Home Screen picture by tapping the Photo icon on the right.
Tap Done when you’re finished to use your new Photos Lock Screen and Home Screen.
Keep reading to see more wallpapers or skip ahead to add widgets and customize fonts or use your Lock Screen with a Focus Mode.
How to get live weather on your Lock Screen
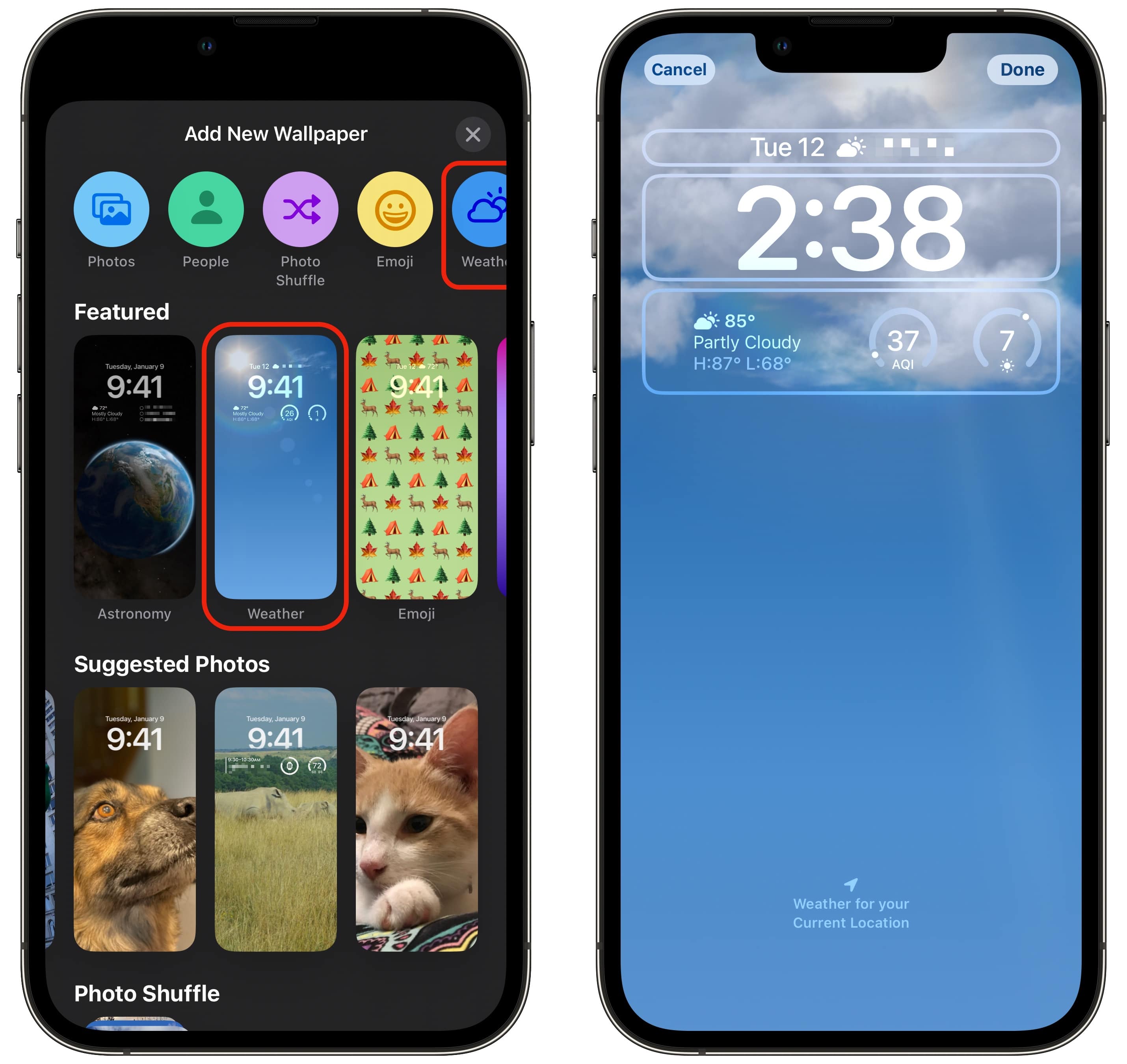
Screenshot: D. Griffin Jones/Cult of Mac
The Weather wallpaper shows you live, animated weather conditions (just like the Weather app) wherever you are. If it’s raining, as it usually is in Appalachian Ohio, rain will fall from the screen for a few moments and then slow down to a stop. If you live in California, you’ll basically have a sky-blue wallpaper.
You might think this would have a huge impact on battery life, but in my testing, it does not. Unlike Maps or Pokémon Go, which use your precise location from GPS, this uses the rough geographic area that your iPhone always knows from connecting to local cell towers.
There are no customization options. You can’t set it to a different city in a different part of the world for funsies; it’s always looking up your local weather.
Tap Done and you can configure the Home Screen wallpaper using the same settings as above. Legibility Blur is off by default for this theme, but none of the Weather animations affect legibility anyway.
I really like this wallpaper, but it’s too bright for me. I prefer darker wallpapers because they use less power. I’d like an option to get current weather conditions but with a night sky.
How to add planets in outer space to your Lock Screen

Screenshot: D. Griffin Jones/Cult of Mac
Add the Astronomy wallpaper and you have loads of settings to choose from. Earth shows the whole globe; Earth Detail zooms a little closer into your geographic area. Moon shows the whole moon; Moon Detail zooms in on a similar part of the moon. You can also pick the other planets in the solar system: Mercury, Venus, Mars, Jupiter, Saturn, Uranus and Neptune. Solar System shows the relative position of all eight planets.
When you pick Earth, Moon or one of the other planets, there’s a really cool animation as you swipe up to unlock your phone — the globe will zoom in to fill the bottom of the screen. It looks less dramatic if you pick Earth or Moon Detail.
While I agree with the International Astronomical Union that Pluto is not a planet, it would be fun if you could pick it anyway. It’s a cool-looking dwarf planet.
Customize your iPhone Lock Screen with emoji

Screenshot: D. Griffin Jones/Cult of Mac
The emoji wallpaper is pretty bizarre. Tap Emoji to create your own or pick one of the templates below to start.
Tap the Emoji button in the bottom-left to pick up to six emoji.

Screenshot: D. Griffin Jones/Cult of Mac
You have five options for filling the screen: Small, Medium and Large Grid, Rings and Spiral.

Screenshot: D. Griffin Jones/Cult of Mac
Tap the menu button in the bottom-right and tap Background to pick a background color.
If you so desire, you can make something kinda cute or an abominable legibility nightmare. I thought the emoji wallpaper was really dumb when I watched Apple’s WWDC22 keynote, but I had a lot of fun making these.
How to use Apple’s classic wallpaper collections, including clownfish
Scroll down to see Collections for some classic Apple wallpapers.

Screenshot: D. Griffin Jones/Cult of Mac
Pride and Unity wallpapers celebrate LGBTQI+ pride and Black pride, the former of which offers another fun animation when you swipe up to unlock. It’s nice to have a matching Lock Screen if you use the Pride Watch face.

Screenshot: D. Griffin Jones/Cult of Mac
There are three wallpapers named Collections in the Collections collection. The first is Apple’s wallpaper for iOS 16; the second uses the six colors of the Apple rainbow on top of a background; the third is the set of dynamic wallpapers Apple introduced with iOS 7 that has hardly changed in the nine years since.

Screenshot: D. Griffin Jones/Cult of Mac
The Clownfish collection might seem weird if you’re not familiar with the history of the image. Why does this picture of two fish get top billing alongside everything else?
The Clownfish wallpaper played a prominent role in the introduction of the original iPhone in 2007 but was never released as an official wallpaper in any version of iOS. Now that it comes to the iOS 16 Lock Screen, a mere 15 years later, it has some special details. When you tap to wake your iPhone, different parts of the wallpaper light up before others. When you slide to unlock, it triggers a subtle parallax effect.
How to get an aesthetic color wallpaper on the Lock Screen
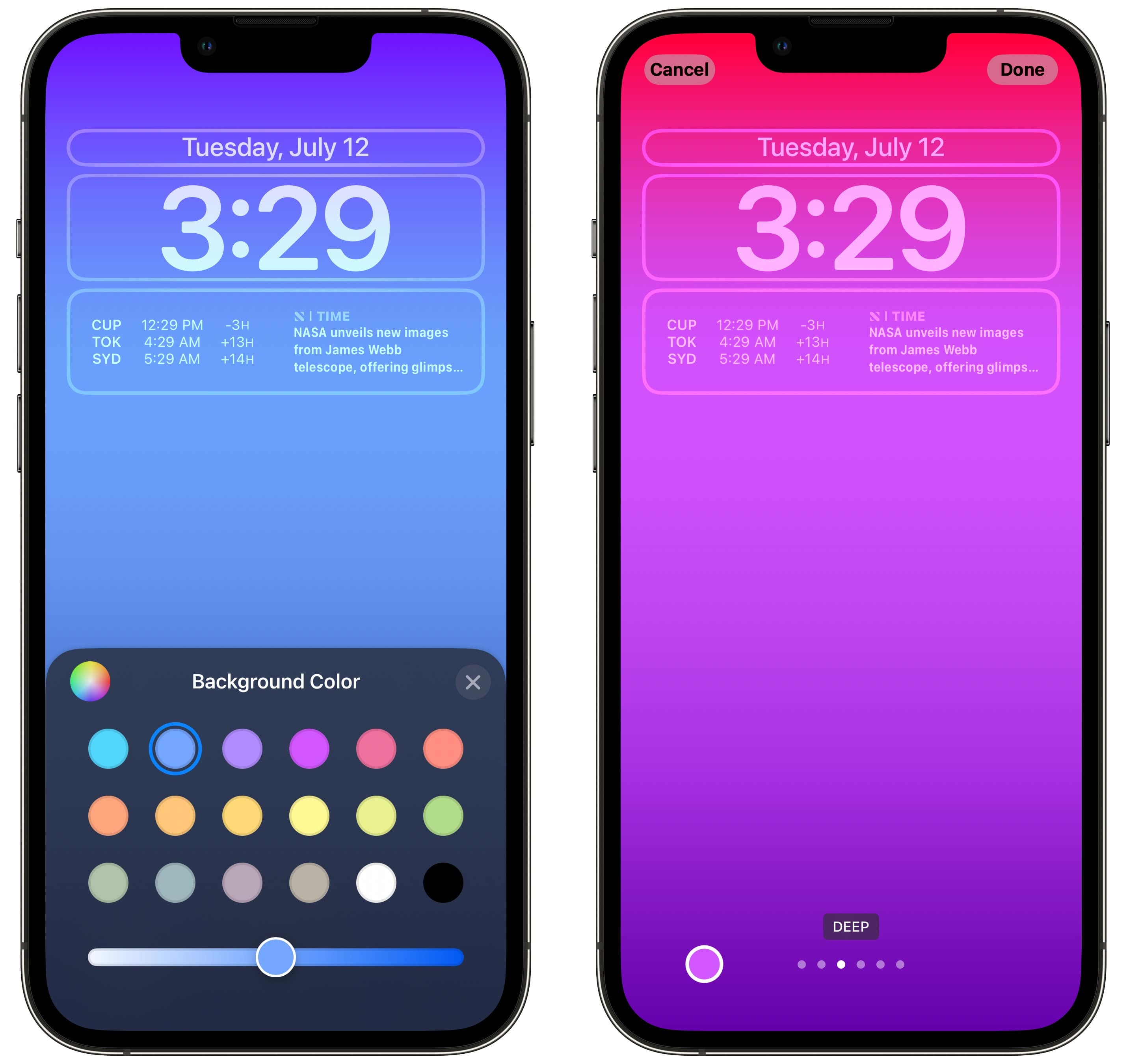
Screenshot: D. Griffin Jones/Cult of Mac
Color is a pretty simple one. Pick Color from the top to start from scratch or pick a template from the bottom of the gallery.
Tap the icon in the bottom-left to pick a color from the palette. Swipe left and right to pick a different gradient or style. I really like Deep because of the neat gradient it applies, but I also made a light gray on solid blue color scheme that matches my website.
How to customize iPhone Lock Screen fonts, colors and widgets
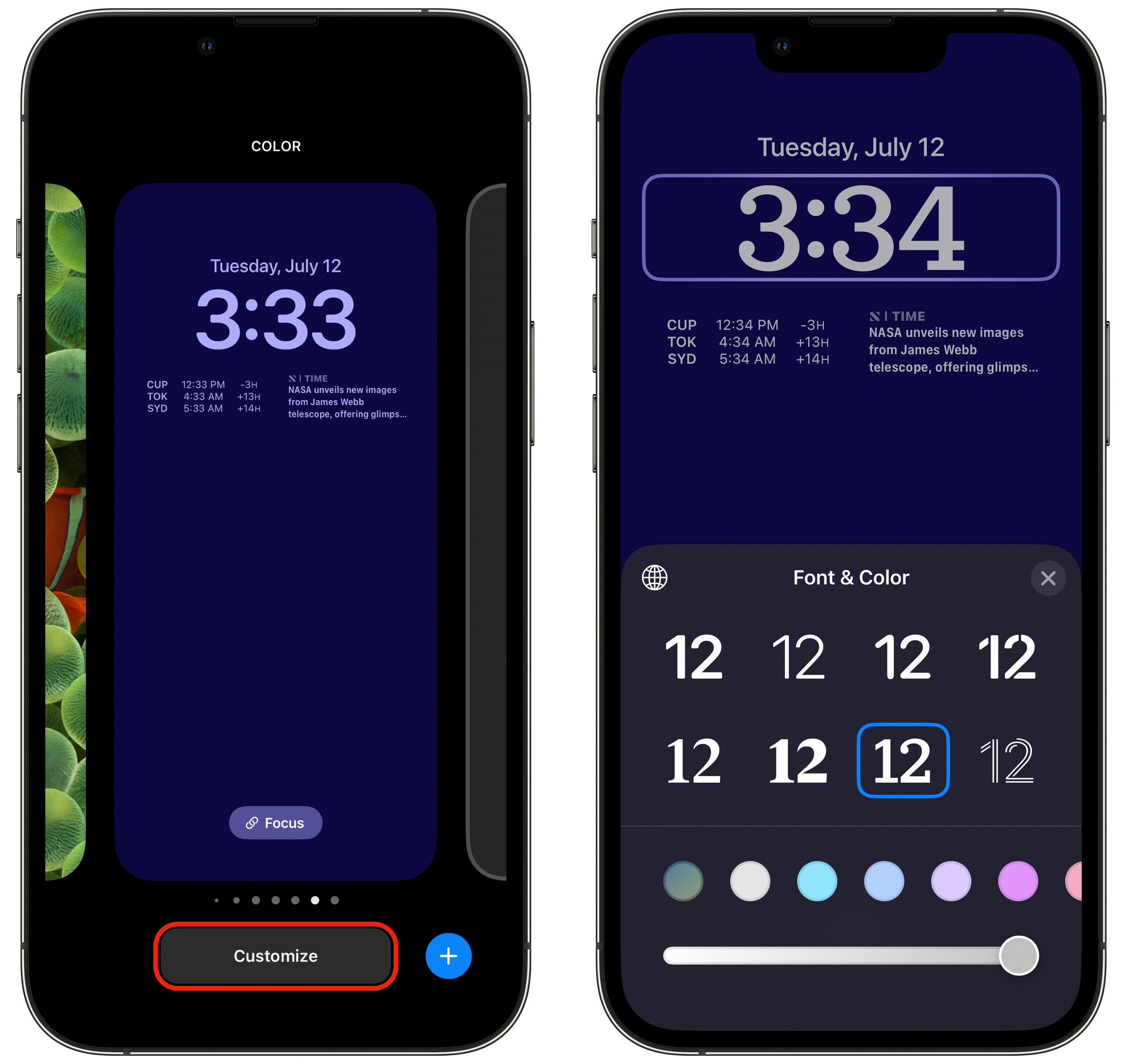
Screenshot: D. Griffin Jones/Cult of Mac
Tap and hold on any Lock Screen and tap Customize to change fonts, colors and add widgets.
Tap on the time to change the font and text color.
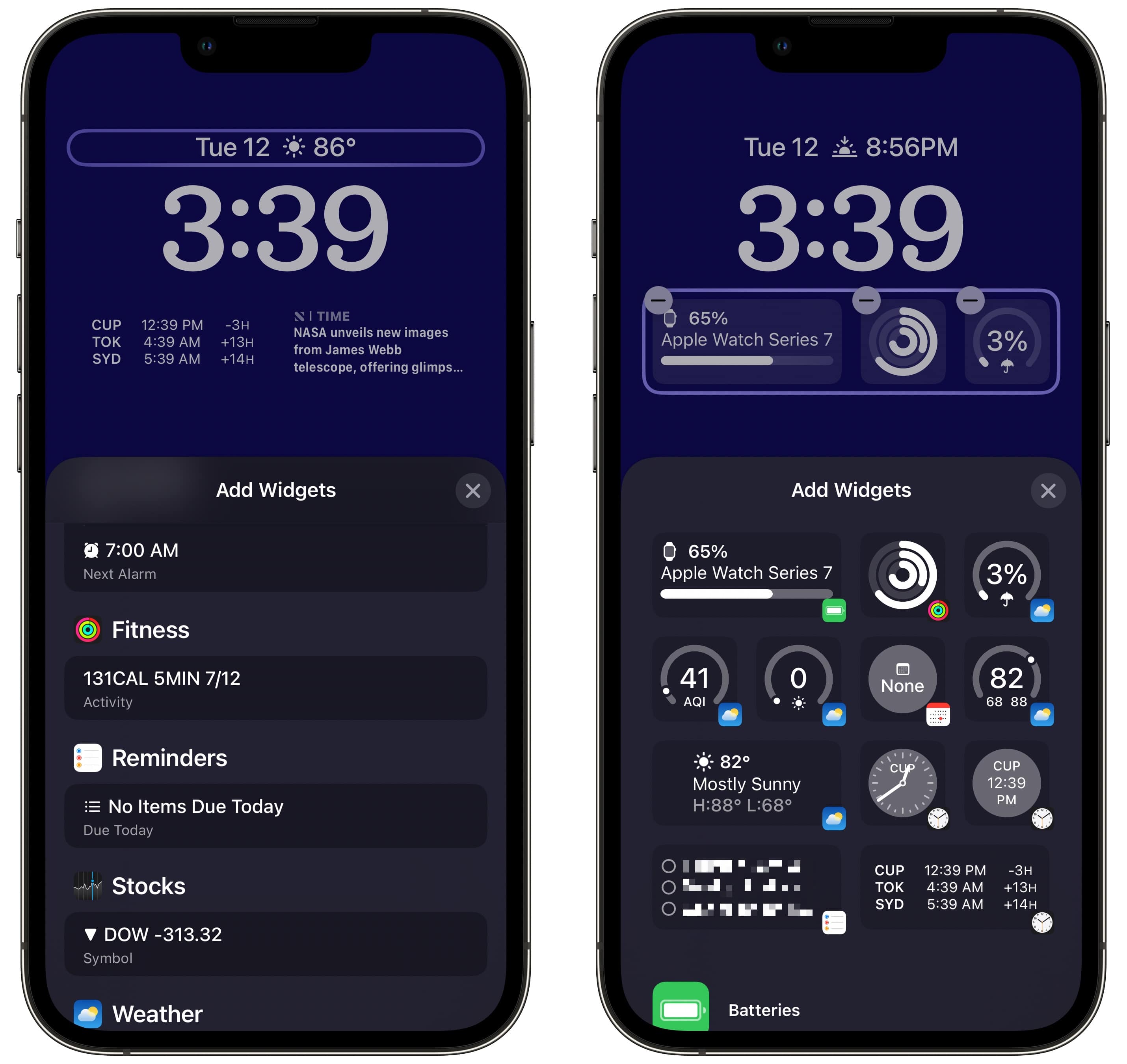
Screenshot: D. Griffin Jones/Cult of Mac
Tap on the text above the clock to pick a widget. Any widget you pick will appear as a single line of text next to the date. If you don’t want a widget here, pick the first Calendar widget and the date will fill the whole spot.
Tap the widgets below the clock to pick several widgets. Tap the − on a widget to make room if it’s already filled. Pick a widget from the selection or scroll down to see more options.
Some widgets have additional settings if you tap on them: Reminders lets you pick a list, Clock lets you pick a city, Batteries lets you pick a device, Stocks lets you pick a symbol.
When iOS 16 releases this fall, some of the third-party apps you may use will add widgets to their apps.
Tie Focus Modes to a Lock Screen
If you already have a Focus Mode you use (your phone comes with some built-in, like Do Not Disturb and Reduce Interruptions) you can link it to a specific Lock Screen. You can use one wallpaper and theme when you’re working, and set another for the rest of the day to keep you, well, focused.
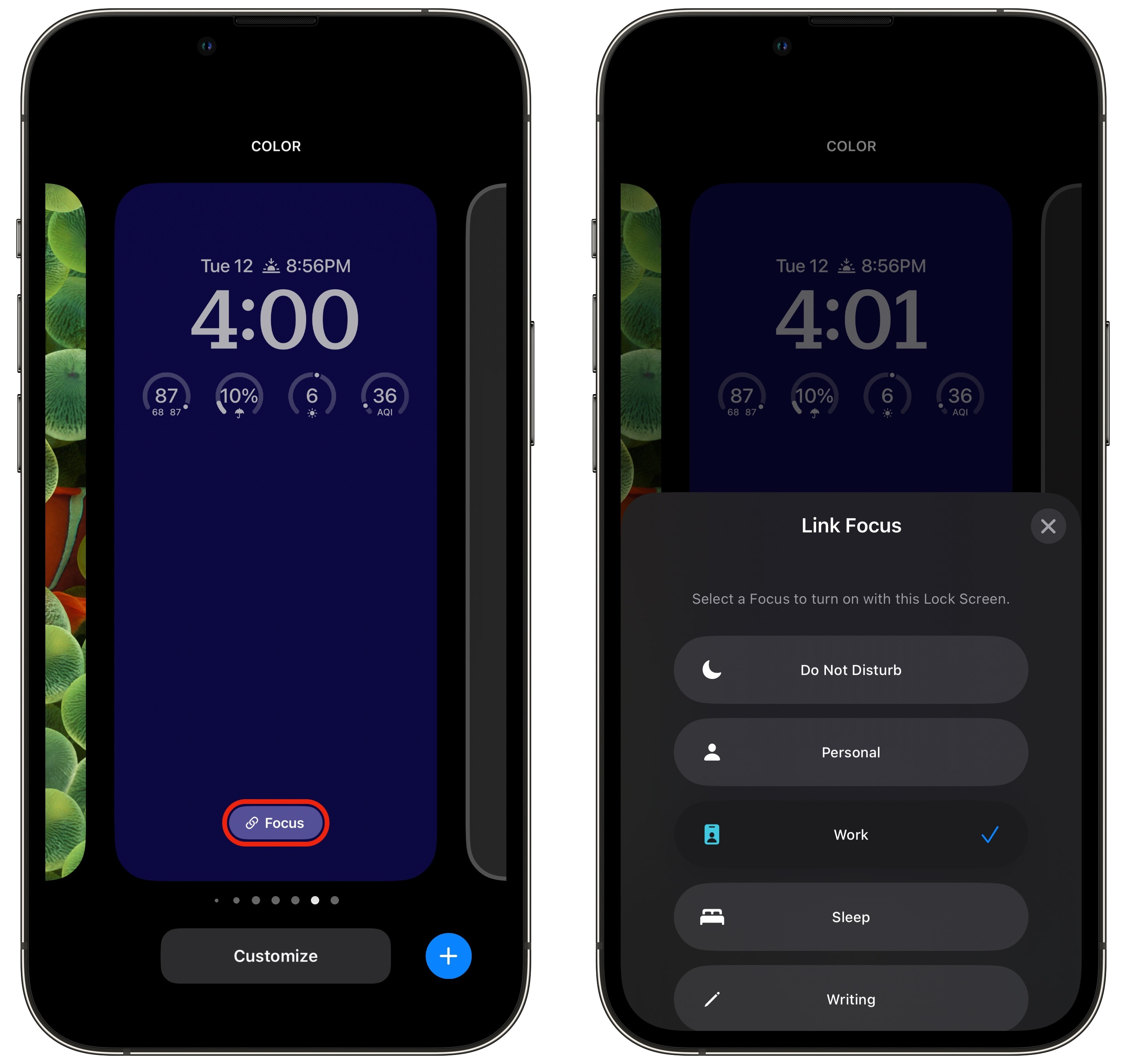
Screenshot: D. Griffin Jones/Cult of Mac
To do so, just tap and hold on the Lock Screen, scroll left and right to pick one of your custom Lock Screens, and tap Focus.
Pick a Focus you’d like to link your Lock Screen to. If you pick one of Apple’s built-in Focus templates (like Work or Personal) and you haven’t set it up yet, you’ll get a banner inviting you to customize the settings.
More iPhone customization
After you customize your iPhone Lock Screen, check out the other parts of your phone you can make your own:
We originally published this article on how to customize your iPhone Lock Screen on July 14, 2022. We updated it with new information.








