
Apple Watch sleep stage tracking might help you get to the bottom of what’s going on with your sleep. Ever since watchOS 9, it can track what sleep stage you’re in. That means you can see if you’re not getting enough deep sleep or REM sleep, or if you’re waking up too often in the middle of the night. If you have insomnia or sleep apnea, this information could be very useful.
Read on to see how to use the advanced sleep stage tracking on Apple Watch.
How to track sleep stages with Apple Watch
Table of Contents:
How to enable Sleep Tracking
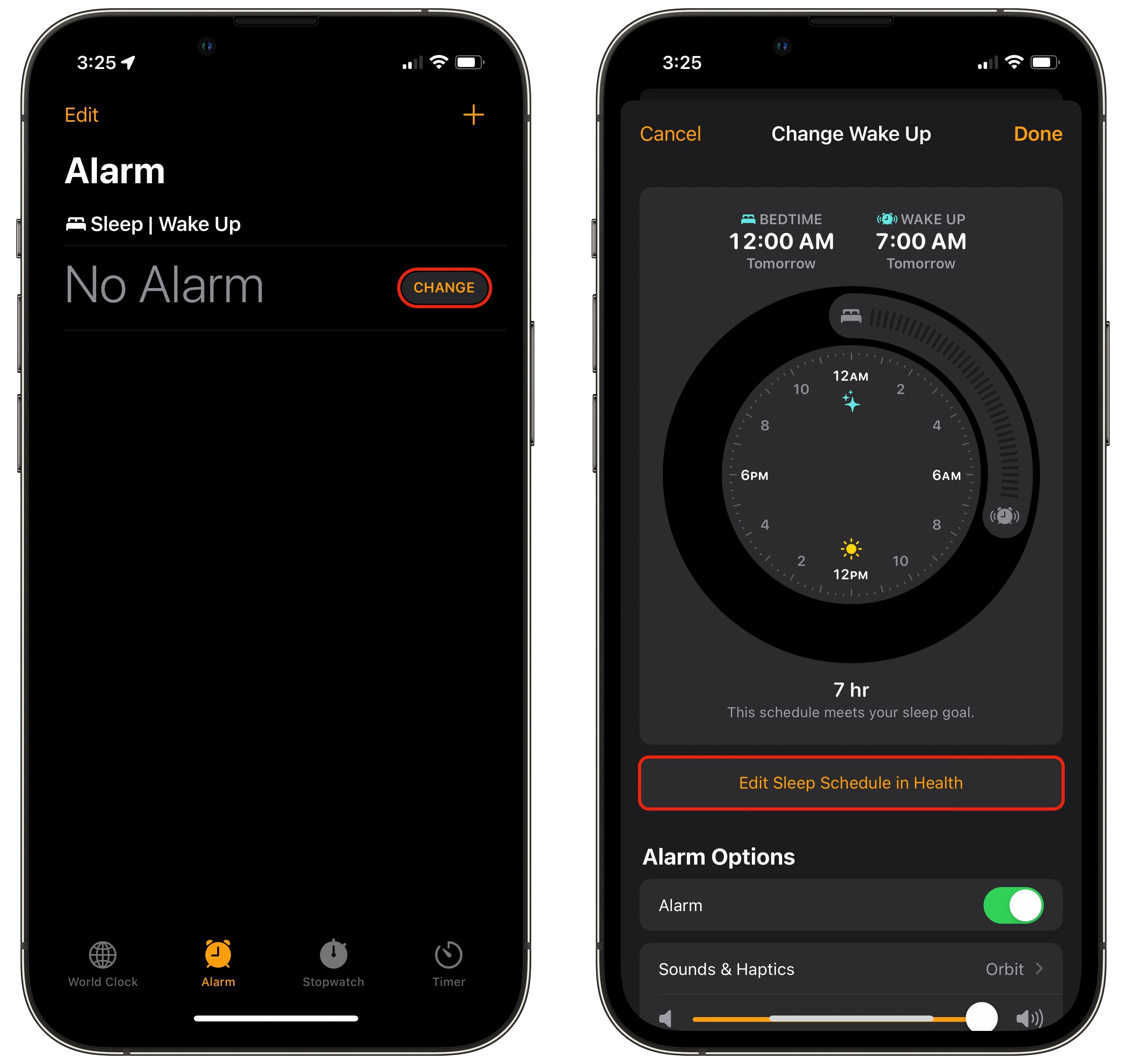
Screenshot: D. Griffin Jones/Cult of Mac
To enable sleep tracking, you first need to set up a sleep schedule.
On your iPhone, open Clock and tap Change to make sure your sleep schedule is set correctly. If you haven’t set this up before, tap Turn On. Tap Edit Sleep Schedule in Health to go to the next step.
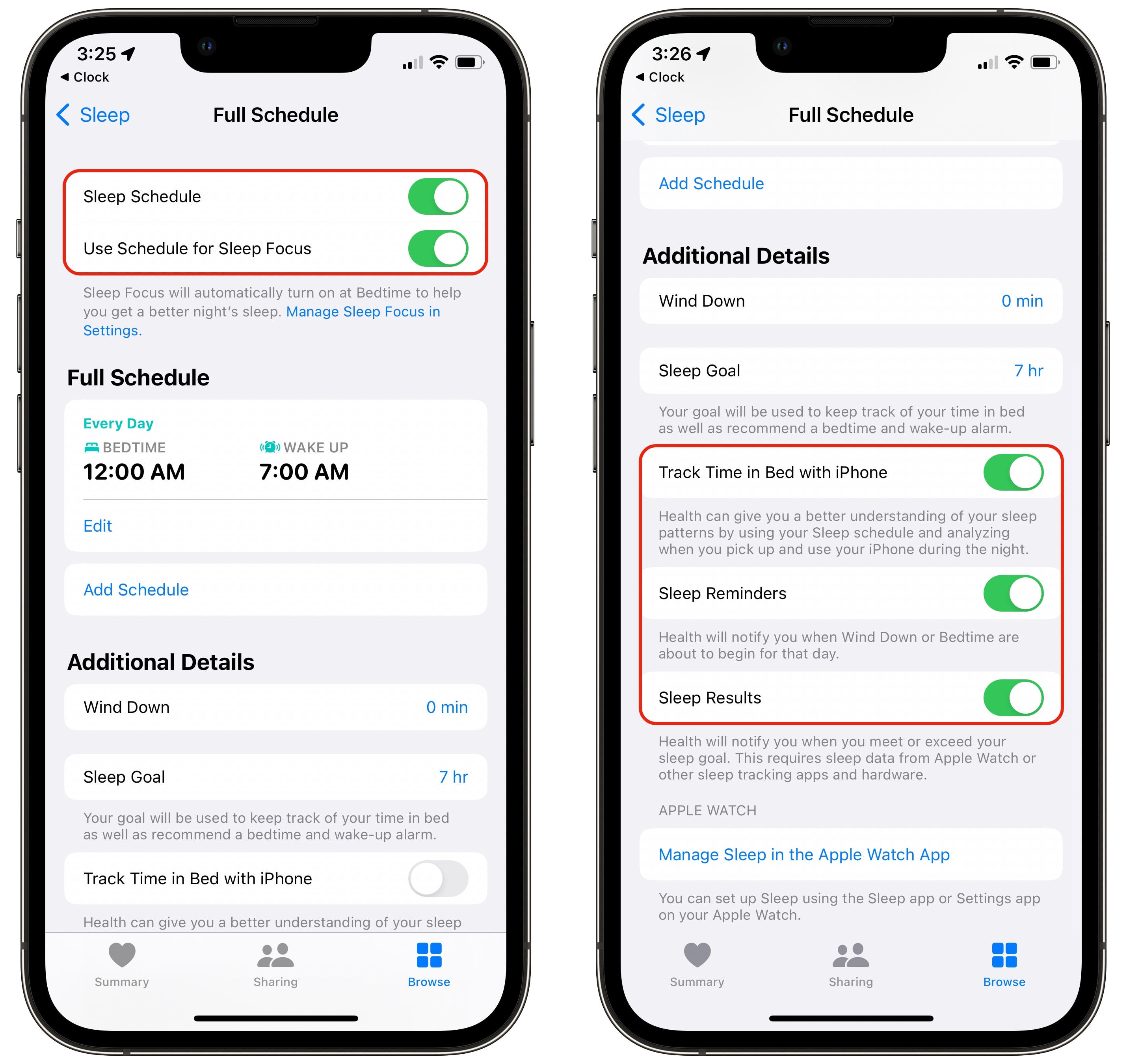
Screenshot: D. Griffin Jones/Cult of Mac
From here, you can turn on Use Schedule for Sleep Focus. This will automatically silence incoming phone calls and messages while you should be sleeping.
Turn on Track Time in Bed with iPhone so that it can track if you’re asleep or awake in the middle of the night if you’re using your phone. If you go a night without wearing your watch, it’s good to have this enabled as a backup.
Sleep Reminders will alert you if it’s getting late and you aren’t asleep yet. I turned this feature off after a while because I have a pretty consistent schedule. If you’re a student and/or you often lose track of time late at night, you might find it helpful.
Sleep Results will send you a notification in the morning letting you know if you’re meeting or missing your goal.
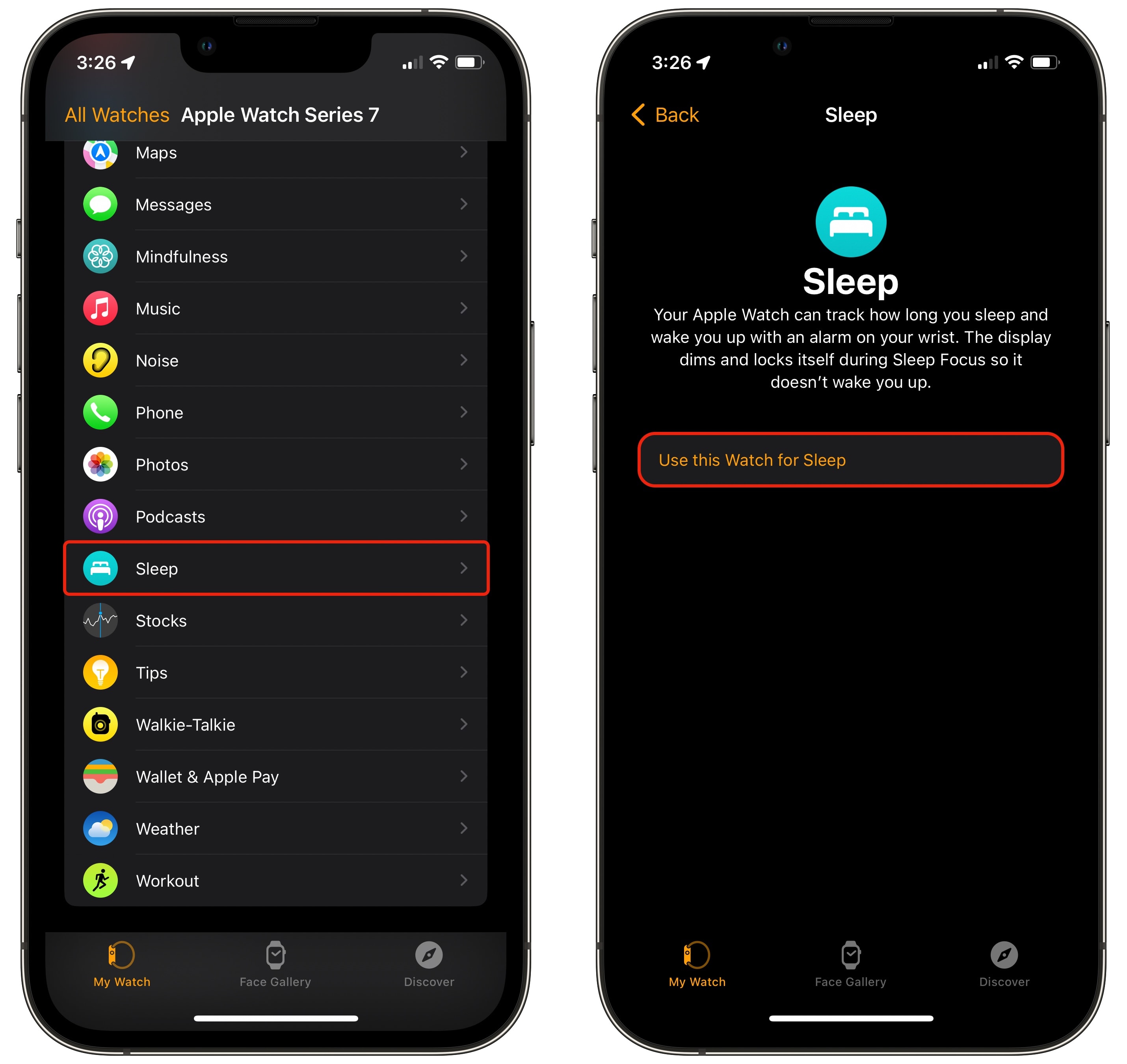
Screenshot: D. Griffin Jones/Cult of Mac
Tap Manage Sleep in the Apple Watch App or open the Watch app and tap Sleep.
Tap Use this Watch for Sleep to enable it. Make sure Track Sleep with Apple Watch is enabled.
Enable Charging Reminders to get an alert if your bedtime is approaching and your Apple Watch is low on charge. I’ve found that a night of sleep tracking takes about 20% of my watch’s battery.
Sleep
The most important step in Apple Watch sleep tracking: Get a good night of sleep.
Make sure you’re wearing a comfortable band overnight. My wife has prohibited my beloved Speidel Twist-O-Flex band because it’s pinchy. A Sport band (or one of the Nyloon bands in the Cult of Mac Store) would do just great. I haven’t worn the Milanese Loop overnight and I don’t intend to.
Where to find your Apple Watch sleep stage tracking data
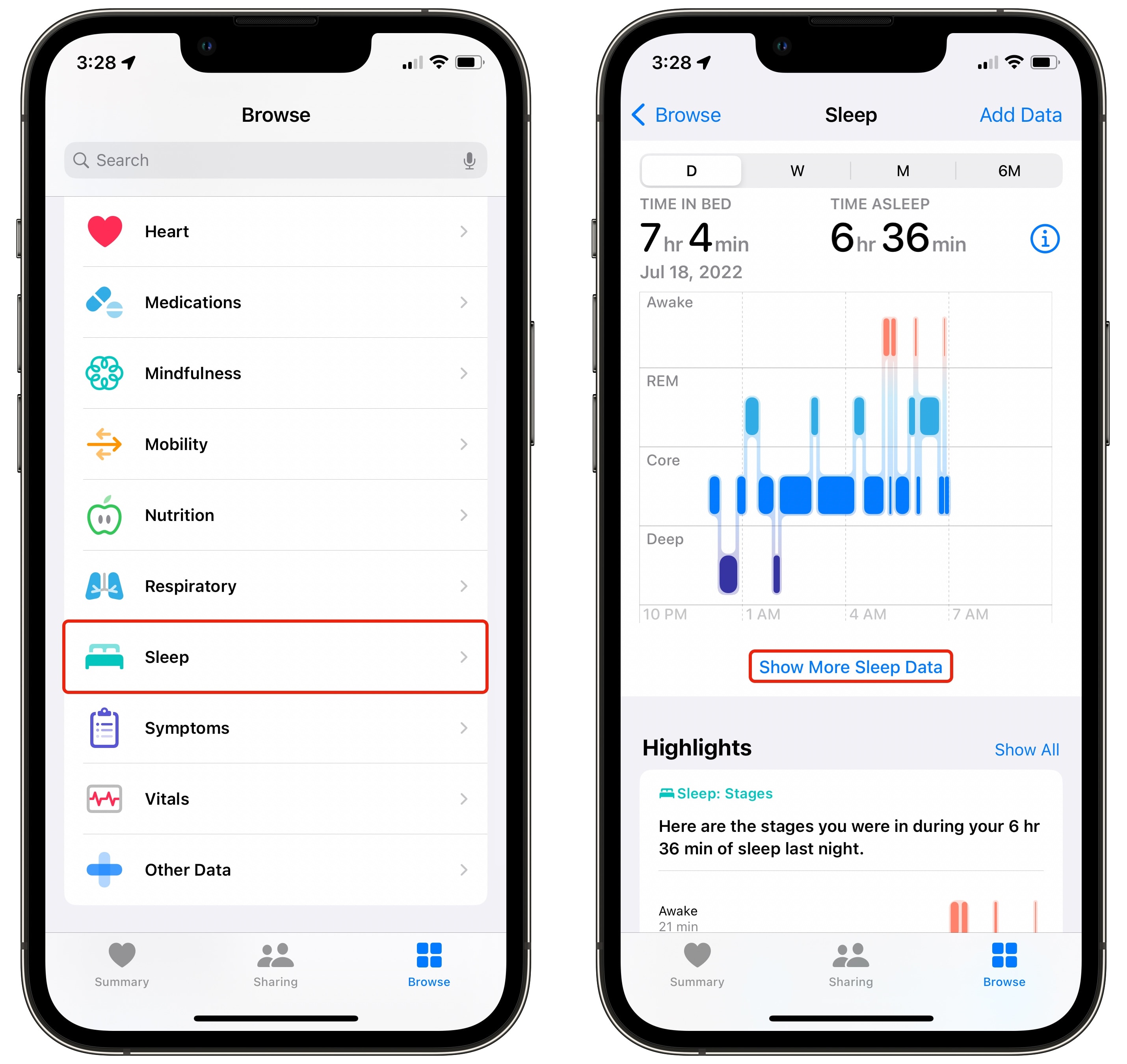
Screenshot: D. Griffin Jones/Cult of Mac
At the crack of dawn (or, according to my screenshots, the crack of early afternoon), you can feast upon your sleep data.
Open the Health app and tap Sleep > Show More Sleep Data to see your full sleep stage breakdown.
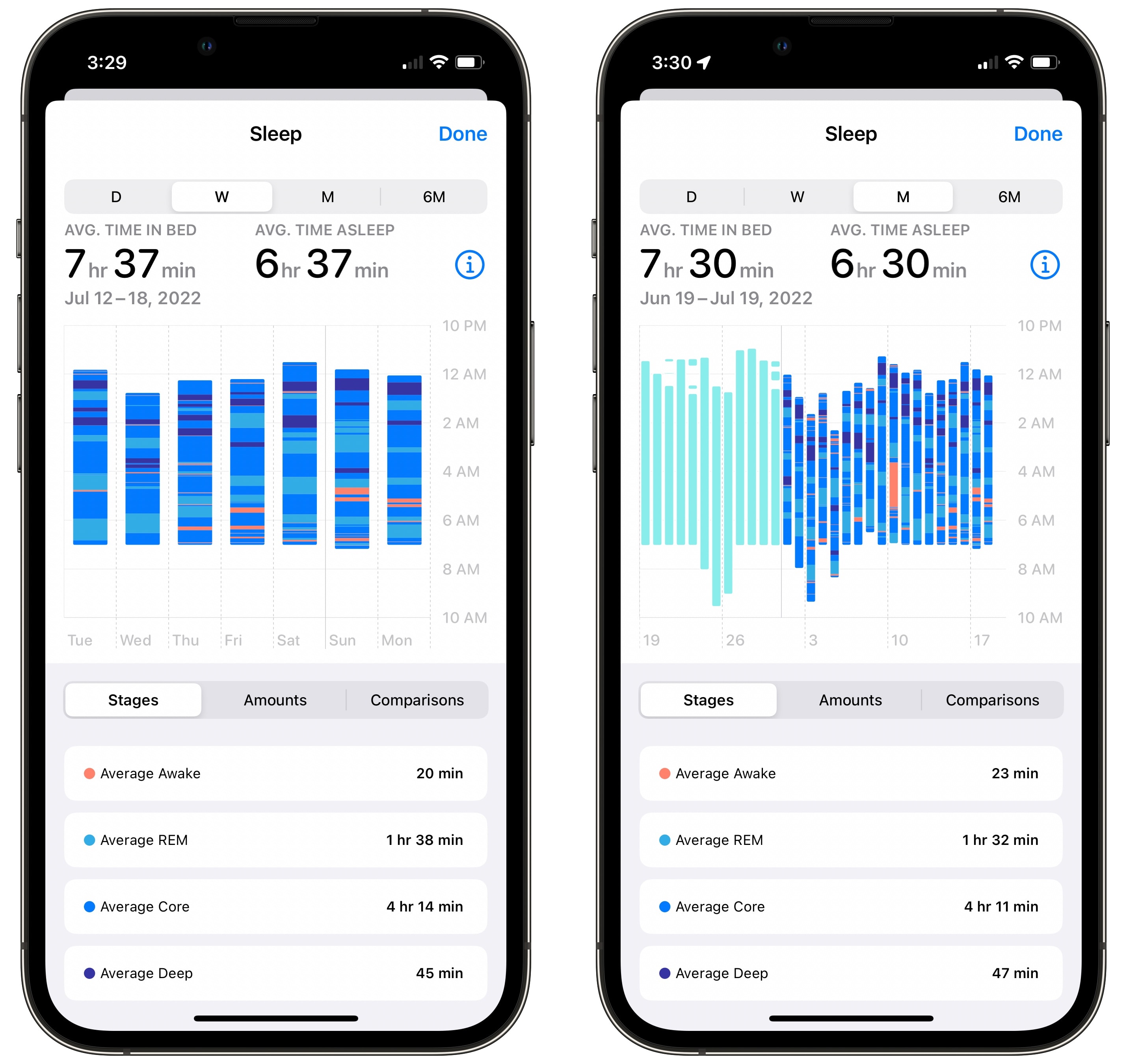
Screenshot: D. Griffin Jones/Cult of Mac
Tap D, W, M, 6M to see how your sleep changes over time. Then, explore the tabs for more info:
- The Stages tab shows how much time you spend in each stage, in minutes or percentages (if you scroll down).
- The Amounts tab compares how much time you spend in bed and how much time you spend asleep.
- The Comparisons tab compares your sleep time to your respiratory rate — important information if you experience sleep apnea.
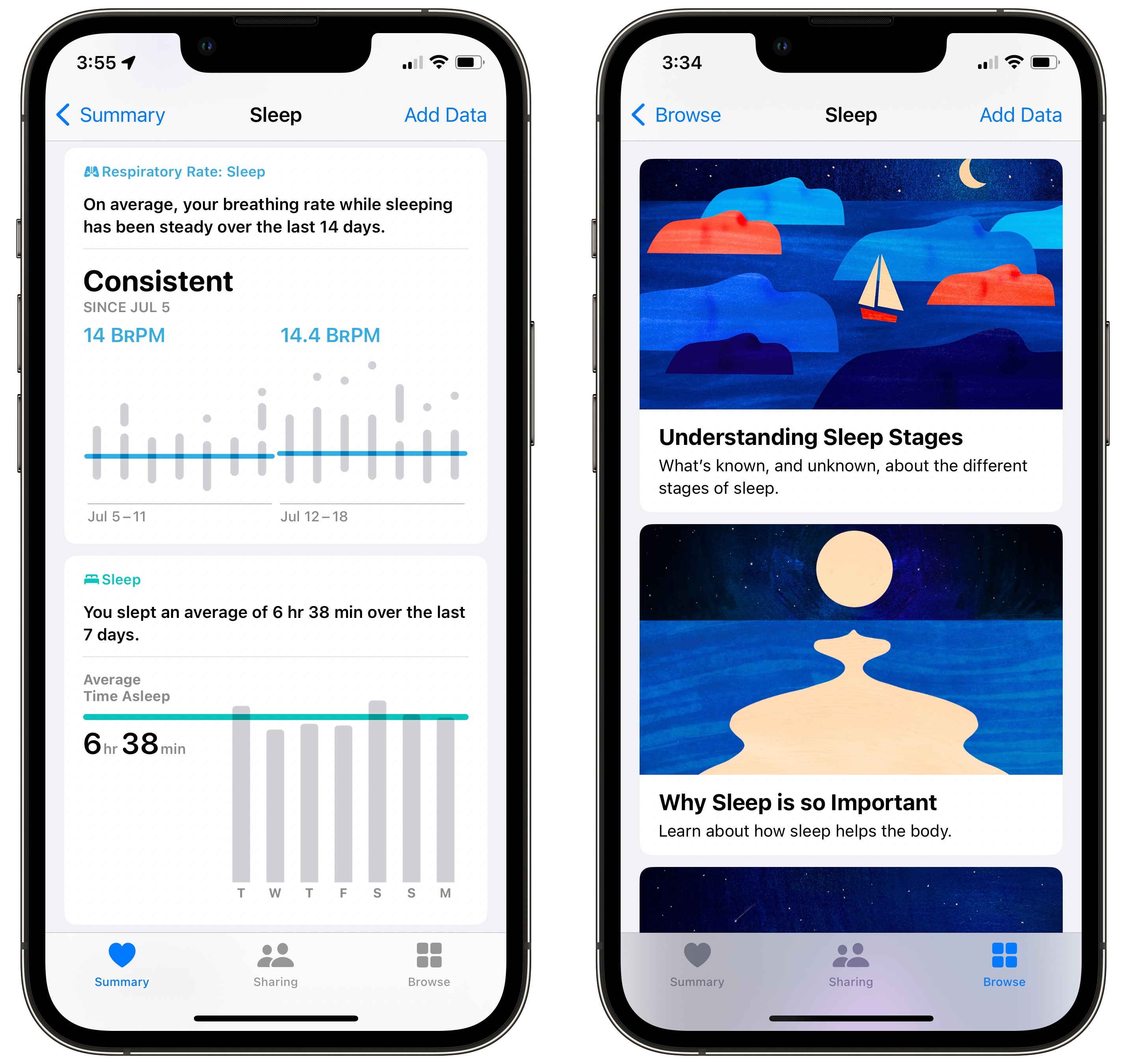
Screenshot: D. Griffin Jones/Cult of Mac
Tap Done to go back to Sleep — the Sleep section of the Health app, not the state of consciousness.
Scroll down to see your highlights and trends; tap Show All to see more. The Health app will give you a summary of how long you slept last night, your heart rate, your respiratory rate and your time spent asleep over the last week.
If you scroll down even further, you’ll find articles written by Apple’s Health team to learn more:
“Understanding Sleep Stages” outlines the four sleep stages. You may be surprised to find out how often you wake up during the night, even if you aren’t aware of it. Apple says “it’s normal for people to wake up on occasion,” and that it’s possible you forget waking up at all.
“Why Sleep Is So Important” explains the many health benefits to getting your full night of sleep. How do you know if you’re getting enough? If you wake up groggy and tired, you need more. It’s that simple.
“Getting a Good Night’s Sleep” serves up some tips that will help you get better sleep:
- Get outside and get some sun.
- Avoid napping within six hours of sleeping.
- Dim the lights as you approach your bedtime.
- Most importantly, stick to a consistent schedule.
If you’re looking for further reading, check out this Washington Post article that explains which metrics you should focus on. Take its hardware recommendations with a grain of salt, as the piece was written before the new Apple Watch sleep stage tracking feature was unveiled.








