

The problem might be because Apple changed the way AirDrop works in iOS 16. Here’s how to set the easy wireless file-transfer system so you can get that picture from your friend.
AirDrop used to be too easy
AirDrop allows iPhone, iPad and Mac users to seamlessly transfer files between devices. It’s incredibly easy — simpler than using email or text messaging — and it’s encrypted for maximum security. Once you change a single setting, using AirDrop is the easiest way to share iPhone photos with other iPhone users.
With AirDrop, you just select the image or other file, hit the share button, choose AirDrop, and a list of nearby devices shows up. Choose one and poof the file appears on the other device. (This isn’t new, but if you’re unfamiliar with it, watch an Apple Support video to get started.)
The system is so simple and straightforward that some people abused it. As just one example, a creep used AirDrop to send unsolicited nudes to fellow passengers during a flight. The nasty practice is common enough to have a name: cyberflashing.
This used to happen when people set AirDrop to receive files from everyone, not just their contacts, and leave it that way. Apple’s response was to limit the “Everyone” setting to 10 minutes in iOS 16. After that time window, the AirDrop setting automatically reverts to Contacts Only.
Here’s how to switch it back with a couple of taps so you can share iPhone photos with anyone.
How to set AirDrop to receive files from everyone
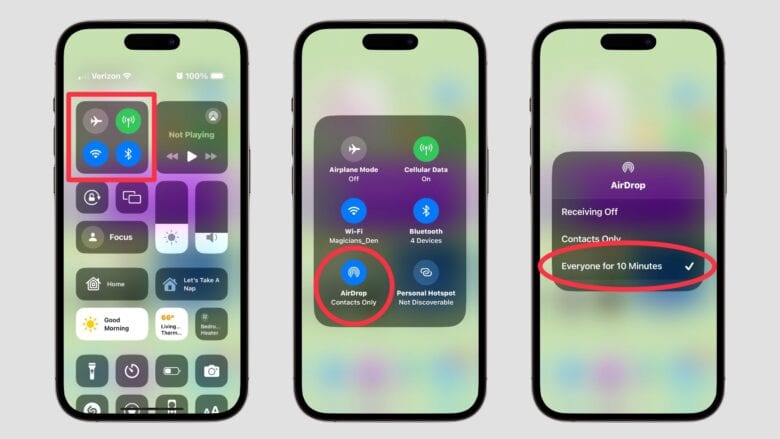
Screenshots: Ed Hardy/Cult of Mac
There are good reasons to switch AirDrop to receive files from everyone. The alternative “Contacts Only” setting is a hassle when you simply want to exchange an image with someone you just met that you don’t want to add to your address book. And sometimes it’s a friend, but they’re in your Contacts under a different email address or phone number.
Switching to receiving from everyone for a short time sweeps that hassle away and makes it easy to share iPhone photos with anyone.
One option to accomplish this is to open the Control Center on your iPhone (swipe down from the top-right corner of your screen), then tap and hold in the center of the dark gray box with the Wi-Fi and Bluetooth icons. A larger box opens with an icon labeled AirDrop. Tap on it. This opens a pop-up window with three options. Choose Everyone for 10 Minutes.
That’s not the only way to change the setting. Alternatively, open the Settings app and go to General, then AirDrop. Then tap on Everyone for 10 Minutes.
An even easier way to share files with contacts, from iPhone to iPhone
While you’re in your iPhone’s Settings app, you should check to make sure another AirDrop method is enabled. Under Start Sharing By, toggle Bringing Devices Together on if it’s not already. This will enable an even easier method for sharing files from one iPhone to another: simply holding the two iPhones together.
“If you’re within close range of someone in your contacts, you can initiate a transfer by opening the file you want to share, then moving your iPhone close to your contact’s iPhone (on supported models with iOS 17 or later),” Apple says.
Obviously, this method only works when you’re in close proximity to somebody. (Turning on the Bringing Devices Together setting also enables another cool feature: NameDrop. This lets you quickly and easily swap contact information with another iPhone user.) As with all things AirDrop, you must make sure Wi-Fi and Bluetooth are active on both devices. Also, Personal Hotspot should be turned off.
Start AirDropping to share iPhone photos the easy way
After making these changes to your AirDrop settings, that friend-of-a-friend you just met at the party can beam you the group picture without any fuss. And you don’t need to worry about getting unwanted pictures later, because AirDrop will revert to Contacts Only shortly afterward.
To learn to do this same trick with a Mac, read the Cult of Mac guide to quickly activating or deactivating AirDrop. But you probably won’t need that at a party.
Want more details? Watch the Apple Support video mentioned earlier:
We originally published this post on sharing iPhone photos via AirDrop on December 15, 2023. We updated the information.






