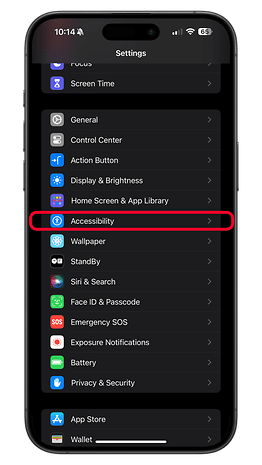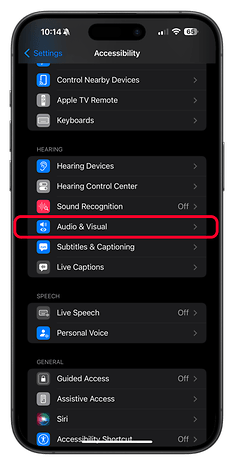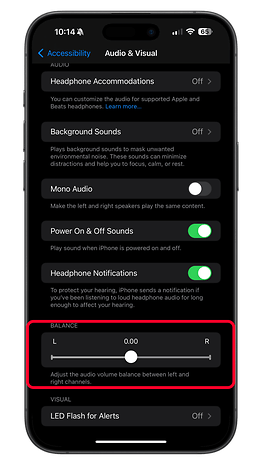Examples of silent voice calls on headphones paired with an iPhone
In recent months many people have come to me to complain about ongoing problems involving the pairing of Bluetooth headsets to the iPhone and other Apple devices. However, one of the big misconceptions is related to audio routing in voice and FaceTime calls. This is because it has nothing to do with whether the headphones or hearing aids are paired.
As soon as I bought my first iPhone, my biggest frustration was answering calls while using my Bose QuietComfort 35 II connected to the device—which was not the case with my Google Pixel 5 or Pixel 6 Pro. A classic example: my iPhone was in my backpack and a call came in. My first reaction was to answer the call on the Apple Watch. Instead of the audio being routed to the connected headphones, it tended to use the Apple Watch speaker by default.
Another constant habit was to use headphones while working on the computer. Since I keep my iPhone on my desk at work, I tended to take the call directly on my phone, which by default routes the audio to the iPhone speaker. The same thing happened whenever the cell phone was in my hand.
What is the reason for a silent voice call on connected headphones?
As you may have noticed, this is not a pairing problem, but a system configuration issue. When left in default mode, the audio routing in voice calls is set to “automatic”. That is, the audio will be routed to the device on which you accept the call. If it is on the Apple Watch, the audio comes in via the Apple Watch; if it is on the iPhone, it will be routed to the phone’s speaker, and so on.
How to fix silent voice calls on headphones paired with an iPhone?
Now, we’ve come to the part of the solution. If you want the call to always go to your headset regardless of which device you accept the call on, there is a specific setting for that in the Accessibility options. To do this, follow the path below:
- Open the System Settings on your iPhone.
- Navigate to the Accessibility option.
- Select Physical and motor category then click on Touch.
- Here, scroll down the page until you find the Call Audio Routing option.
- Select Bluetooth Headset.
- Exit the settings to save your changes.
That’s it! Now the audio from all your calls will be routed to your headset by default. If you are not using the headset, the call will be routed to the device on which you answer the call.
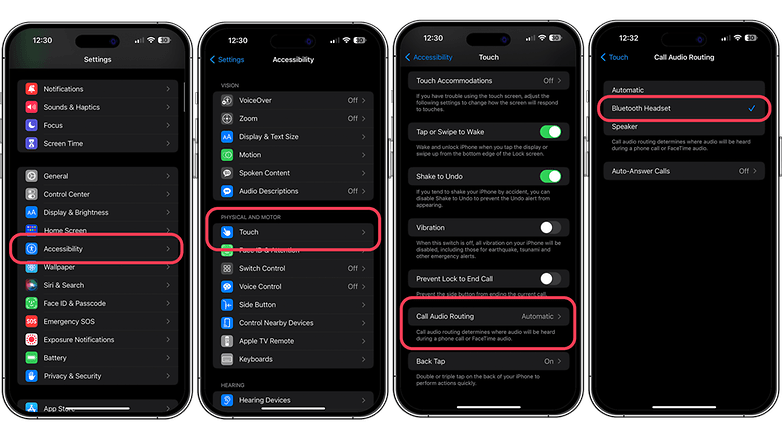
Other solution for fixing silent voice calls: Balancing audio volume
If changing the settings for call audio routing didn’t fix the silent voice calls on your headsets, there might be other culprits behind like having imbalanced audio channels. To that end, there might be instances when you are only wearing one side of the earbuds with a lower set of volume. So, you might check also if the volume between the left and right channels are on center, follow the steps below how.
- Go to Settings on your iPhone.
- Select Accessibility.
- Tap Audio & Visual.
- Look for Balance (slider) and bring it to 0.
- Exit to save changes.
This may seem quite logical to some people, but for others, it is a source of frustration and discontent, especially with third-party headphones such as Bose, Sony, or Sennheiser used in conjunction with the iPhone. Below I share two other tutorials to improve your experience with your Bluetooth headphones:
Have you experienced silent call problems yourself or know someone who is? I hope I’ve helped you better understand how certain system settings can make it easier to use peripherals in conjunction with your iPhone and other Apple devices.
Article updated on July 2024 with additional solutions and steps.