
Check In is an iPhone feature that tracks your travels and lets contacts know when you’ve safely reached your destination. It’s great for traveling, or kids going to and from school, or even going on a date. You no longer need to count on remembering to text someone when you make it home safely — your iPhone will let them know for you.
Check In is like sharing your ETA in Apple Maps, but tweaked for personal safety. Friends, family and loved ones will be automatically notified if you’re stopped for any reason before reaching your destination. The safety feature also offers timer-based check-ins, which come in handy for situations like meeting a stranger from Craigslist. If you don’t check in after a set time, your iPhone will alert your contacts.
Here’s how to use it — frankly, every parent should know how this works.
How to use iPhone Check In feature
Similar to sharing your ETA in Apple Maps, Check In will notify chosen recipients if you get lost, kidnapped or simply have a car breakdown. If you deviate or stop making progress on a trip, you have 15 minutes to respond to a notification to confirm you’re all right.
If you don’t respond, your iPhone will notify recipients of your current location, the route you went on, and, in case they want to contact you, your iPhone’s battery level and cell connectivity.
Check In is a built-in feature of iOS 17, which you and the recipient need to have for this feature to work. If you bought an iPhone 15, you’ve got it already. Otherwise, head to Settings > General > Software Update to check (and update your iPhone if necessary).
Table of contents: How to use iPhone Check In feature
- Start Check In from Messages app on iPhone
- Choose what details to share
- Edit and send the message to start Check In
1. Start Check In from Messages app on iPhone
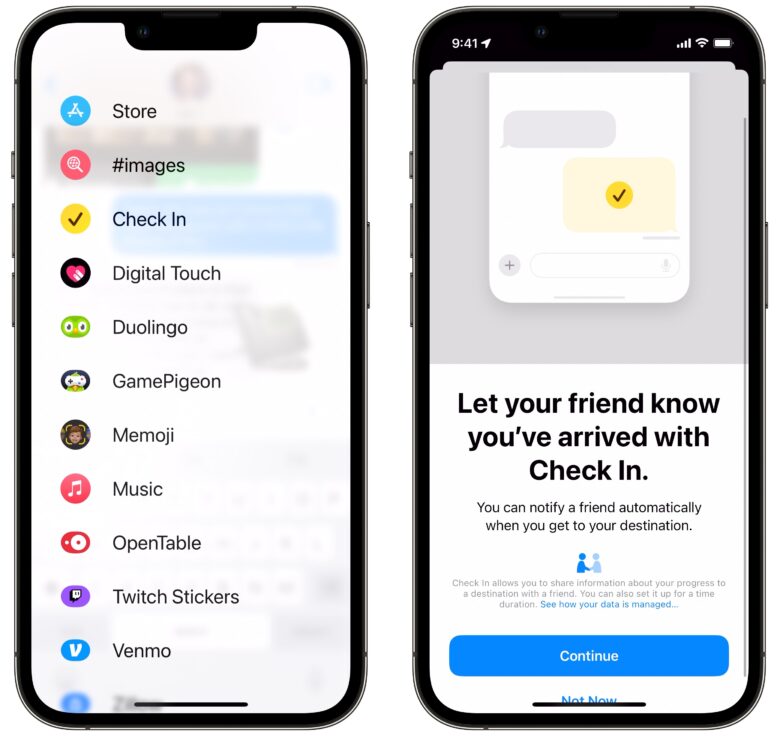
Screenshot: D. Griffin Jones/Cult of Mac
Check In comes baked into the Messages app in iOS 17. In Messages, start a new message with the person you want to check in with. Then tap the + menu to the left of the text entry field to open the app list. Swipe down and tap Check In. (Note: You will only see the Check In option if you are sending an iMessage.) Tap Continue to get started.
There are two ways to check-in. A location-based check-in is ideal if you have directions running in Apple Maps, as it uses your location to track your progress as described above. Alternatively, you can set a timer-based check-in if you’re doing something potentially risky, like meeting a stranger to sell something on Facebook Marketplace, climbing a cliff or going to a seedy bar.
Tap Continue to read through the explanatory screens.
2. Choose what details to share
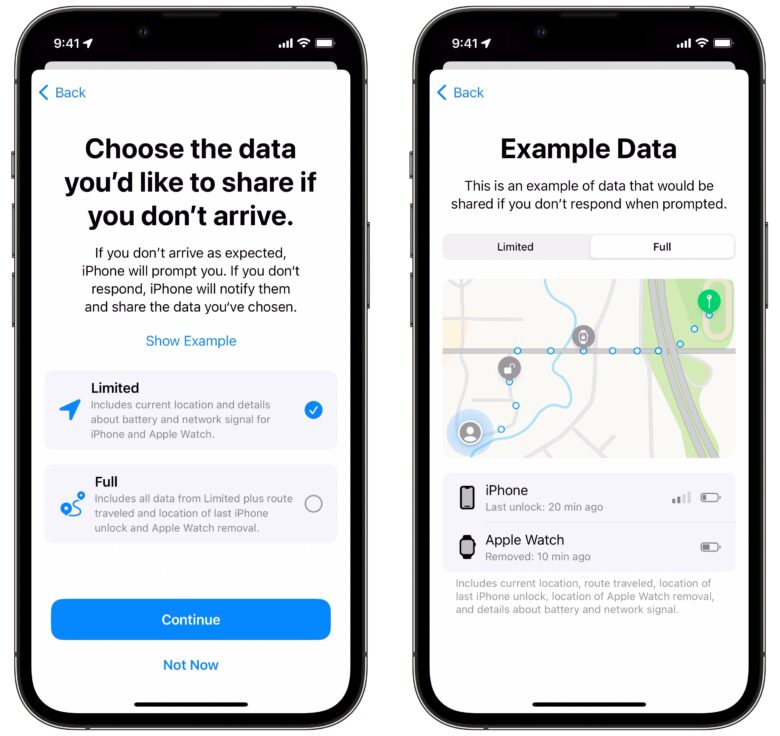
Screenshot: D. Griffin Jones/Cult of Mac
If you don’t respond on time to an iPhone Check In notification, the recipient will be notified that you failed to check in. You can choose to show them your current location (Limited) or the entire path you took (Full). Limited will preserve your privacy better, but if you enter a potentially dangerous situation, it may be easier to find you if you share the Full data. Tap Send a Check In to create the invitation.
3. Edit and send the message to start Check In
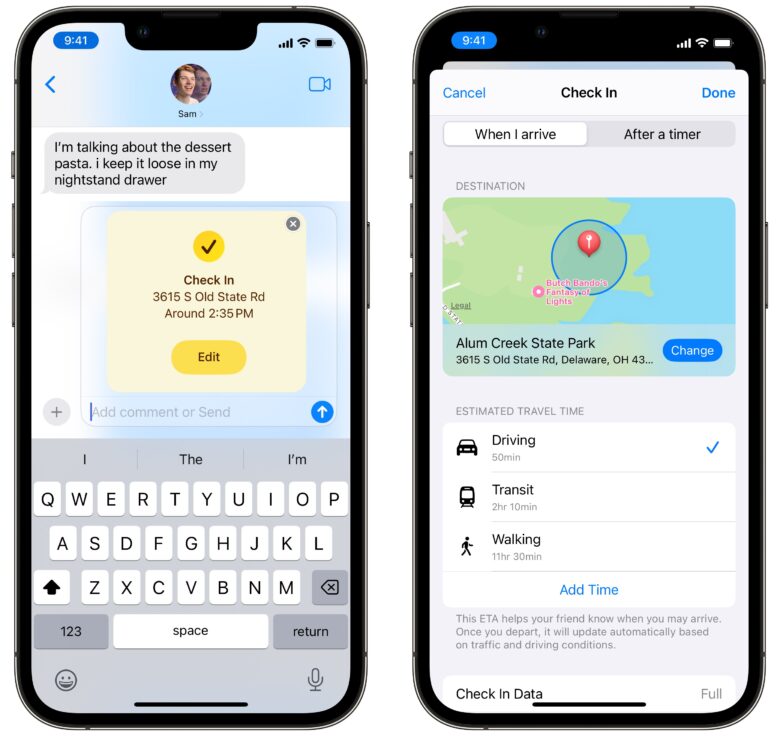
Screenshot: D. Griffin Jones/Cult of Mac
Before you send the message, you’ll see a preview in the message composition window. You can tap Edit to make changes.
If you’re sending a location-based check-in (the “When I arrive” tab), you can change the destination, edit which mode of transportation you’re taking, or add additional time to the journey if you plan on stopping along the way. For a timed check-in (the “After a timer” tab), you can adjust the length of the timer. Tap Done to save your changes. Then send the iMessage to start sharing.
Check In with your iPhone: A better way to stay in touch
At first glance, Check In might seem redundant to sharing an ETA in Maps. However, Apple really went above and beyond with this feature. Set up a Check In, and take advantage of all the handy new information you can share with loved ones that might be critical if you get lost.
See our master list of other great iOS 17 features here.
We originally published this article on how to use the Check In feature on iPhone on October 24, 2023. We updated the information.






