
There’s no direct way to update your AirPods firmware. When Apple updates AirPods software — as it did Tuesday for a variety of models — it happens automatically, in the background. However, there is a way to speed up the AirPods update process. Plus, it’s a good idea to manually check you’re running the latest version, which brings bug fixes and sometimes great new features.
Apple just released fresh firmware for nearly all AirPods models and some Beats earbuds. The updates contain “bug fixes and other improvements,” according to Apple. You can find all current AirPods firmware versions below, along with tips for getting the AirPods update as quickly as possible
Here’s how to check if your AirPods are running the latest firmware on iPhone, iPad and Mac. Plus what to do if they aren’t, and how to force AirPods’ firmware to update.
How to update AirPods firmware
Apple periodically brings out new firmware with improvements and bug fixes. It’s well worth installing these updates because they fix bugs and sometimes contain significant new features. The 6A300/6A301 update last fall, for example, added new features to the entire AirPods line. And when iOS 18 arrives this fall, AirPods will gain new features, too, like the ability to answer calls by nodding your head.
Apple typically doesn’t bother to announce AirPods updates. However, the company recently started publishing release notes so users know what’s changed. Firmware updates are conducted automatically when your AirPods are charging and in Bluetooth range of an iPhone, iPad or Mac that’s connected to Wi-Fi.
Table of contents: How to update AirPods firmware
What is the latest AirPods firmware?
- AirPods (3rd generation): 6A326
- AirPods (2nd generation): 6A326
- AirPods (1st generation): 6.8.8
What is the latest AirPods Pro firmware?
- AirPods Pro (2nd generation) with MagSafe Charging Case (USB-C): 6F8
- AirPods Pro (2nd generation) with MagSafe Charging Case (Lightning): 6F8
- AirPods Pro (1st generation): 6A326
And what is the latest AirPods Max firmware?
AirPods 2, AirPods 3, and original AirPods Pro can now upgrade to firmware version 6A326, replacing 6A321 from January.
And AirPods Pro 2 are now on firmware version 6F8, replacing 6F7. Apple introduced the previous firmware version 6F7 for AirPods Pro 2 in May 2024. That replaced 6B34 in December 2023, which replaced 6B32 from November of that year.
As noted, the release notes for the 6F8 firmware — which Beats Fit Pro and Powerbeats Pro also received Tuesday — simply say the update brings “bug fixes and other improvements.”
How to check your current firmware version on iPhone or iPad
It’s pretty easy to quickly check if your AirPods are up to date in iOS and iPadOS.
1. Connect your AirPods to your iPhone or iPad

Photo: Leander Kahney/Cult of Mac
Start by establishing an active connection to your AirPods by opening the lid of the charging case. Or put the earbuds on, whichever you prefer.
2. Go to Settings
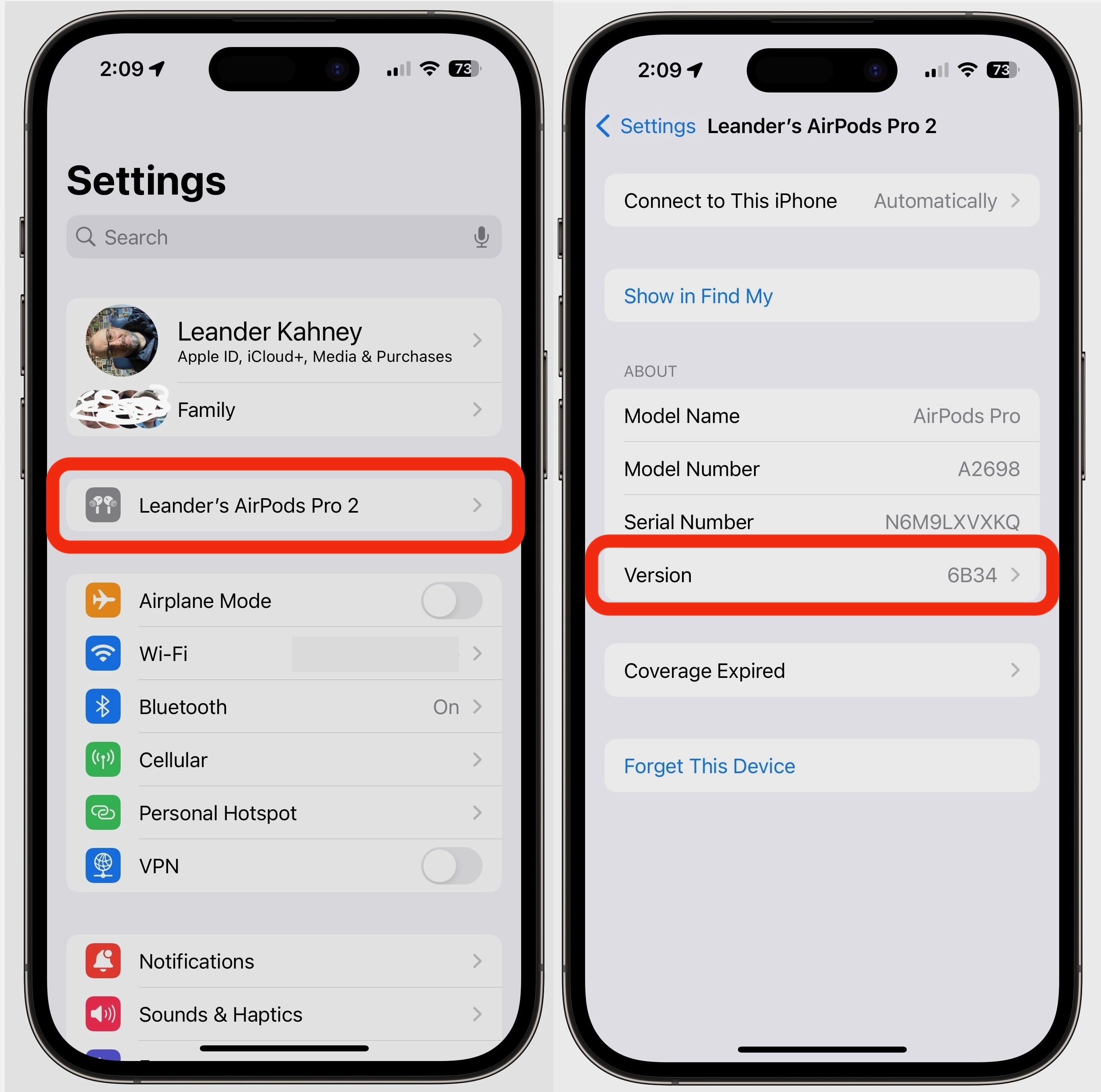
Screenshot: Leander Kahney/Cult of Mac
Open the Settings app on your iPhone or iPad. When connected, your AirPods should be right at the top of settings, just below your Apple ID settings. Tap the name of your AirPods, and on the next screen scroll almost to the bottom where you’ll see Version, which lists the current firmware number.
For many AirPods models, look for Version to say 6A326. The same is true for first-gen AirPods Pro. The latest AirPods Pro should read 6F8, and so on. See the chart above.
3. Alternatively, go to Settings -> Bluetooth
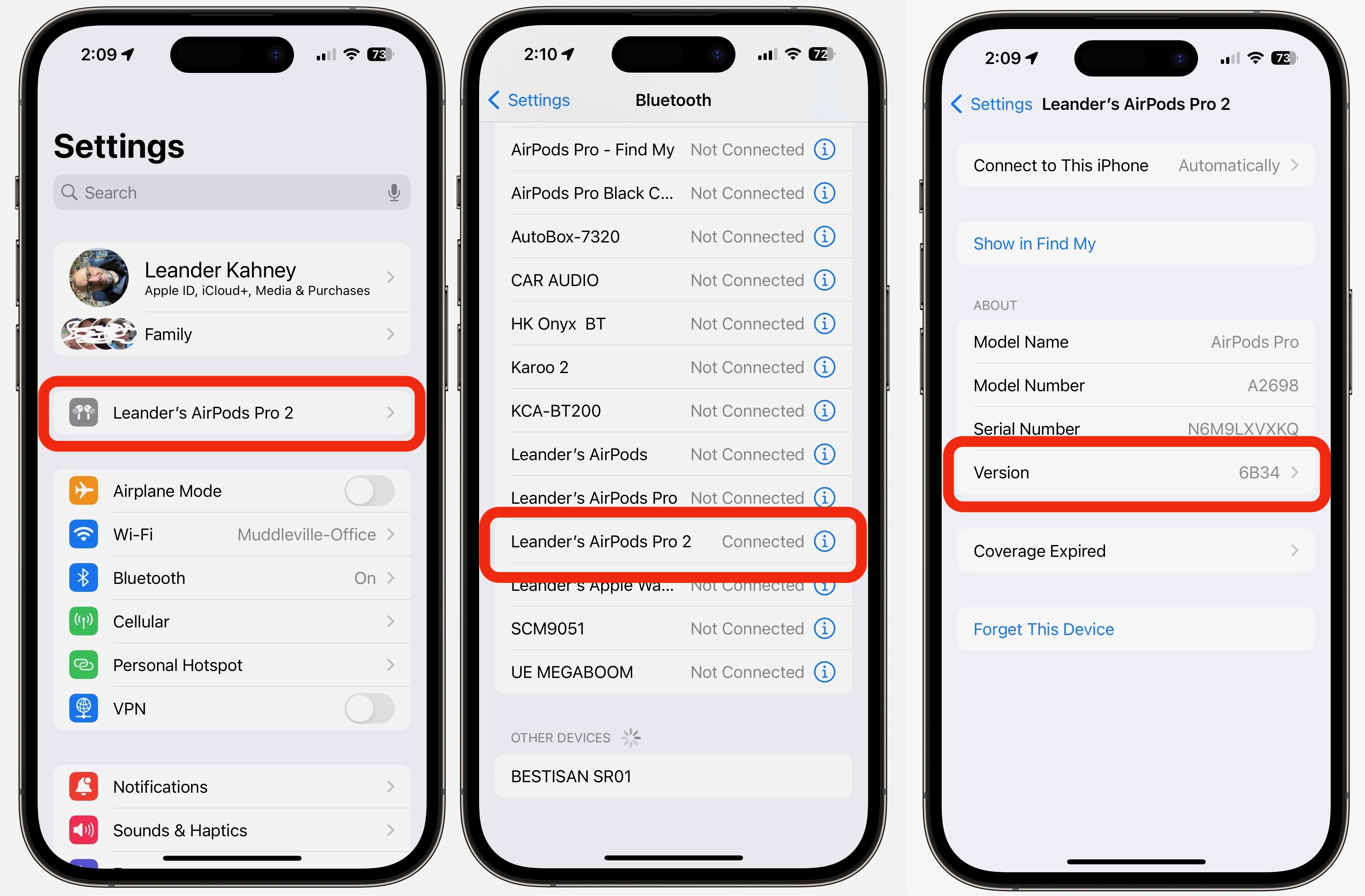
Screenshot: Leander Kahney/Cult of Mac
Another way to check AirPods firmware is to go to Settings -> Bluetooth and look under My Devices for the name of your AirPods. Tap in the blue ⓘ icon — it’s an i with a circle around it next to the name. On the resulting page, look for Version. Again, the latest version for most AirPods is 6A326, while the newer AirPods Pro are on 6F8. You also can check Apple’s list of current firmware versions.
How to force an update

Photo: Leander Kahney/Cult of Mac
If your AirPods firmware isn’t current, you can speed up the update process. Sort of. Unfortunately, you can’t push a button or toggle a setting to tell your AirPods to update. The best you can do is put your AirPods in their case and plug the case into a power cable (Lightning or USB-C). Same thing for AirPods Max: Just plug the headphones into a charging cable. Or if you have a wireless charging case, put your AirPods on a wireless charger.
Then make sure the iPhone or iPad they are paired with is close by, and wait. The firmware should update. Typically, the process takes five to 10 minutes, but it can take up to 30 minutes. Be patient!
There are theories on how to get a faster update, like plugging the AirPods case into a Mac, but none of these have ever been definitively proven to work any quicker. Realistically, this is a problem only for people who get antsy about controlling firmware updates, and who want the latest as soon as they can get it. For everyone else, just keep using your AirPods. The update will happen without you having to do a thing.
How to check AirPods’ current firmware version on Mac
You also can check your AirPods firmware on a Mac. Your Mac will need to be running macOS Ventura or later.
1. Go to System Settings
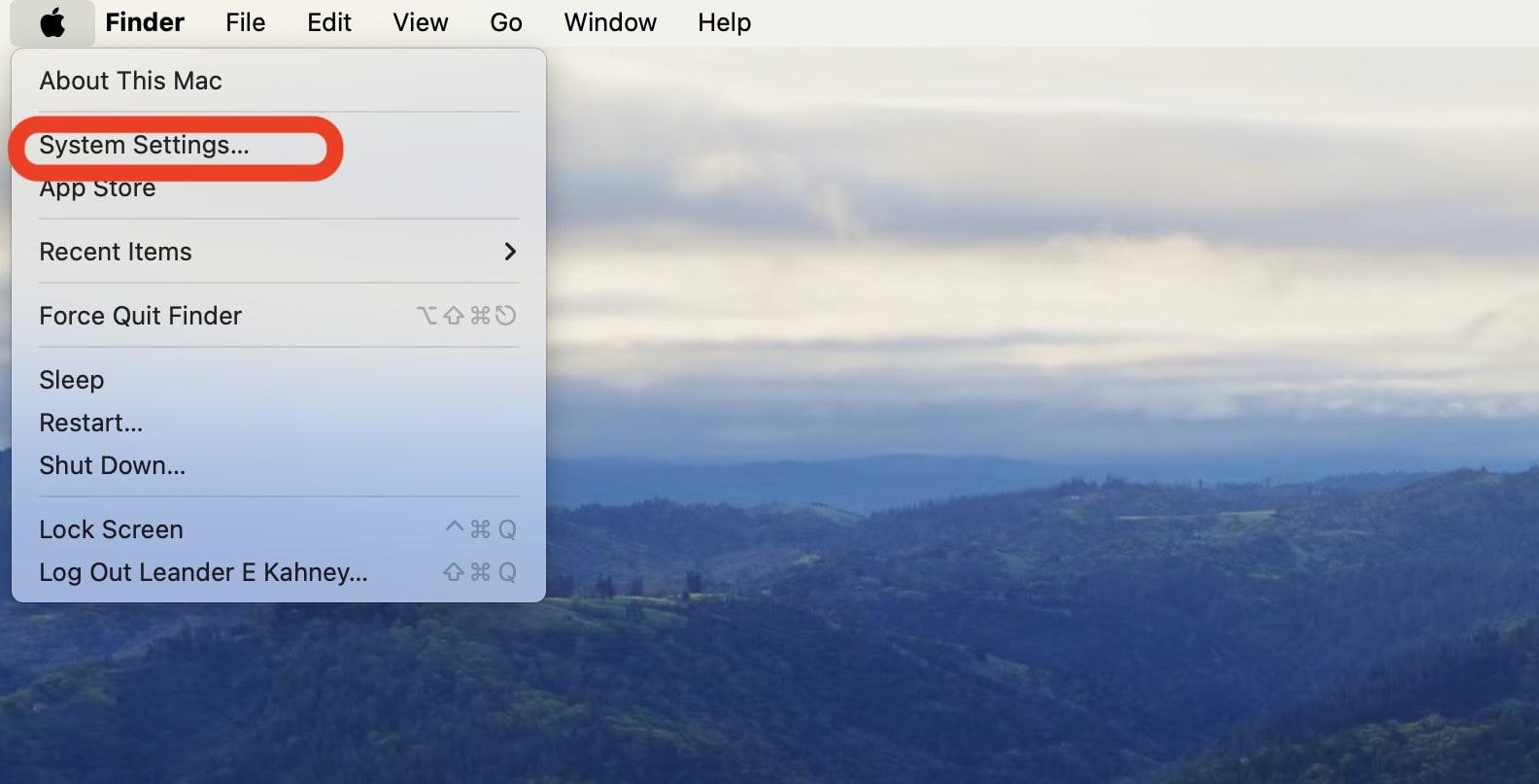
Screenshot: Leander Kahney/Cult of Mac
Click the Apple menu icon in the upper left corner of your Mac’s screen, and select System Settings.
2. Select Bluetooth
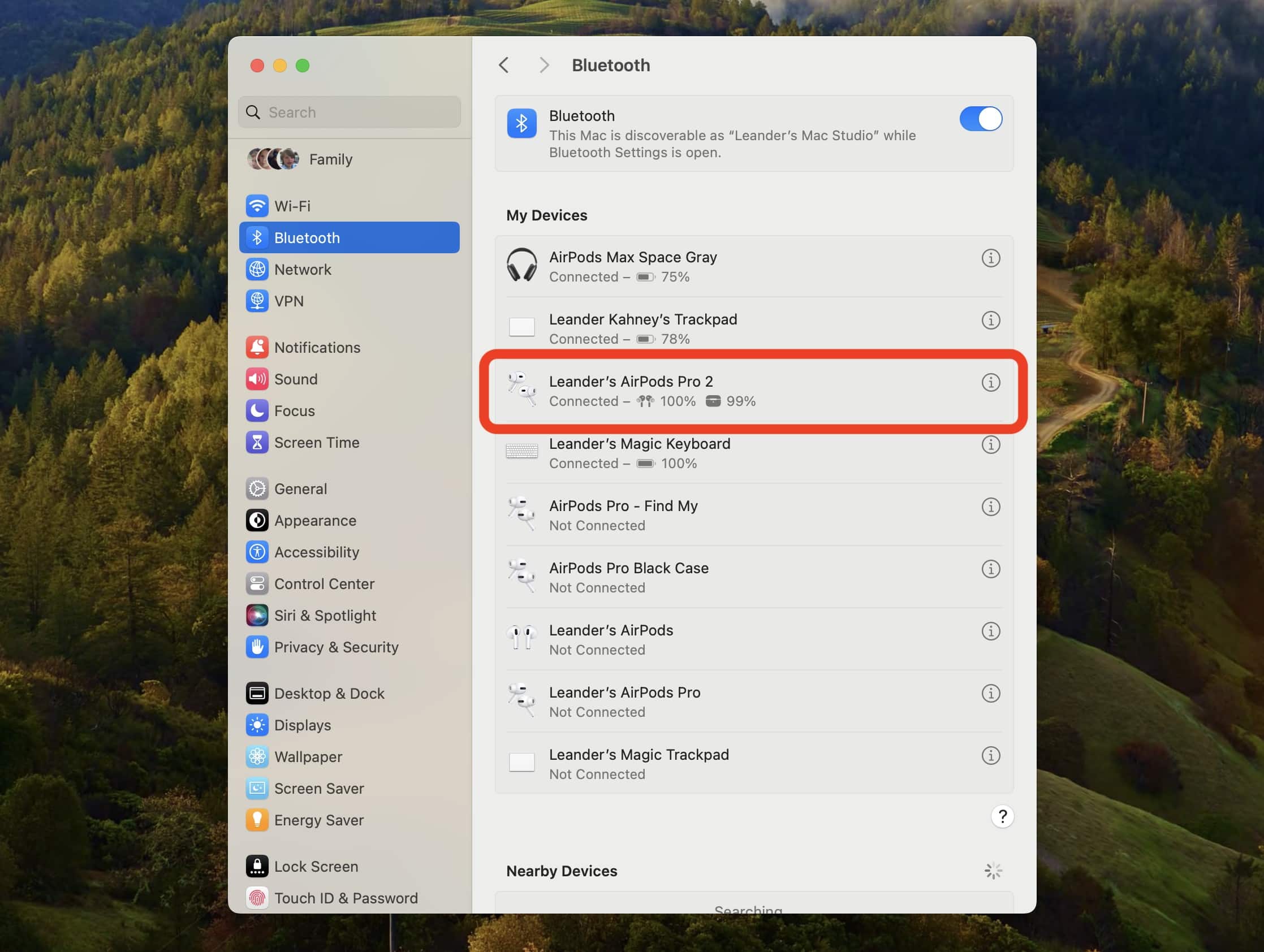
Screenshot: Leander Kahney/Cult of Mac
Click Bluetooth in the left-hand sidebar. Then find your AirPods in the My Devices list and select the blue ⓘ icon (an i with a circle around it next to the name). Be sure that your AirPods are connected to your Mac. It should say Connected. (If not, open the lid of the AirPods case, or select Connect next to the earbuds’ device name.)
3. Check the firmware version
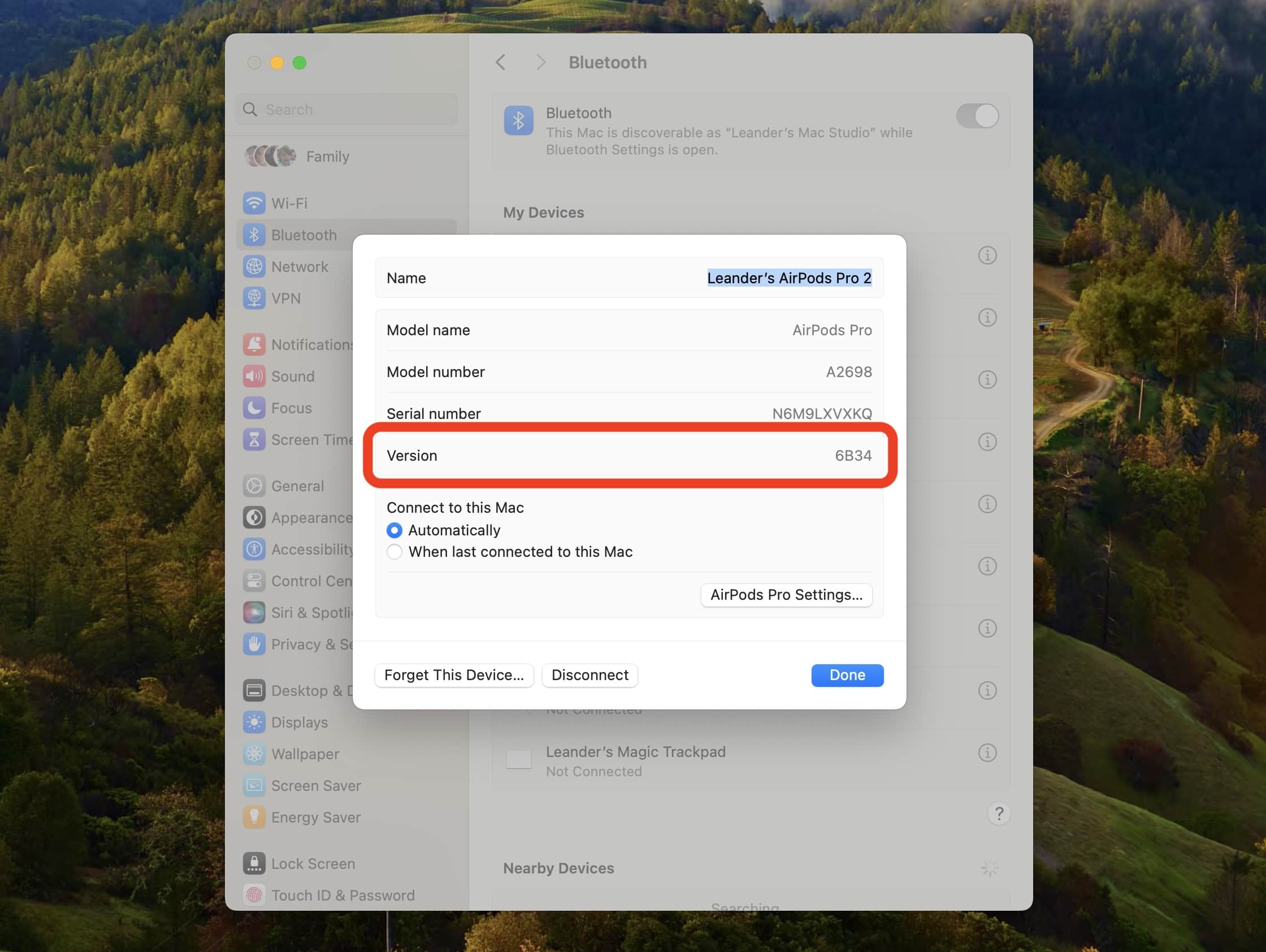
Screenshot: Leander Kahney/Cult of Mac
After clicking on your AirPods, a popup will show information about them, including the firmware number next to Version. Check it against the firmware numbers listed above, or against Apple’s list of current AirPod firmware updates.
4. Force an update
If the firmware version isn’t up to date, pop your AirPods into their case, and plug them into a charging cable. You can put the other end of the charging cable into your Mac. The firmware should update itself. Again, it typically takes five to 10 minutes, but might take longer. If your AirPods came with a wireless charging case, you can put them on a wireless charger.
Can you update AirPods firmware on Android or Windows?
Even though you can connect your AirPods to an Android device or a Windows computer, you cannot update the firmware on Android or Windows. You can only update AirPods firmware on iOS, iPadOS and macOS. There is currently no third-party software that can do an AirPods firmware update.
More firmware update guides
Editor’s note: We originally published this post on how to update AirPods firmware on November 14, 2019. We refresh it periodically with successive new AirPods firmware versions. Leander Kahney contributed to this post.








