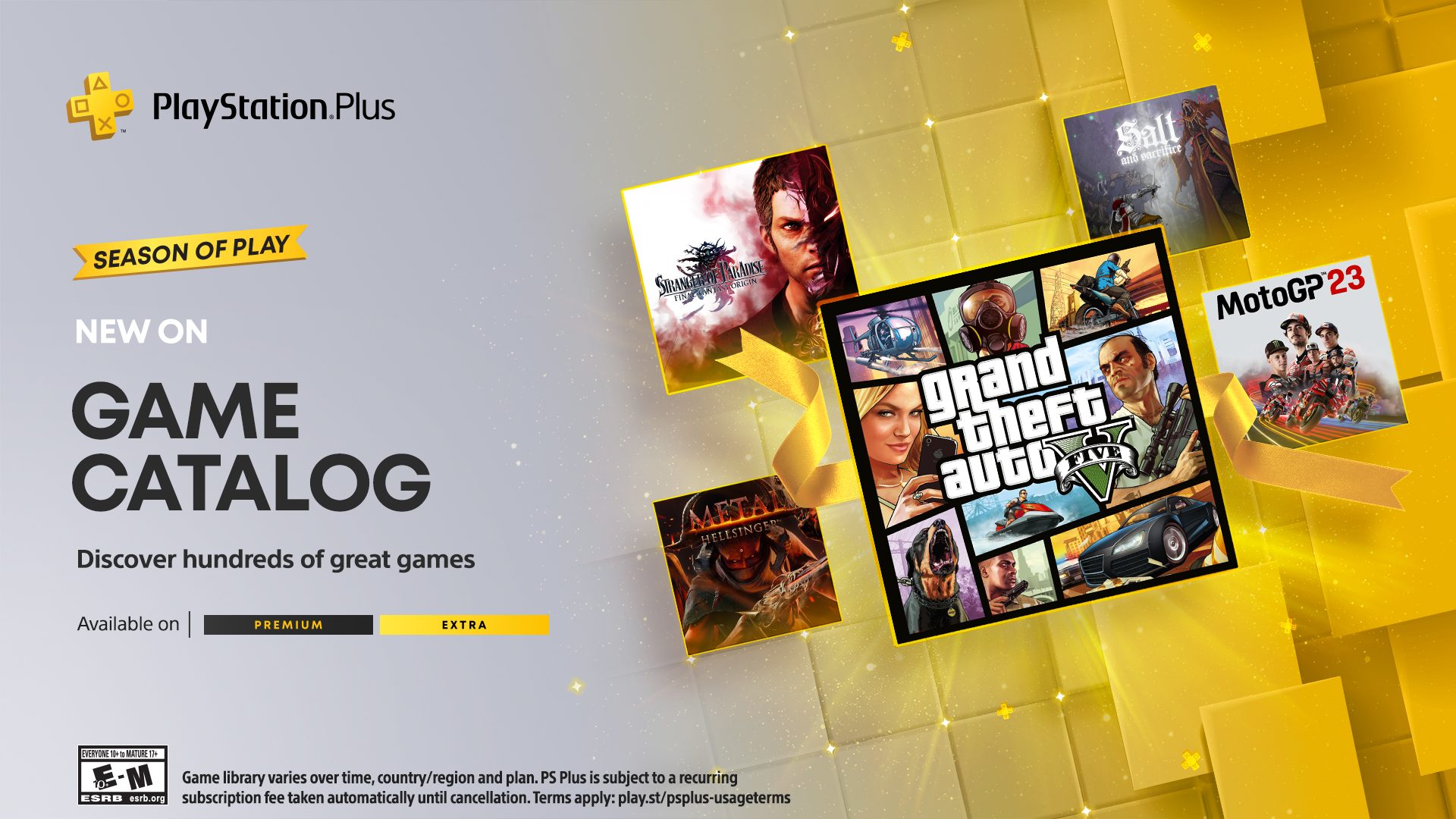In iOS 17, you can use Apple’s Reminders as a grocery list app on your iPhone — and items you add are automatically sorted into common sections.
This proves incredibly helpful when you go shopping. Just open the Reminders app, and you can easily see if you’ve got everything you need as you’re making your way through the store.
I’ll show you how to use it, including how to share your Reminders app grocery list with someone else so you can both add items and check them off the same list.
Ultimate grocery list app: How to use Apple Reminders on iPhone
Note: This is a feature of iOS 17. If you bought a new iPhone 15, you’re already running Apple’s latest mobile operating system. Otherwise, head over to Settings > General > Software Update to get it.
Table of contents:
- Create a list in Reminders
- Convert the list into a Grocery list
- Manually move items between sections
- Share your list with others
1. Create a new list in Reminders
To use Reminders as a grocery list app, just open Reminders and tap Add List in the bottom right. Give it a name, pick a color and an icon. (I recommend the shopping cart halfway down the page.)
Then, under List Type, tap Groceries.
2. Convert the list into a Grocery list
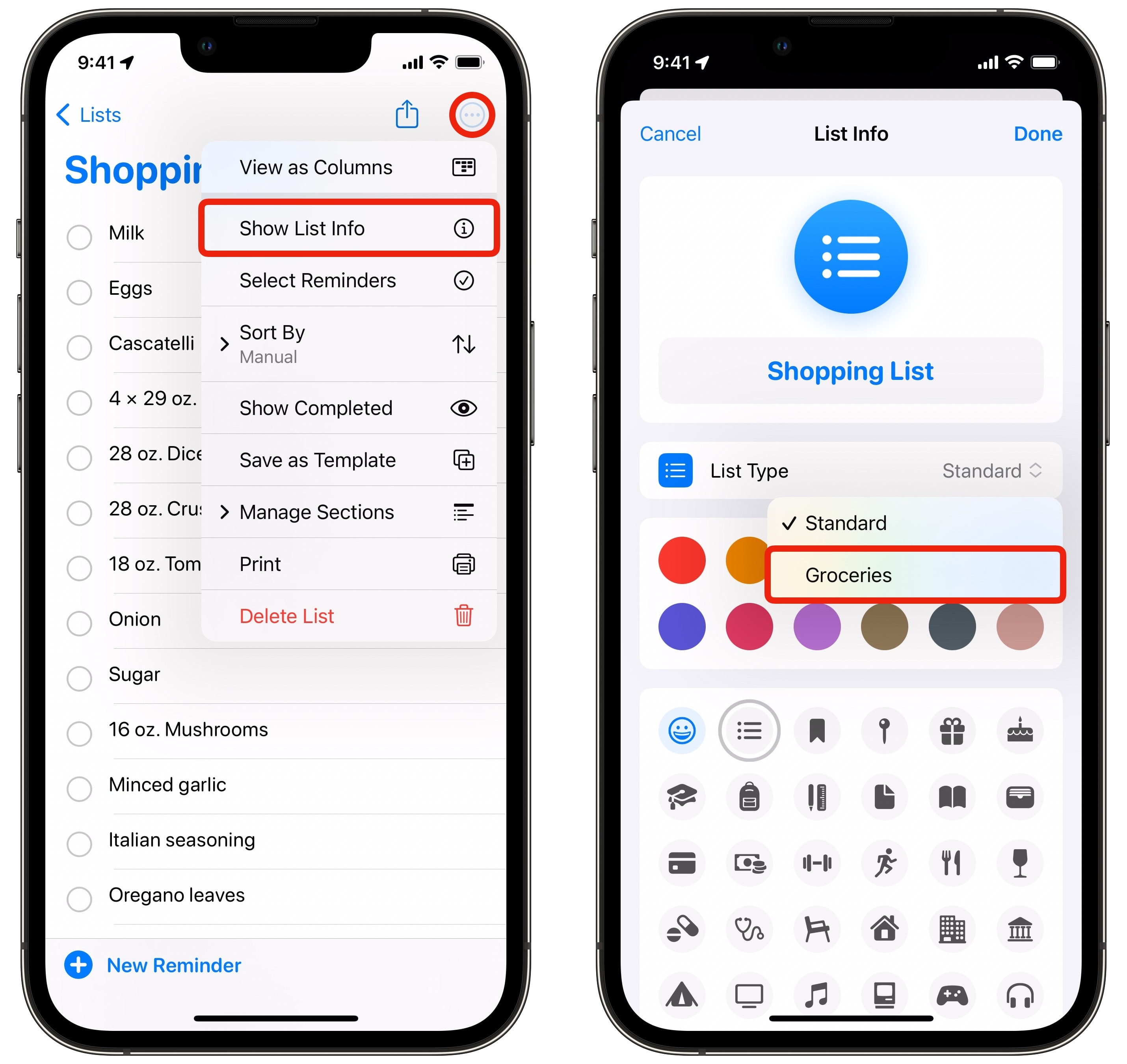
Screenshot: D. Griffin Jones/Cult of Mac
If you already have a shopping list started in Reminder, you can convert it into a Grocery list quite easily. This will sort the items on the list into specialized sections to simplify your next shopping trip. Open Reminders and tap on your shopping list. Tap ⋯ in the top right and tap Show List Info.
Then tap List Type and set it to Groceries. After a moment, all your items will be sorted into sections.
3. Manually move items between sections on your grocery list
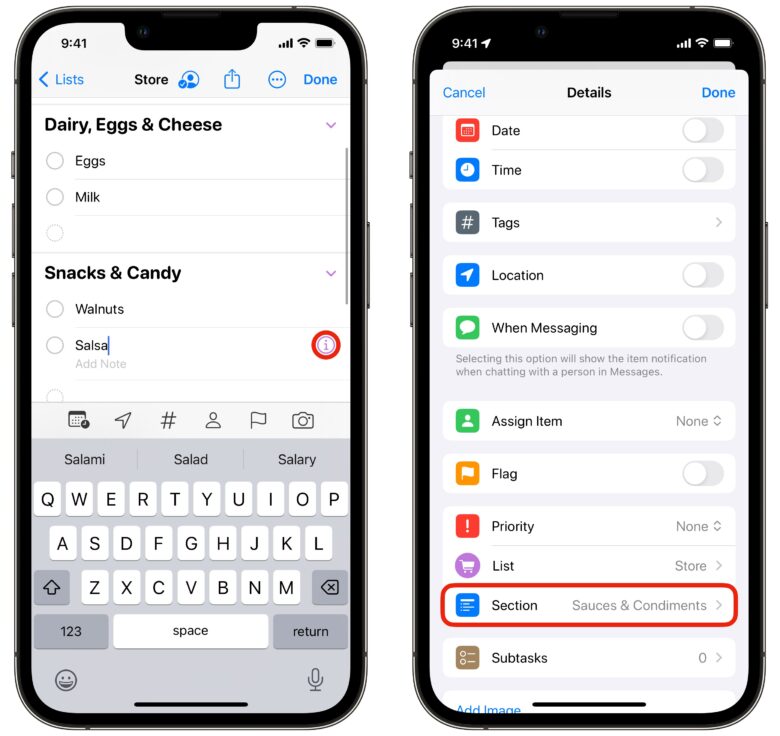
Screenshot: D. Griffin Jones/Cult of Mac
Your iPhone will use machine learning to sort items on your list into common store categories, like “Produce,” “Dairy, Eggs & Cheese,” “Snacks & Candy,” “Baking Items,” etc. Uncategorized items will appear at the bottom of your grocery list.
If you want to move items around, it’s simple. Just tap and hold to move an item to a different section. As you’re dragging, you can tap with a second finger to move multiple items at once.
If you don’t see a section that fits, tap on the ⓘ next to an item, scroll down and tap Section. You’ll see the full list of potential categories. You can create your own by tapping New Section with Selection.
Your iPhone will remember what section you put items in, so it’ll learn over time.
4. Share your grocery list with others
I highly recommend sharing your list with others in your household. That way, anyone can add items to the list or check them off after a shopping trip.
From any list, tap the Share button to send an invitation. It works best in the Messages app, but you can send it by Mail, Snapchat, Slack and others as well.
Get more iOS 17 tips
For more of the latest tips and tricks, dive into our master list of 50 new iOS 17 features.