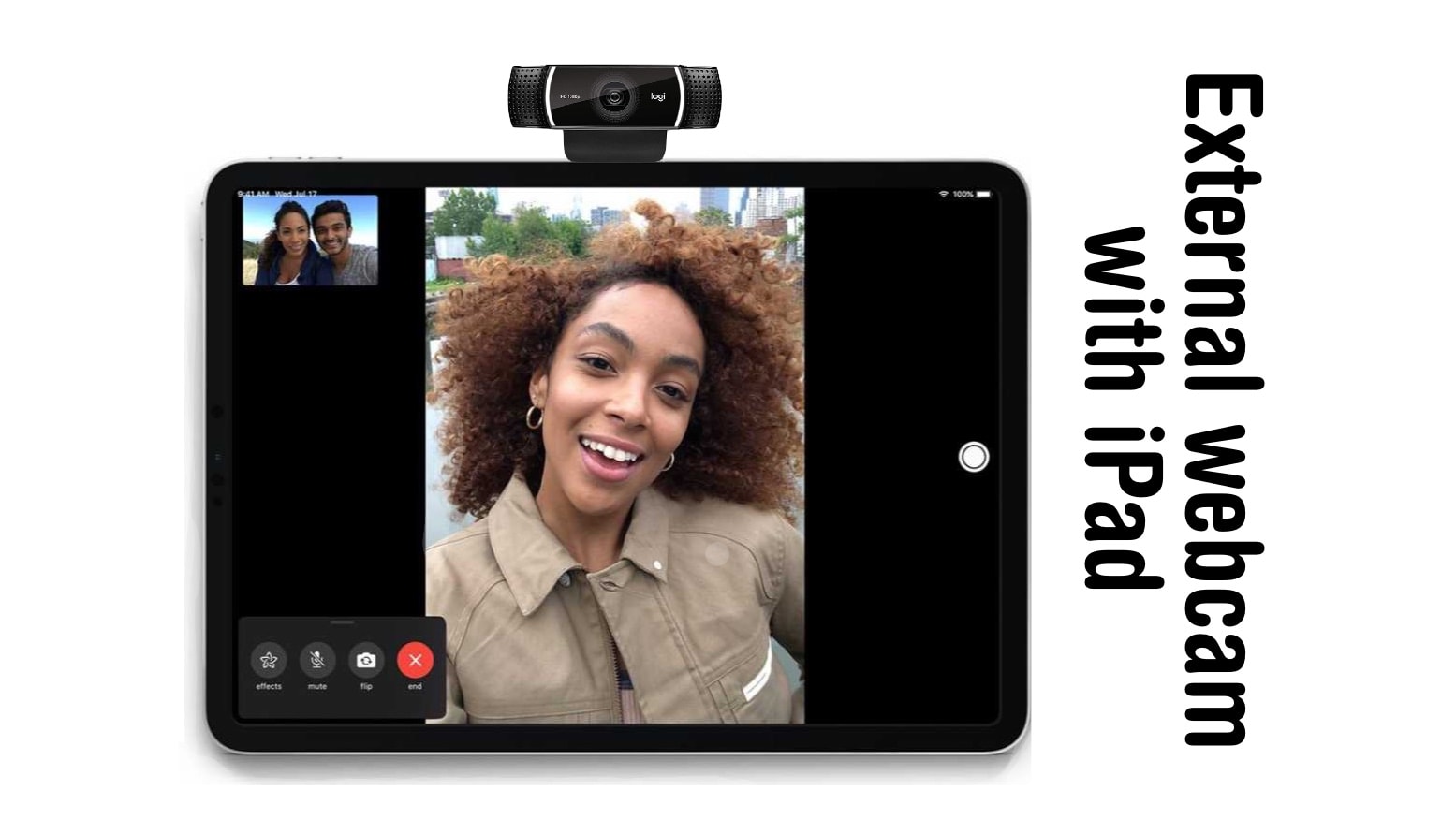
A trick you might have missed with the release of iPadOS 17 is support for external USB-C webcams. As good as the front-facing camera in the iPad is, it’s now possible to plug in a separate one.
Here’s why you might be interested, and how to connect a webcam to your iPad with a USB-C port.
Why use an external webcam with your iPad
The front-facing camera in the iPad is brilliant. It includes a 12MP wide-angle lens, enabling Center Stage. This effect uses AI to only show the segment of the wide video with the user in it. It simulates the camera moving to follow you, within reason.
But the camera is positioned on the short edge of the iPad screen. This means it’s way off to one side when making video calls in landscape mode. As a result, the user appears to be looking away when they’re actually watching the other people on the call.
However, an external webcam can be placed on the landscape edge of the iPad. That’s a much better place for it. Or, if you use an external monitor with your tablet, you can place your webcam on top of the second screen.
Also, some of these accessories come with a feature the iPad camera doesn’t offer: a fill light. This illuminates your face during video calls so you can be more easily seen.
How to use an external webcam with iPad
As for actually hooking up the equipment and giving FaceTime access to it, the process is kind of complicated so I’m going to break it out into step-by-step instructions:
- Plug in the external webcam
There, you’re done. Apple developers went for absolute simplicity. Plug in a USB webcam, and Apple’s FaceTime video conferencing application will automatically start using it.
Just realize this means you can’t quickly flip between the two. If an external webcam is plugged into your iPad, the internal front-facing camera won’t be used by FaceTime. Full stop.
Choosing a webcam to use with iPad
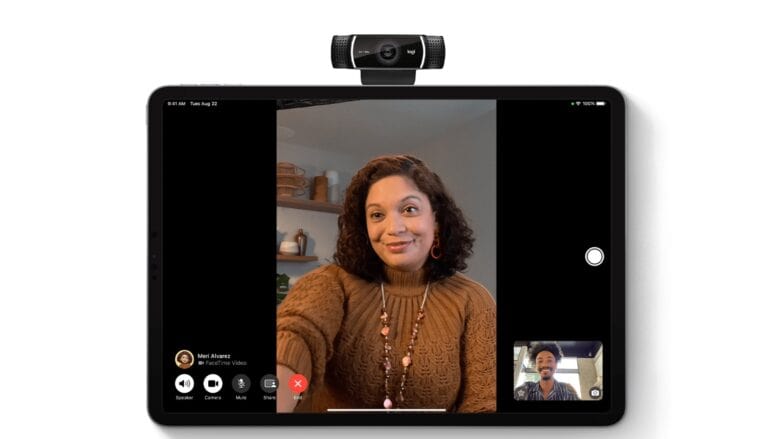
Photo: Ed Hardy/Cult of Mac
All recent iPad models have a 12MP front-facing camera, so you should be accustomed to top-quality performance. When shopping for an external one, keep this in mind. You might not be satisfied with a cheap model.
To test this iPadOS 17 feature, I pulled an old webcam out of storage. You might have one stuck in a drawer somewhere, too. But mine has a USB-A connector, so I need an adapter to attach it to my iPad’s USB-C port. That didn’t go well.
Many adapters that enable USB-A devices to plug into USB-C ports aren’t up to dealing with high-speed data. All of the ones I tested caused problems for the video feed. It kept skipping and glitching.
All of this is why I recommend getting a high-resolution webcam with a USB-C connector for making video calls with your iPad.
Some limitations to be aware of
Before you run off to make that purchase, there are a few more facts you need to be aware of.
In my tests, some of the cool camera effects Apple built into iPadOS 17 work with an external webcam, but not all of them. I can use Portrait to blur the background, and Studio Light to darken the background. But — no surprise — Center Stage doesn’t work. That cool feature requires a high-res, wide-angle camera.
I can use an external webcam in FaceTime. However, in my tests, it did not work when I tried Zoom or a Slack Huddle. Both used the built-in front-facing camera instead. Apple’s Camera app also pays no attention to the external camera. It’ll always use the internal one when you take a selfie.
In addition, using a webcam with your iPad is only available on tablets with a USB port. That eliminates ones with a Lightning port, like the iPad 9.
Speaking of which, iPads only have a single USB port for data and power. If you have a camera plugged into it, you can’t also be juicing up your tablet. I recommend connecting your iPad to a hub that has additional ports for the webcam and power in. The ones in our handy guide to the best USB-C hubs should work fine.








