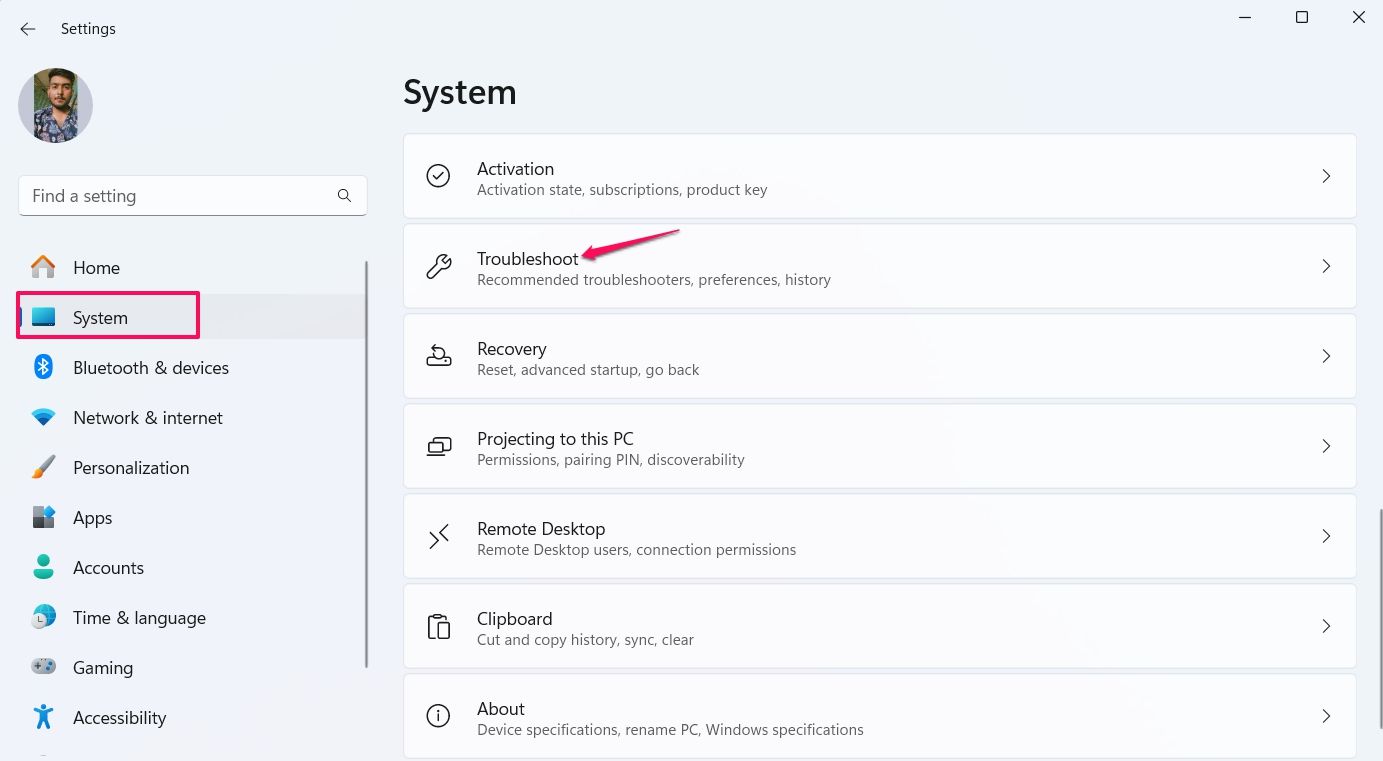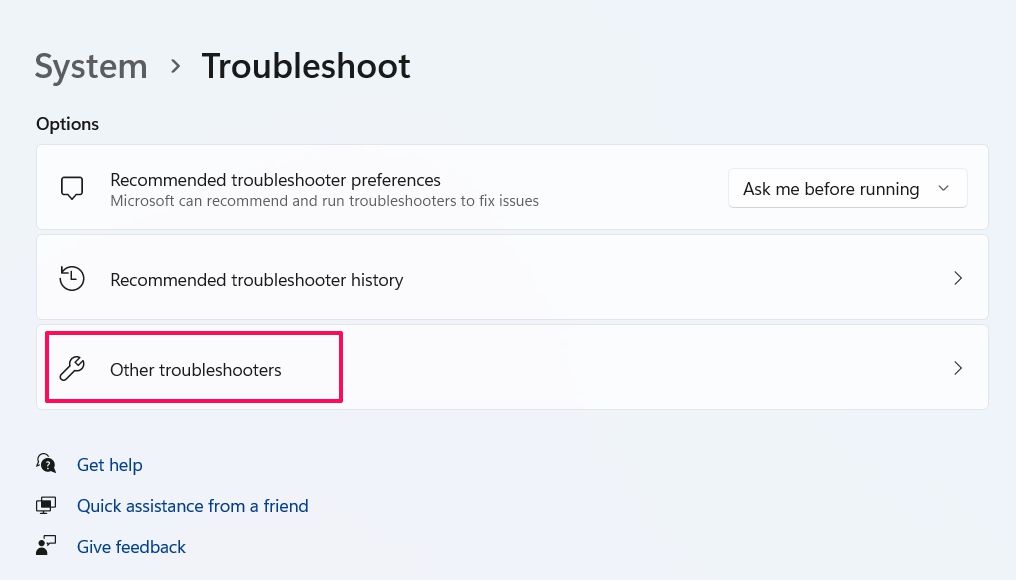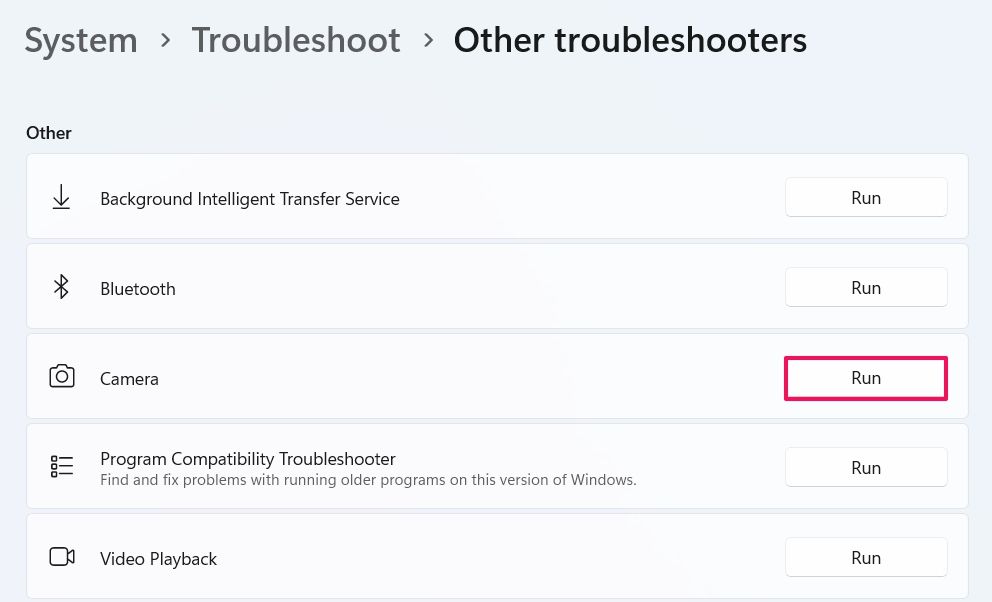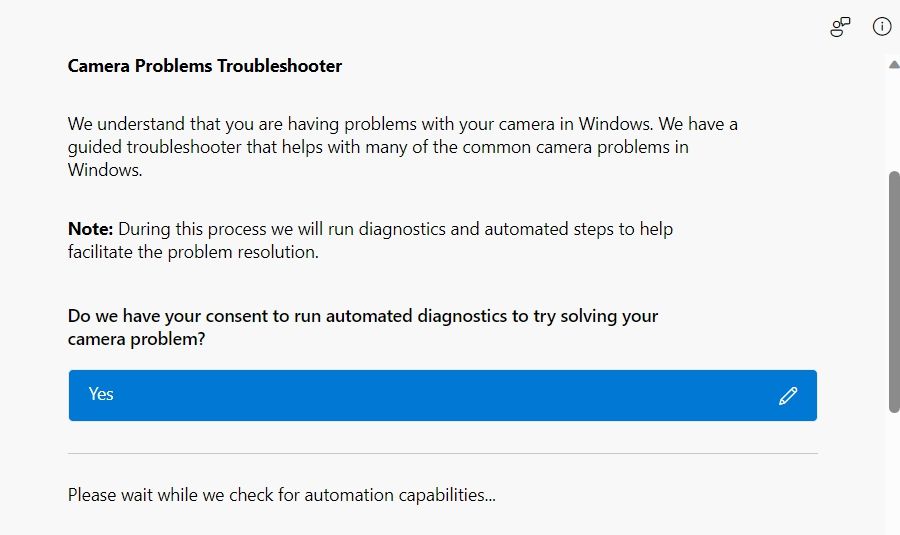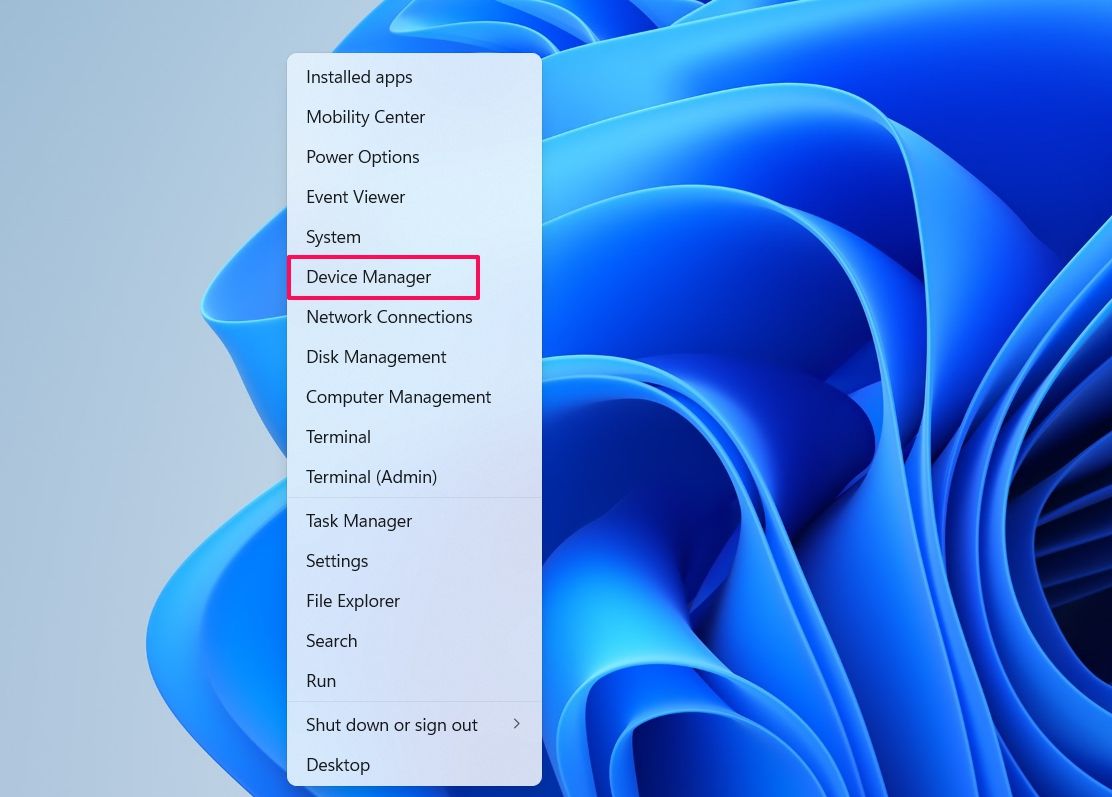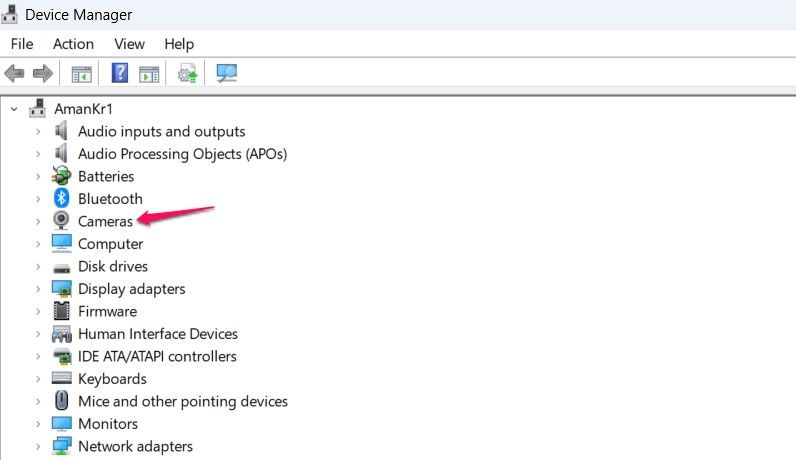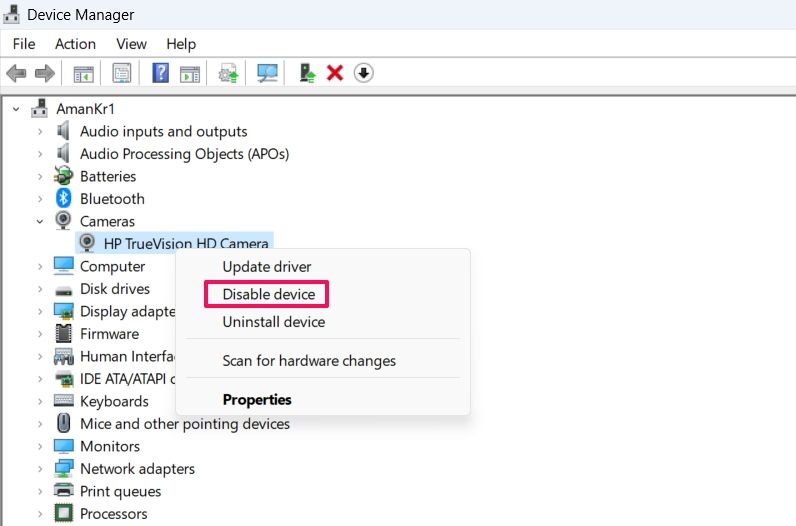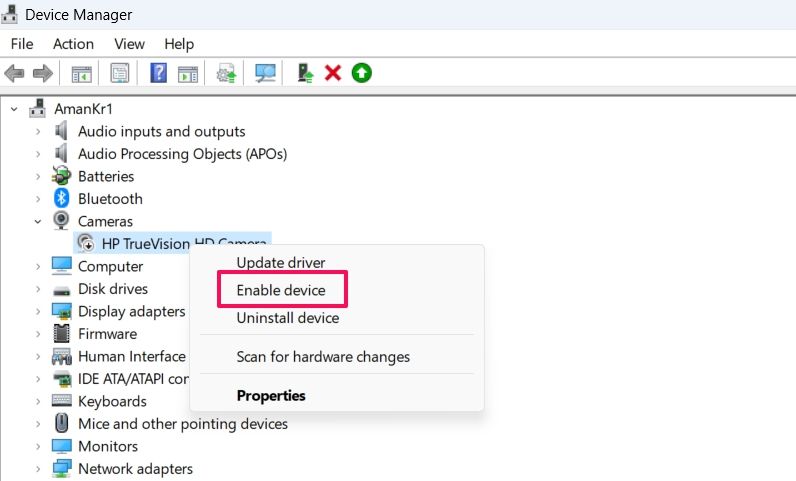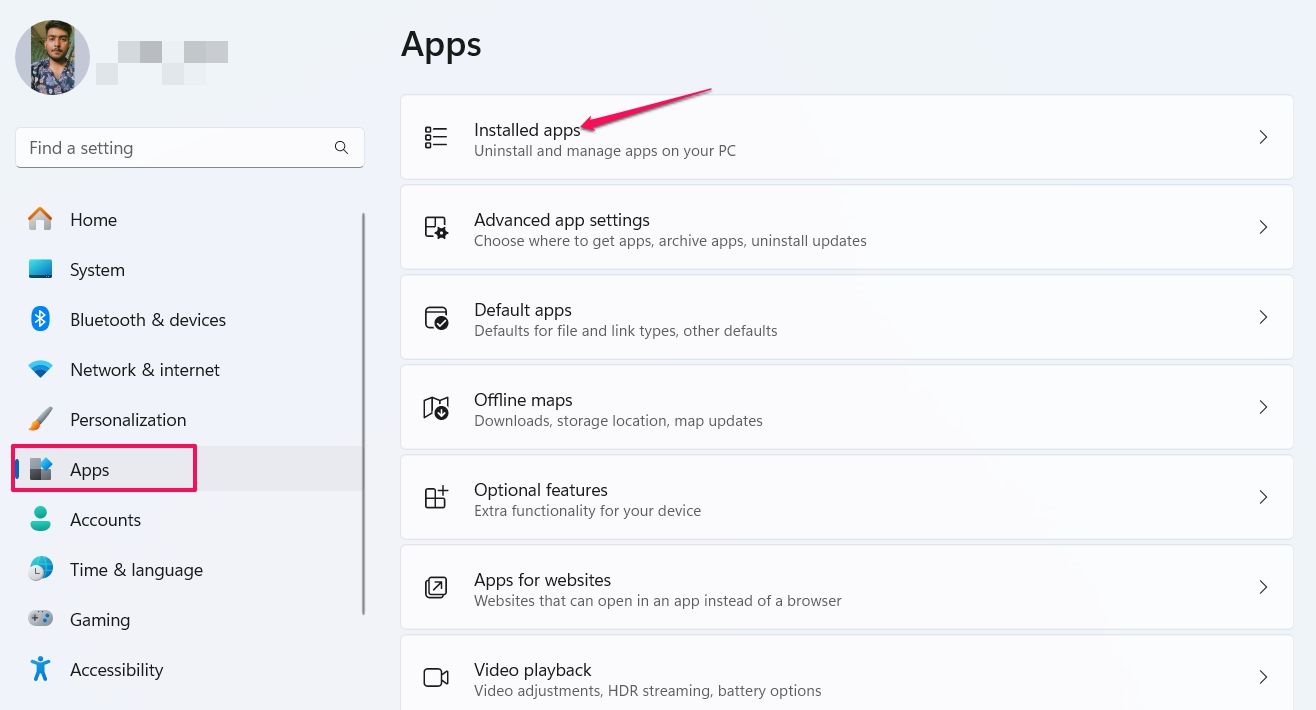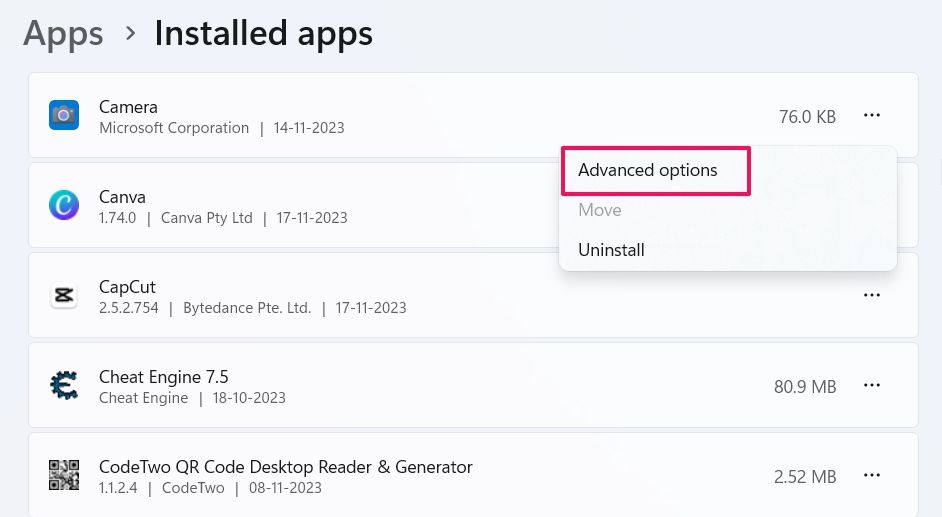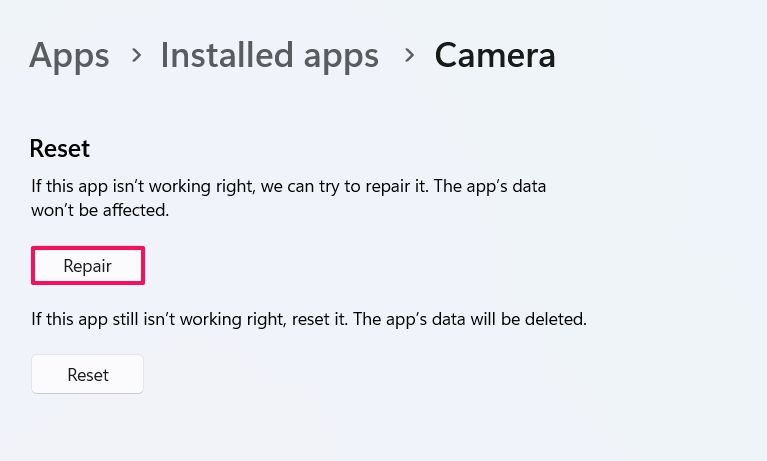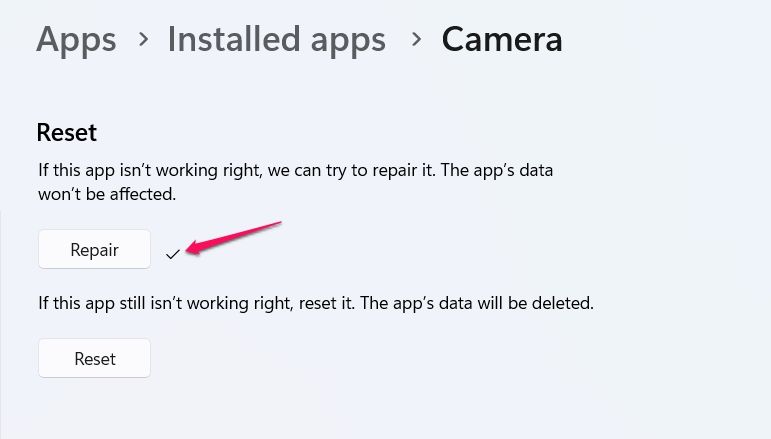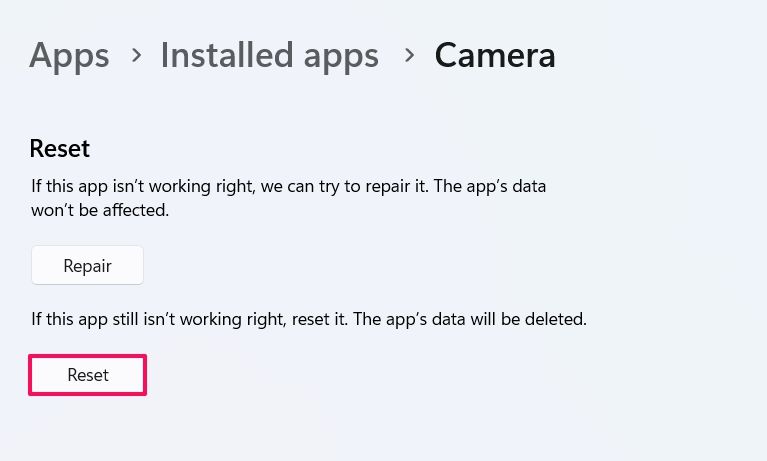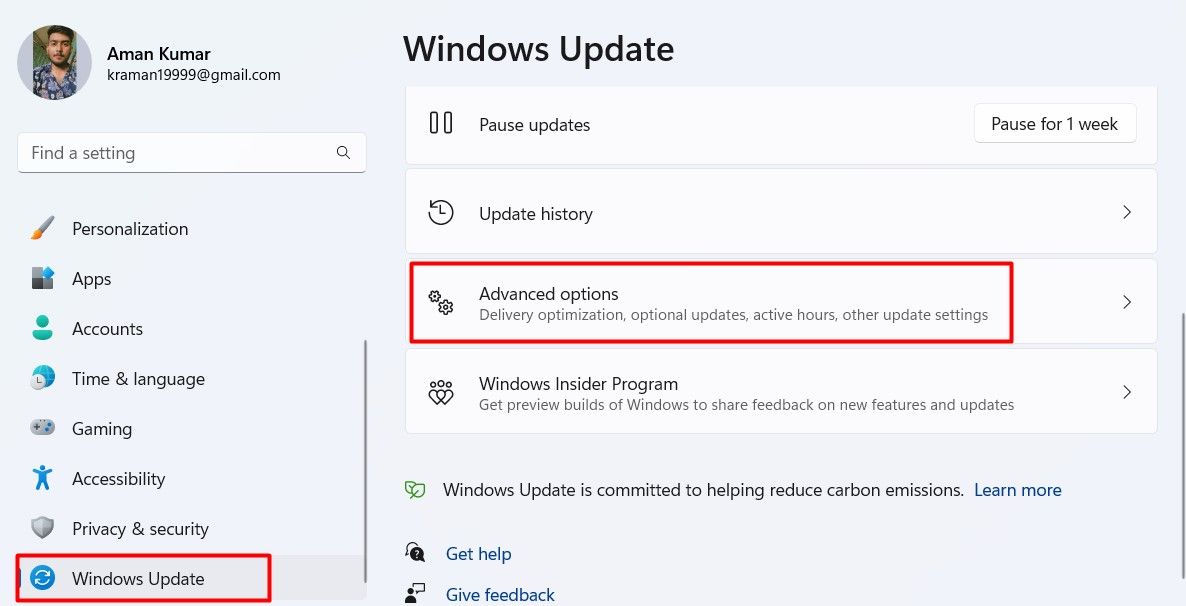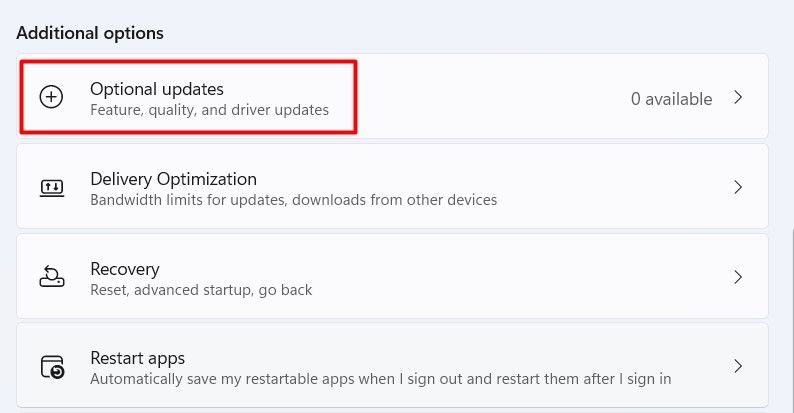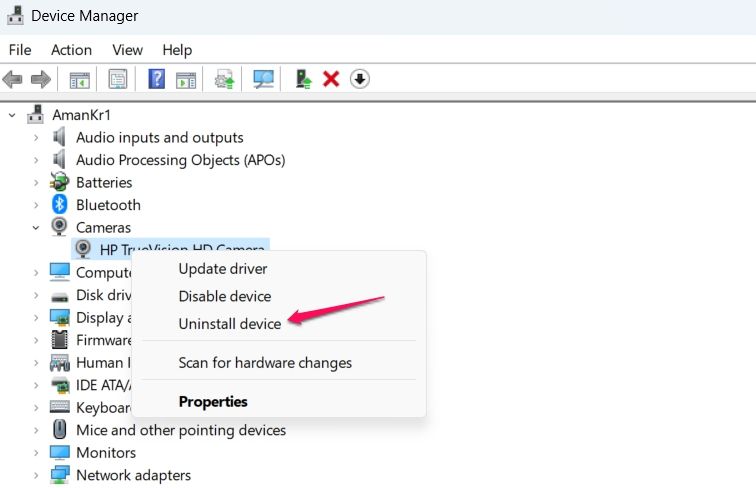Key Takeaways
- The Camera app may display a black screen due to a malfunctioning USB port, outdated camera drivers, or corruption of the Camera app itself.
- As an easy first step, ensure that the privacy shutter on the camera lens is fully open.
- If the Camera app continues to display a black screen, try more advanced troubleshooting steps such as disabling and then enabling the camera, using the camera troubleshooter, and reinstalling the camera driver.
The Windows Camera app is a great tool to capture photos and videos, but what if you see a black screen upon launching the Camera app? Fortunately, there are various fixes you can use to resolve the issue. Let’s explore these solutions in detail.
1. Toggle the Privacy Shutter
There are many reasons why you should use a camera privacy shutter. If you’re using one, ensure that it’s fully open. If the privacy shutter is even partially closed, the Windows Camera app may interpret it as being completely closed, resulting in a black screen when you launch the app.
Additionally, check the camera lens for any dirt or debris that might be obstructing its view. Over time, the camera lens can accumulate dirt, causing a blurry or even black image when you open the Camera app. Therefore, thoroughly check the lens and, if necessary, gently clean it with a microfiber cloth.
Be very careful using cleaning liquids on or around your webcam or computer screen. Some of them will damage or completely remove anti-glare coatings present. It the device has a touch screen, harsh cleaning solvents may damage the oligophobic coating, too. Use pure water when you have to use a liquid. Never use any cleaners with micro-abrasives.
2. Plug Your Camera to a Different USB Port
If you are using an external webcam, there is a possibility that the USB port you have connected it to is malfunctioning. A faulty USB port can prevent the webcam from functioning properly or even cause your computer to fail to detect it altogether.
To troubleshoot this issue, try connecting your webcam to a different USB port, or even a different computer. If the webcam works properly on the new port, then the original USB port is likely the source of the problem. Additionally, try disconnecting any unnecessary USB devices that are connected to your computer. This can help to eliminate the problem if it’s occurring due to interference from one of the connected USB devices.
3. Use the Camera Troubleshooter
Windows offers various troubleshooters that can be useful for resolving different issues. The camera troubleshooter can sometimes detect and fix most camera issues on your Windows PC, including the one you’re experiencing.
To run the camera troubleshooter, open the “Settings” app by pressing the Windows+i keys together (there are other ways to launch the Settings app on Windows). Then, select “System” from the left sidebar and click “Troubleshoot” in the right pane.
Click “Other troubleshooters.”
Click “Run” next to the Camera option.
The Camera troubleshooter window will open. Now, follow the on-screen instructions to see if the troubleshooter resolves your issue.
If the troubleshooter fixes your issue, you’re good to go. However, if you’re still facing the problem, try the next solution on the list.
4. Disable and Then Enable the Camera Driver
You might see a black screen on opening the camera app if the camera app is stuck or frozen. The solution, in this situation, is to disable and then re-enable the camera driver, which reloads the driver.
To begin, you need to open Device Manager. Press the Windows+X keys together and choose “Device Manager” from the menu that appears.
In the Device Manager, double-click the “Cameras” node.
Right-click on your camera and choose “Disable Device.” Click “Yes” to the confirmation box that appears.
After that, wait for a few seconds, then right-click on your camera again and choose “Enable Device.”
Now, close the Device Manager and check if you are still facing the issue.
5. Repair or Reset the Camera App
The black screen issue can occur due to corruption in the Windows Camera app files. Fortunately, Windows offers a repair feature that can detect and fix corruption in the app files.
To use the repair feature to fix the Camera app’s files, open the “Settings” app, select “Apps” from the left sidebar, and click “Installed Apps” in the right pane.
Click the three-dots next to Camera and choose “Advanced Options.”
Under the Reset section, click the “Repair” button. Windows will now try to repair the app.
Once the process is complete, you will see a checkmark next to the Repair button.
Now, launch the Camera app and check if the black screen issue has been resolved. If the issue persists, you will need to reset the Camera app. However, note that resetting the Camera app will erase all of its data.
To reset the Camera app, click the “Reset” button.
Once the reset process is complete, launch the Camera app. It should now be working fine.
6. Update the Camera Driver
Keeping the installed apps and drivers updated is essential to get optimal performance and stability on your computer. An updated ecosystem minimizes the risk of encountering issues stemming from outdated software and drivers. If your Camera app displays a black screen upon opening, consider downloading any available camera driver updates to resolve the issue.
To check for and download camera driver updates, open the “Settings” app, click on “Windows Update”, and select “Advanced options” in the right pane.
Click on the “Optional updates” option under the Additional options section.
Now, double-click the “Driver updates” section and check for any available updates for your camera. If any camera driver update is available, select the checkbox next to it and click the “Download & install” button to download and install the update.
Alternatively, you can visit your camera manufacturer’s website to check for and download any available driver updates directly.
7. Reinstall the Camera Driver
If updating the camera driver didn’t resolve the issue, you should reinstall the camera driver. This will be helpful if the problem is occurring due to corruption in the camera driver.
To reinstall the camera driver, open the “Device Manager”, expand the “Cameras” category, right-click on your camera, and choose the “Uninstall device” option. Then, click “Uninstall” again on the confirmation box that appears.
After that, restart your computer. Windows will automatically search for and install the camera driver. If Windows is unable to find the driver, follow the instructions in the “Update the Camera Driver” section above.
And that’s how you can fix the Windows Camera app if it shows a black screen. You should now be able to take photos and videos without any issue.