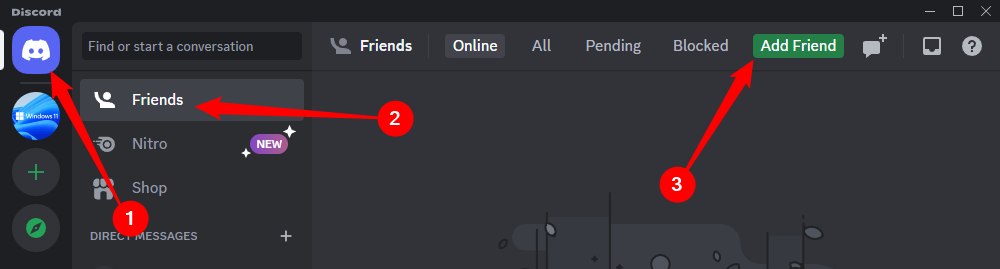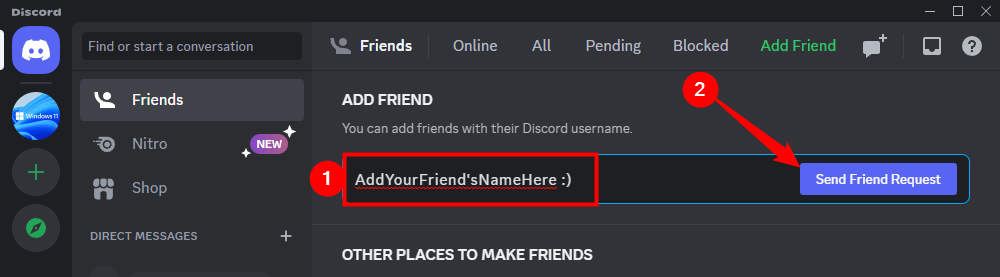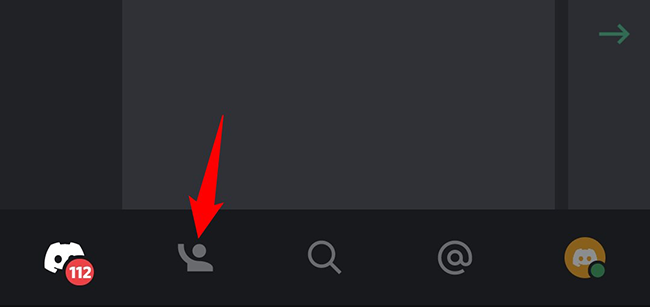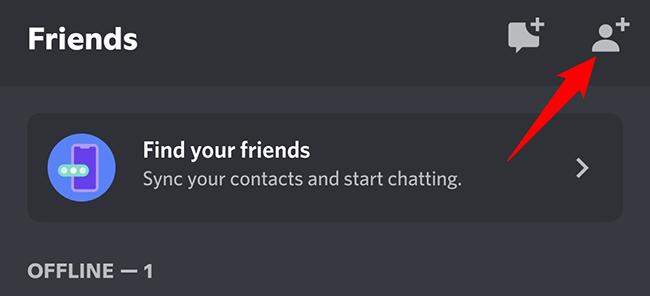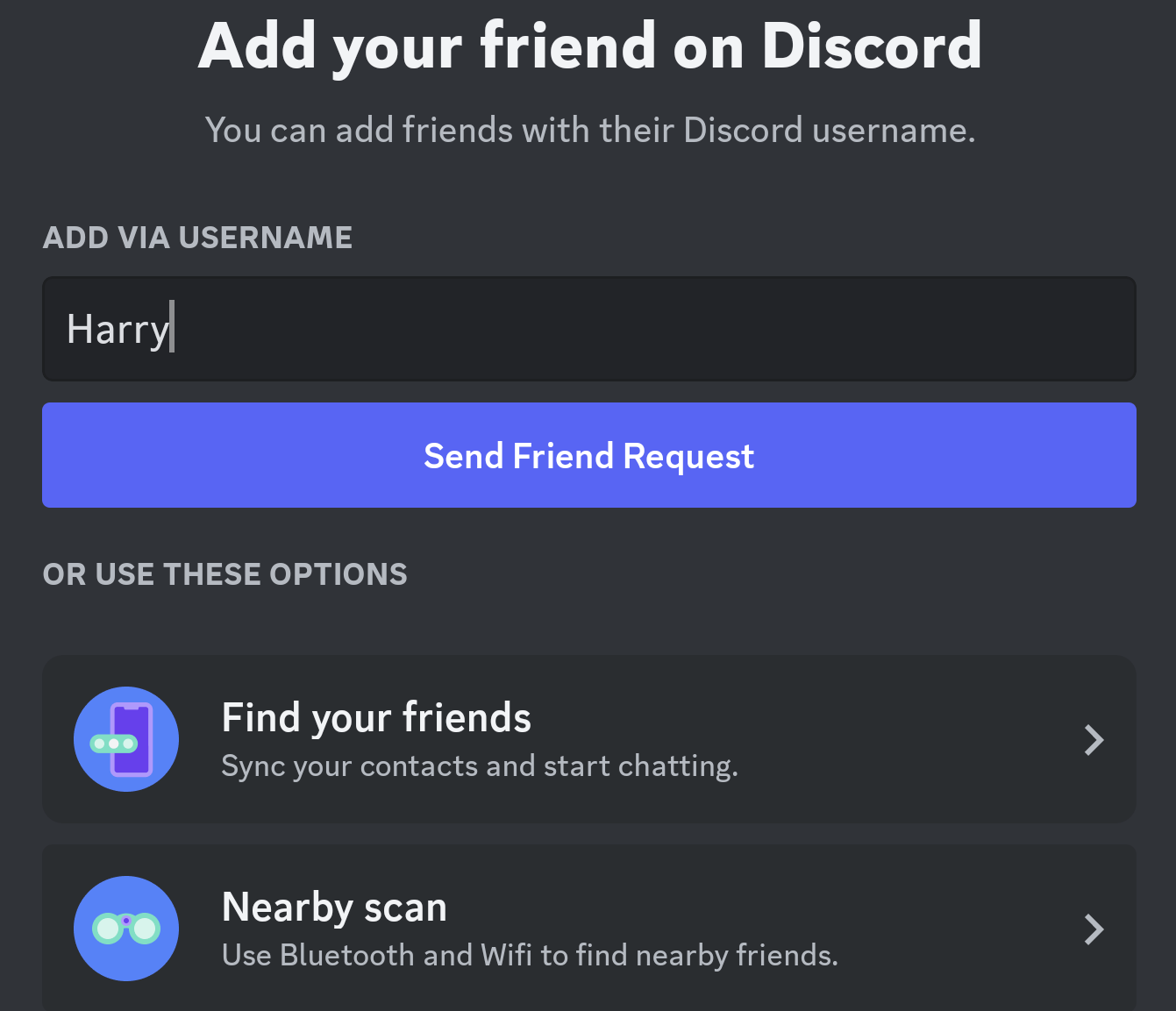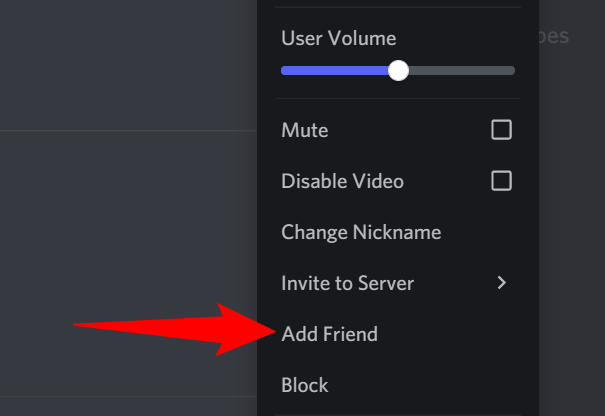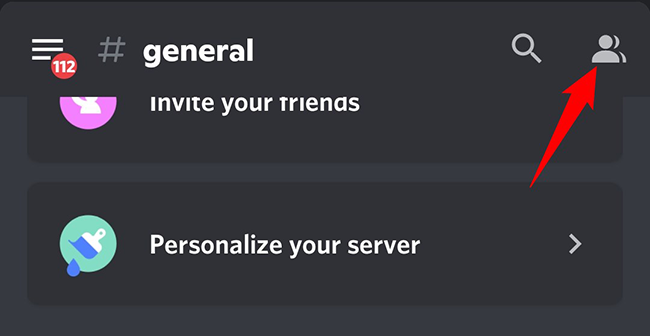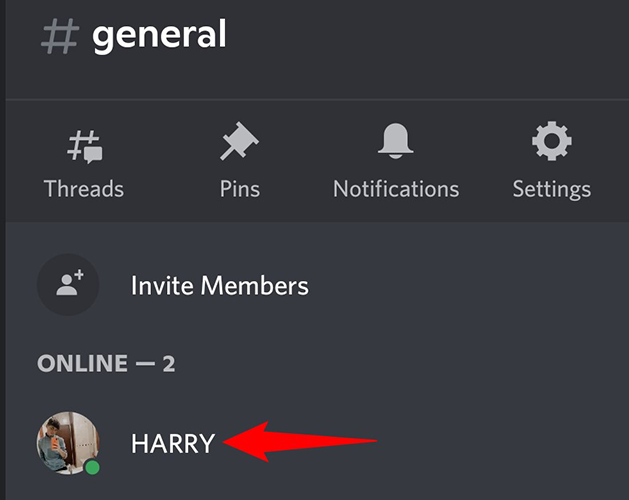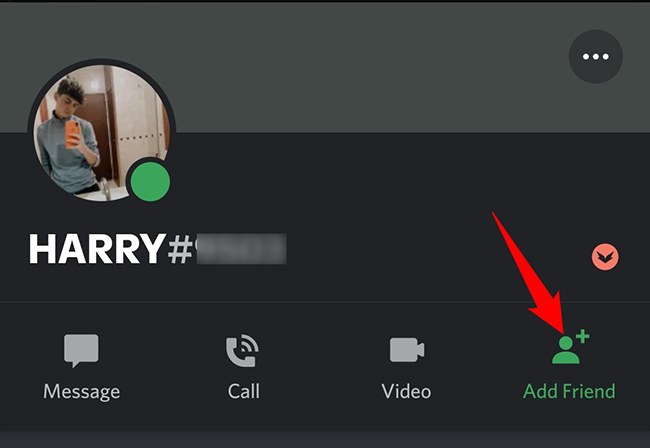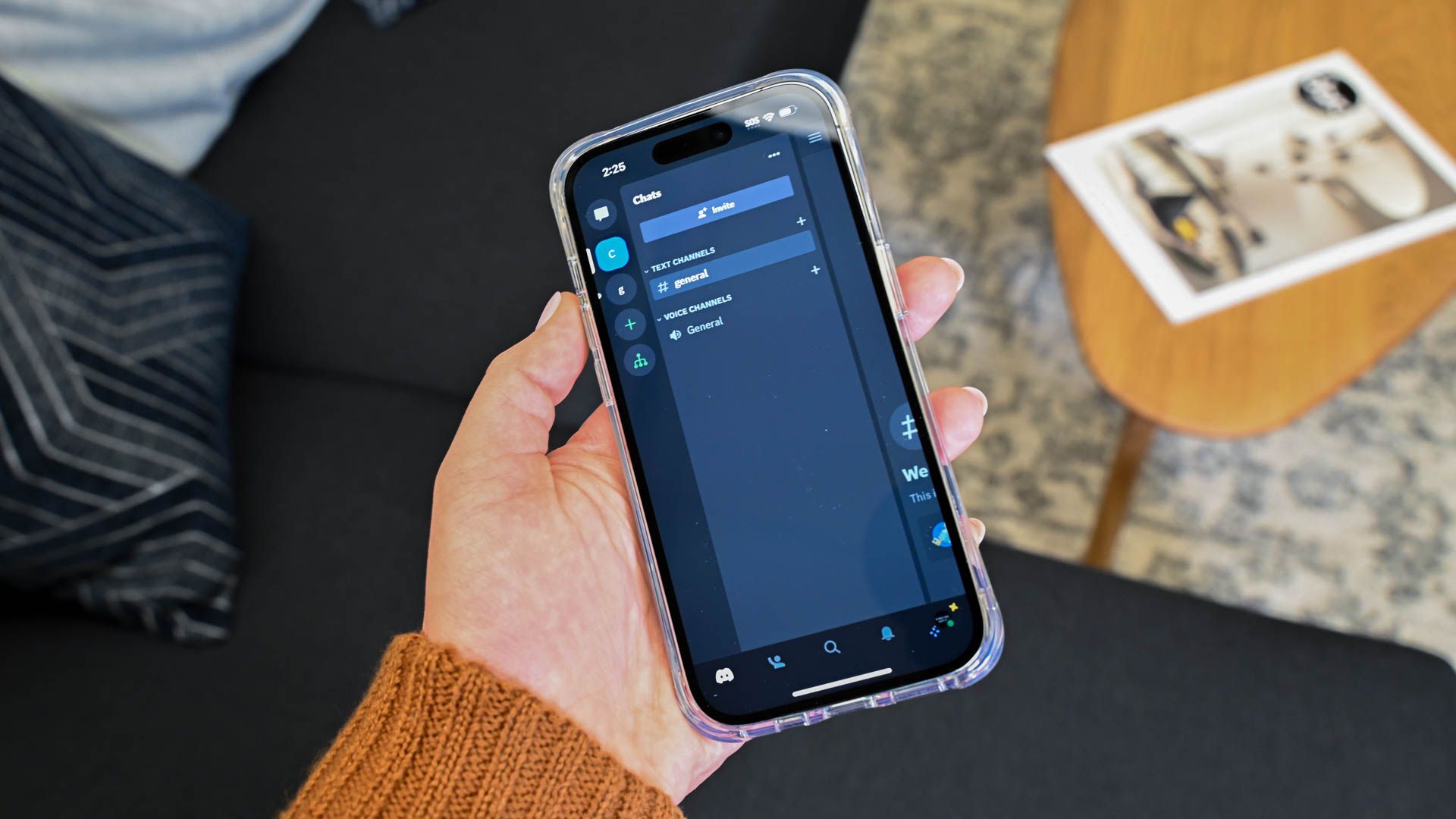
Key Takeaways
- Add friends on Discord by going to Friends > Add Friend, and then searching for their username (Discord Tag).
- If you’re part of a common server, simply right-click on a user and select “Add Friend”.
If you’ve met someone on Discord whom you’d like to keep in touch with, or if you have a friend in real life you want to chat with, add them to your Discord friends list. We’ll show you how to do that.
Ways to Friend Someone on Discord
One way to add a friend on Discord is to use the user’s Discord Tag. A Discord Tag is made up of a combination of the user’s username (which is case sensitive), a # (pound or hashtag) sign, and a four-digit number. You can ask your future friend for this code so you can add them.
Another way to add friends on Discord is to find the person you want to befriend in a Discord server, and then choose an option from a menu. This is a great way to make friends from a server that both you and your friend-to-be are part of.
We’ll explain both of the above methods in this guide.
Add a Friend Using Their Discord Tag
If you have a user’s Discord Tag, here’s how to add them to your friends list in Discord on both desktop and mobile.
Add a Friend on Desktop and Web
On your desktop, launch the Discord app or the Discord web version. Sign in to your account if you haven’t already.
Once signed in, in Discord’s top-left corner, click “Home” and then select “Friends.” At the top of the “Friends” screen, click “Add Friend.”
An “Add Friend” section will open. Here, type the Discord Tag of the user you want to add as a friend, then click “Send Friend Request.”
A friend request will be sent to your selected user. They can then accept or reject the request. If they accept the request, you will see them in the “Friends” section on Discord.
Add a Friend on Mobile
To add friends on your iPhone, iPad, or Android phone, use the Discord app.
First, launch the Discord app on your phone. In the app’s bottom bar, tap the person icon.
On the “Friends” page, at the top-right corner, tap “Add Friend” (an icon of a person with a plus sign).
On the “Add Friend” screen, tap the text box and enter the user’s Discord Tag. Then tap “Send Friend Request.”
Discord will send your friend request to the specified user. Once they accept it, you will see them in your friends list.
Send a Friend Request From a Discord Server
If you and the person you want to befriend are part of a common server, you can add them to your friends list without knowing their user tag.
Add a Friend on Desktop and Web
Launch Discord on your desktop and select the server from which you want to add a friend.
In the server members list on the right, find the user to add as a friend. Then, right-click that user and select “Add Friend” from the menu.
If Discord does not show the server members list, then at the top of the server page, click the “Show Member List” option.
Your selected user has been sent a friend request. Once they accept it, you can start interacting with them from your friends list.
Add a Friend on Mobile
To start, launch the Discord app on your iPhone, iPad, or Android device. In the app, tap the server from which you want to add friends.
In the top-right corner of the server page, tap the user icon to view a list of all the members of the server.
From the server members list, select the user you want to add as a friend.
On the selected user’s profile page, tap the “Add Friend” option.
You have successfully sent a friend request to your user. Let them approve it and you will be ready to chat with them from the “Friends” section in Discord.
And that’s how you take socialization to the next level in your favorite app!
Do you manage a Discord server? If so, it’s beneficial for you to add a Discord bot to your server. This helps automate many of your tasks on your server.