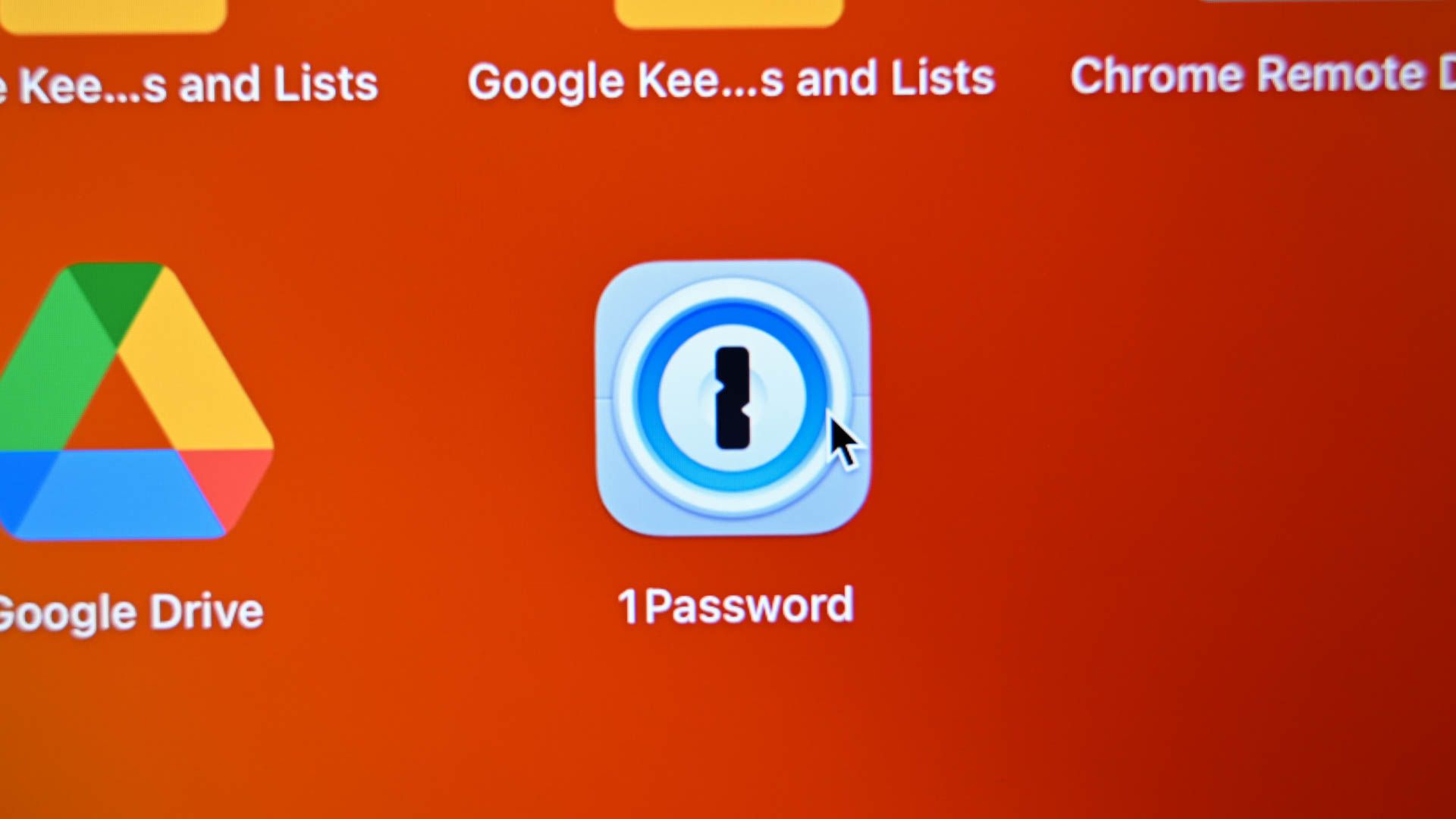Do you wish you had the “Save As” keyboard shortcut back in MacOS Sonoma and MacOS Ventura? Wish no more, it’s easy to re-enable, even in the latest versions of MacOS system software and with the peculiar System Settings experience.
Many longtime Mac users adore the “Save As” keyboard shortcut, which had been accessed by hitting Command+Shift+S in just about any app since the early days of the Macintosh operating system. For whatever reason, Apple changed the Command+Shift+S keyboard shortcut to be the curious “Duplicate” saving option instead, which makes a copy of the existing file you’re trying to save in the current app. With a little keyboard shortcuts magic, you can regain the “Save As” keyboard shortcut in the latest versions of MacOS, and we’ll show you how to do that here.
How to Set a “Save As” Keyboard Shortcut on MacOS Sonoma & Ventura
This particular approach is unique to modern versions of MacOS with System Settings:
- Open the Apple menu and choose “System Settings”
- Go to “Keyboard”, and then click on “Keyboard Shortcuts”
- Choose “App Shortcuts” from the sidebar list
- Click the tiny > arrow next to ‘All Applications’ to expand the visible App Shortcuts so you can actually see your keyboard shortcuts (why this is hidden by default is curiosity of System Settings #3,853,781,492)
- Click the + plus button to add a new keyboard shortcut
- Enter the following data exactly:
- Application: All Applications
- Menu Title: “Save As…” (this must include the … which is three periods consecutively)
- Keyboard Shortcut: click into the field, then press COMMAND SHIFT S








You can also confirm this worked by pulling down the “File” menu in any application that allows file saving, and you’ll see a new “Save As” option listed with the keyboard shortcut next to it.




If you’re on an earlier version of MacOS you can also setup the Save As keystroke as covered here, which is a little different because prior versions of MacOS had the much more intuitive “System Preferences” icon-based interface to manage these sorts of things, rather than the new and unimproved “System Settings” experience which features a confusing list-based interface with dozens of frequently used options being shuffled around into new places and buried into new places behind text.
Do you use the longstanding “Save As” keyboard shortcut on your Mac? What do you think of this super handy keystroke no longer being enabled by default, in lieu of Duplicate? Share your thoughts on this or other relevant matters in the comments.