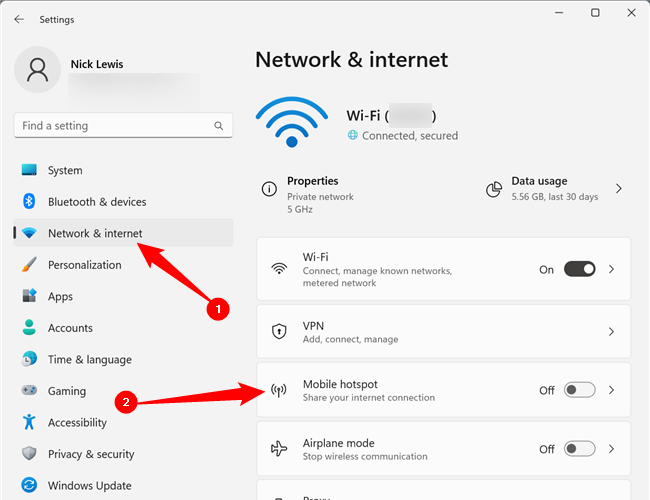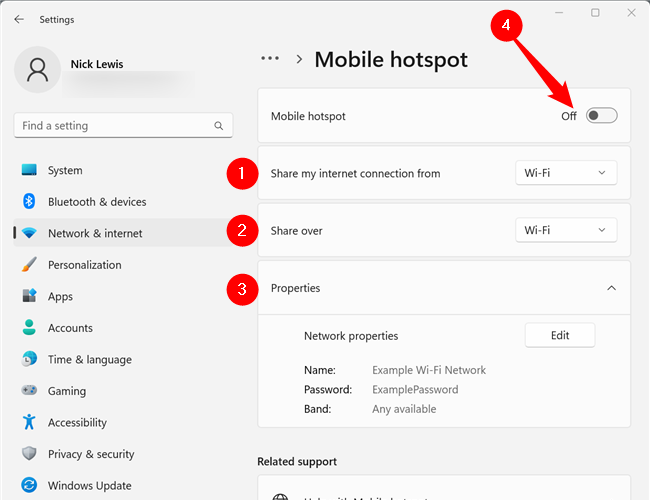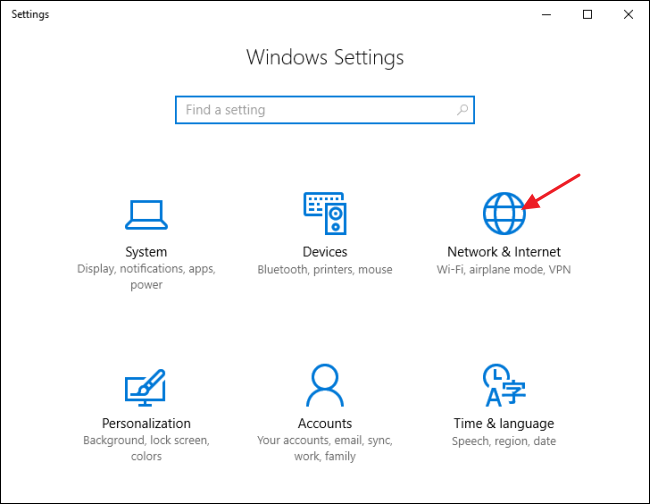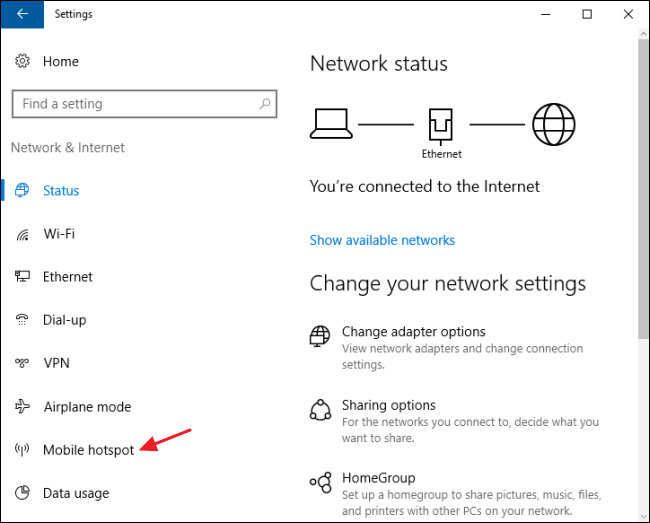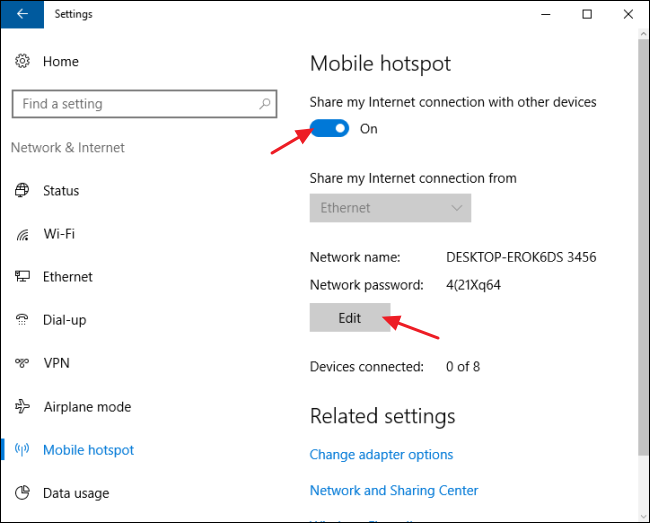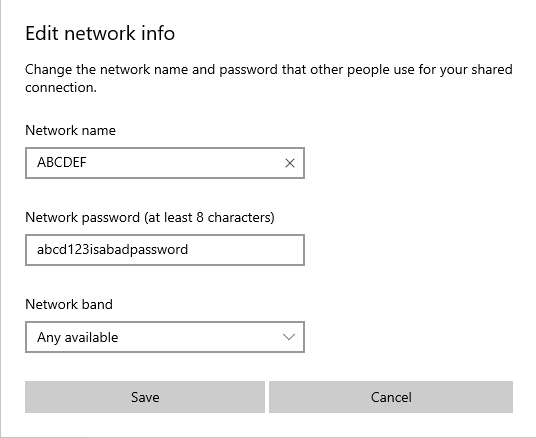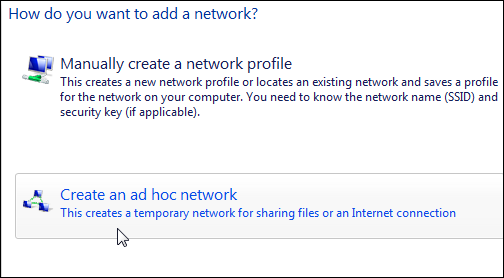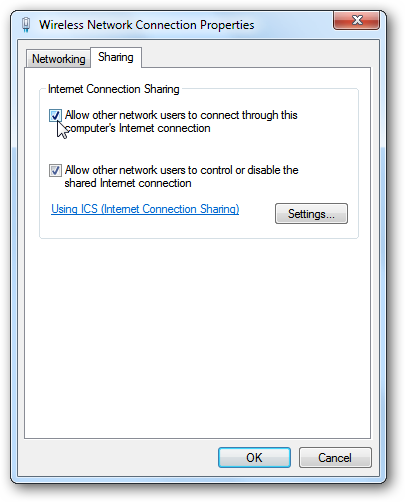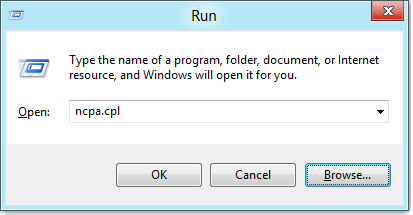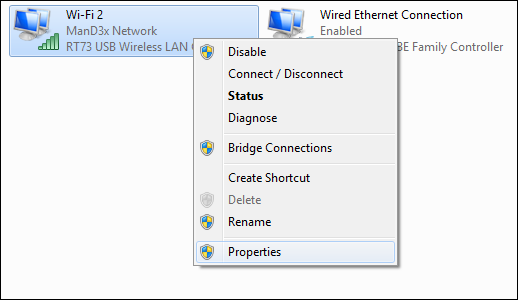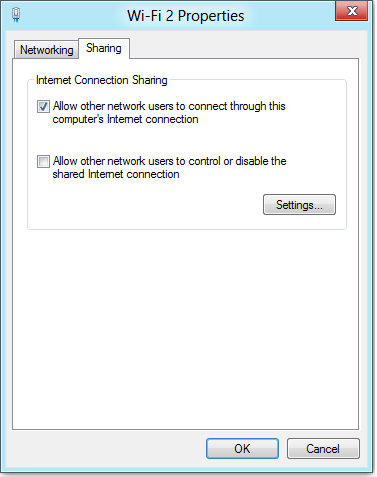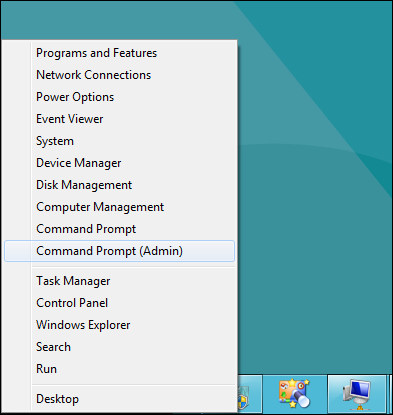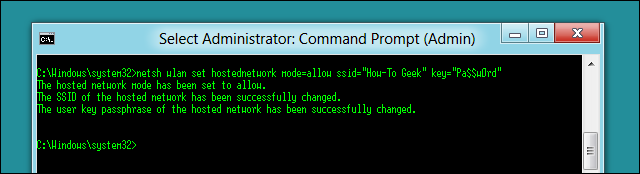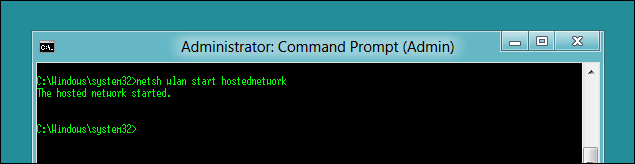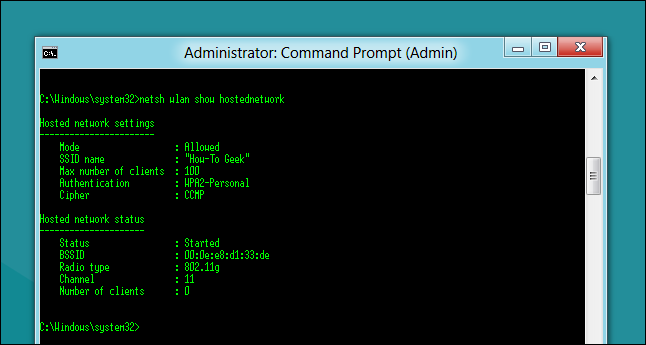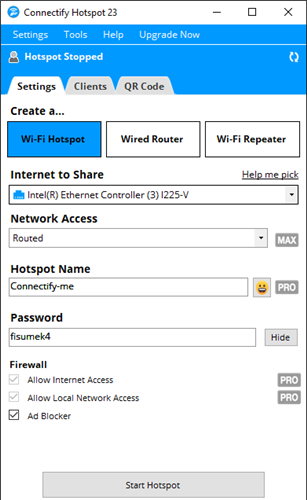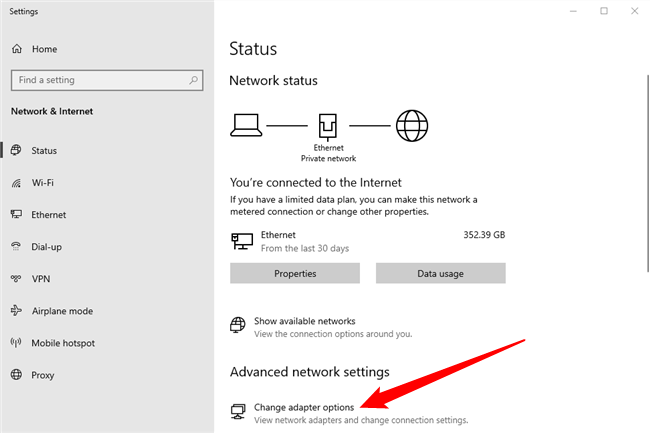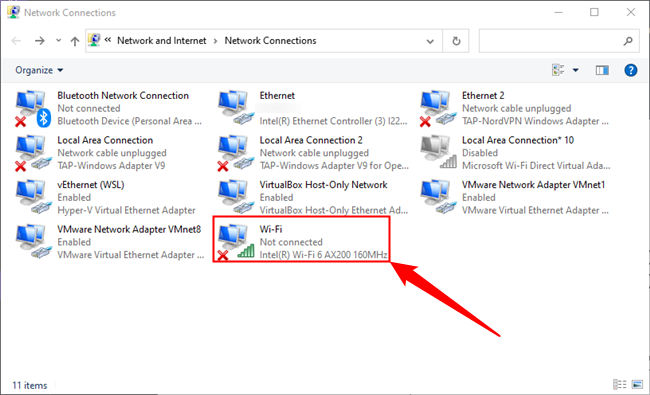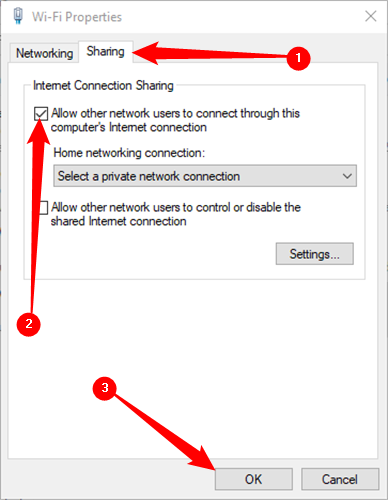Key Takeaways
To create a hotspot on Windows 10 or Windows 11, open the Settings app, navigate to Network & Internet > Mobile Hotspot, then click the toggle to share your internet connection. Click “Edit” to customize the network name and password.
Windows 10 and Windows 11 both have built-in features that can turn your laptop (or desktop) into a wireless hotspot, allowing other devices to connect to it and share your internet connection. Here’s how the whole thing works.
Thanks to a hidden virtual Wi-Fi adapter feature in Windows, you can even create a Wi-Fi hotspot while you’re connected to another Wi-Fi network or wireless router, sharing one Wi-Fi connection over another one.
Why Share Your PC’s Internet Connection?
There are many reasons to share your PC’s internet connection via a Wi-Fi hotspot. Here are a few that you might encounter.
A Better Wi-Fi Connection
Let’s say your phone doesn’t get good Wi-Fi reception when you’re at your computer, but you have an Ethernet hard line that provides a good connection to your PC. If your desktop or laptop has built-in Wi-Fi, you can use that to create a Wi-Fi hotspot, then connect your phone (or any other wireless device) to the hotspot.
All of your device’s wireless traffic is then routed back along the Ethernet line, giving you significantly better performance.
Encrypt Traffic Through a VPN Running on Your PC
Wi-Fi 6 and Wi-Fi 6E use WPA3, which enables encryption on public Wi-Fi networks. But not all networks you’ll encounter use those standards yet. If you want to encrypt all of your wireless traffic on a Wi-Fi network, you can fire up a VPN on your PC (probably a laptop), then connect all of your wireless devices to that laptop’s hotspot. Then all of your traffic will be encrypted, and you don’t need to worry about whether or not someone is snooping on your online activity.
Circumvent Per-Device Fees
Sometimes you’ll be in a hotel room, on a plane, or elsewhere, and you’ll find that the Wi-Fi network has per-device fees. Not interested in that? This is another great application for using the built-in Wi-Fi hotspot functionality.
Sign up for the plan with one device — your laptop — and create a mobile hotspot. Then connect your other devices to your Windows PC’s hotspot instead.
How to Share an Ethernet or Wi-Fi Connection in Windows 11
To share your internet connection in Windows 11, first open up the Settings app by pressing Windows+i or searching for “Settings” in the Start Menu. Once Settings is open, click “Network & Internet,” and then select “Mobile Hotspot” from the list.
Select the adapter you want to share your connection from, and then select how you’d like to share the connection with another device.
For example, if your PC were plugged into an Ethernet cable, you could select “Ethernet” from the dropdown list next to “Share My Internet Connection From,” and then select Wi-Fi from the “Share Over” dropdown menu.
Click “Edit” to set your network name, password, and select the band (2.4 GHz, 5GHz, or 6GHz) you want to use. Your choices will be limited by the hardware your PC has, and you’ll need a Wi-Fi 6E-enabled device to use the 6GHz band.
Once all of that configuration is done, click the toggle near the top to enable your network.
You will be able to connect to your Windows mobile hotspot just like you would any other Wi-Fi network you might encounter.
How to Share a Wired or Wireless Internet Connection in Windows 10
Windows 10 introduced a single switch for turning any PC with Wi-Fi into a hotspot with the Anniversary Update, which was released back in 2016. The best part is that it doesn’t matter whether the Internet connection you want to share is wired or wireless.
First, fire up Settings by pressing Windows+I on your keyboard. On the main Settings page, click “Network & Internet.”
On the Network & Internet page, on the left-hand side, click “Mobile hotspot.”
On the right-hand side, turn on the “Share my Internet connection with other devices” switch. If you want something other than the default network name and password, click the “Edit” button.
In the Edit window, type whatever network name and password you want to use and then click “OK.” You can also specify the network band if your wireless adapter supports that option.
And that’s all you really have to do in Windows 10. It’s one of the best features from the Windows 10 Anniversary Update, even though it rolled out with relatively little fanfare.
How to Share a Wired Internet Connection in Windows 7
The ability to share your PC’s wired Internet connection to wireless devices is integrated into Windows 7’s networking interface through something called an ad-hoc network. An ad-hoc network is really just a simple, direct network connection between devices. In this case, you’ll be creating an ad-hoc network between your PC’s wireless connection and any wireless devices you want to connect. You just need to make sure that your wired connection is set up and that the PC does have Wi-Fi available.
Note that when you set up an ad-hoc network using your PC’s Wi-Fi, it will disable any existing connection that uses that Wi-Fi adapter. That’s why this method only works if your internet is coming from an Ethernet source.
If you’ve never set up a network like this, be sure to read our full guide to sharing an Internet connection through an ad-hoc network. In short, though, you’ll open the Manage Wireless Networks window (you can find it by opening start and searching for “wireless”), click the Add button, and then click “Create an ad hoc network.” Enter a name and passphrase for the network and it’ll appear in the list of wireless networks. Select it and your laptop will disconnect from its current Wi-Fi network and start hosting an ad-hoc network your other devices can connect to.
Be sure to enable the “Allow other network users to connect through this computer’s Internet connection” checkbox so that your PC will share its wired Internet connection with the devices connected to your PC over the ad-hoc network.
Share a Wired Internet Connection in Windows 8
Unfortunately, Windows 8 stripped away the graphical interface for setting up an ad-hoc network, so it’s not quite as easy to set up as it is in Windows 7 or 10. The underlying feature is still present, though. You just have to resort to a little command line trickery.
First, you’ll need to make sure your existing wireless network is shared with other network users. Press Windows+R on your keyboard to open the Run dialog box, type “ncpa.cpl”, and then hit Enter.
In the network connections window, right-click your Wireless network and select “Properties” from the context menu.
Switch over to the “Sharing” tab and enable the “Allow other network users to connect through this computer’s Internet connection” checkbox. Go ahead and clear the “Allow other network users to control or disable the shared Internet connection” checkbox while you’re at it and then click the “OK” button.
Next, you’ll need to launch the Command Prompt with administrative privileges. Right-click in the bottom left of your screen (or hit Windows+X) and then select “Command Prompt (Admin)” on the Power Users menu that appears.
With the command prompt open, your next step is to set up the wireless network using the netsh like so:
netsh wlan set hostednetwork mode=allow ssid="<SSID>" key="<PASSWORD>"
Where <SSID> is the name of your network and <PASSWORD> is the password you want users to connect with. The access point is created with WPA2-PSK (AES) encryption.
Next, you’ll start broadcasting our network with the following command:
netsh wlan start hostednetwork
And at any time, you can use this last command to show information about the connection. It lists things like the channel your connection uses, ssid name, authentication type, radio type, and the number of clients connected to your network.
netsh wlan show hostednetwork
When you’re done, you should be able to connect any Wi-Fi device to your new ad-hoc network.
How to Turn Your PC Into a Wi-Fi Hotspot the Easy Way
If you can’t get the built-in Windows Wi-Fi hotspot working, you should try using Connectify Hotspot instead — it’s a completely foolproof Wi-Fi hotspot with tons of options and a nice interface.
Connectify Hotspot is great if you’re at a hotel that charges per device, or if you’re on a plane and you connect your laptop but don’t want to pay more to connect your phone. If you pay for the Pro version you can even use your PC as a Wi-Fi repeater or a wired router, or share a tethered connection off your phone
It’s really more of a power user tool, but if you’re looking for a good solution, Hotspot is free to try out, and the basic version is free with some limitations.
Windows Stopped Allowing Mobile Hotspot? Fixes to Try
There are a few likely culprits breaking your hotspot. Here are some troubleshooting steps you can take on Windows 10 or Windows 11 if your mobile hotspot stopped working. Keep in mind that not every wireless adapter supports creating a mobile hotspot, and the best way to find out if yours does is to try it.
Disconnect, Forget, and Reconnect Your Devices
If you suddenly find that your hotspot isn’t working correctly, try disconnecting from it, forgetting the network, and then reconnecting again.
Make sure to double check the hotspot password at the same time. If you changed it but didn’t update it on whatever device you’re trying to connect, they’ll get authentication errors.
Restart the Hotspot
If reconnecting with the hotspot didn’t work, try restarting the hotspot entirely. Open the Settings app, then go to Network and Internet > Mobile Hotspot, and click the toggle off and back on. Then try connecting your other devices again.
Enable Internet Connection Sharing
Your Wi-Fi adapter might have Internet sharing disabled. To enable it, open the Start Menu, search “Network Status,” open “Network Status” result, and click “Change Adapter Options” towards the bottom.
Right-click your Wi-Fi adapter and click “Properties.”
Then go to the “Sharing” tab. Make sure that “Allow Other Network Users to Connect Through This Computer’s Internet Connection” is enabled, then restart your hotspot and try connecting to it again.
Restart Your PC
“Have you tried turning it off and back on again” is a cliche, but it is standard advice for a good reason. When you restart your PC, all of the hardware gets turned off, the RAM is cleared, programs and drivers are all restarted, and a huge range of issues will ‘magically’ fix themselves. If your hotspot is malfunctioning due to a driver error or some other related problem, there is a reasonable chance restarting your PC will fix the issue.
Temporarily Disable Your Firewall and Antivirus
Occasionally firewalls or antivirus programs get a bit overzealous and block things we do deliberately. It is possible that they might even prevent a Windows hotspot from working correctly. Try disabling your antivirus software and firewalls temporarily, to see if it solves the issue.
Antivirus software varies significantly, so you’ll need to check the product’s documentation to determine precisely how to do that.
Alternatives to a Windows Hotspot
We covered some possible uses for a Windows Mobile Hotspot, but there are some alternatives that can accomplish the same things that you might prefer.
Use a 5G Mobile Hotspot
A Windows hotspot only works when your laptop or desktop has a good internet connection. If it doesn’t, you’re just creating a miniature local area network (LAN). That can be useful in a few cases, but it probably isn’t what you’re looking for.
A 5G mobile hotspot does much the same thing, but it routes all of your internet traffic through cell towers rather than a Wi-Fi network. Depending on your data plan, it might be cheaper and faster than Wi-Fi you purchase through a hotel.
Cellular mobile hotspots vary significantly in price and quality, so be sure to pick out the best mobile hotspot for your needs.
Use a Travel Router
A travel router is similar to the router you have in your home, except it is designed to be portable and go places with you. Instead of connecting your wireless devices individually to a nearby Wi-Fi network, you connect your travel router instead, which then routes your traffic through the local Wi-Fi or an Ethernet connection. This carries a few noteworthy advantages.
- It can bypass device restrictions on the network, so you can bring as many devices as you want without paying additional fees
- They often support VPNs encrypt your traffic, so you’re relatively secure, even on suspect networks
- If your room has spotty Wi-Fi, most travel routers can connect via Ethernet
Create a Mobile Hotspot with your iPhone or Android
Sometimes you’ll want to do things in reverse — share your phone’s internet connection with your laptop or desktop instead. You can still route your traffic through a VPN if you want, but you’ll be limited to sharing a Wi-Fi or cellular connection, whereas most laptops, desktops, and travel routers allow you to share an Ethernet connection. How you create a hotspot varies by device, as the procedure is different on iPhones and Androids, and not all carriers have the same policy towards phone hotspots.
You should also be careful — you can burn through data more quickly than you think. If you’re on a metered plan you need to keep an eye on your data usage.