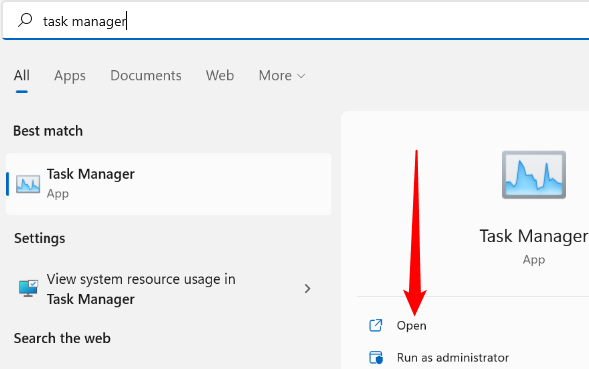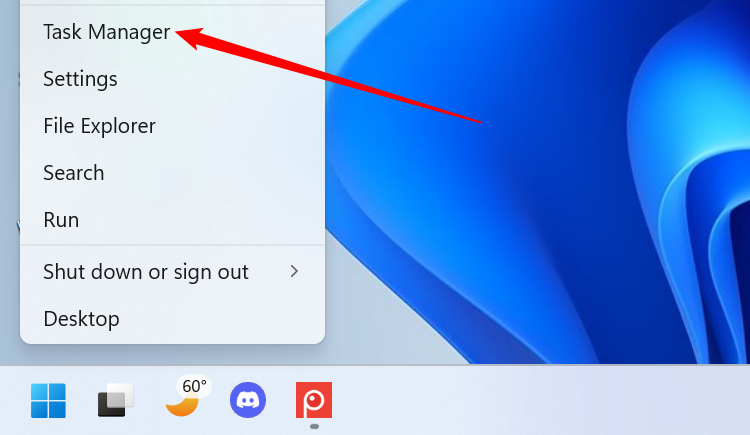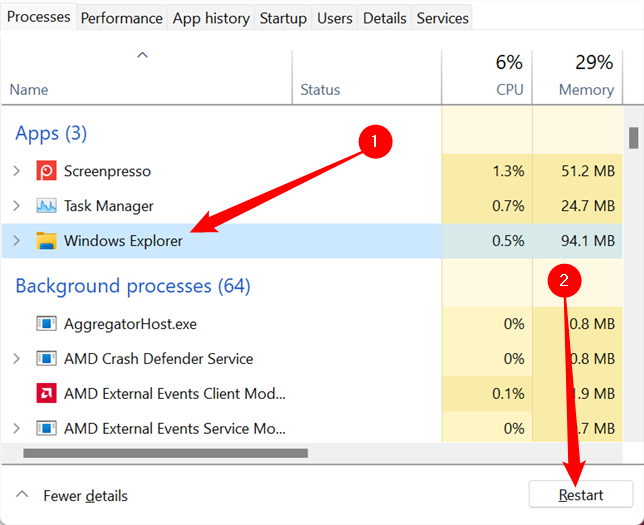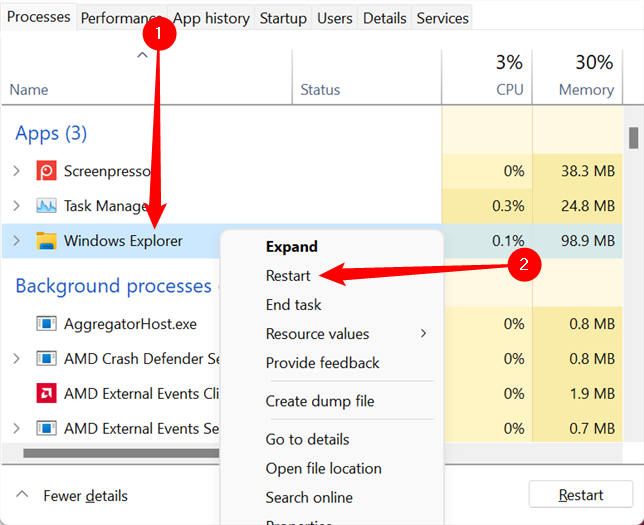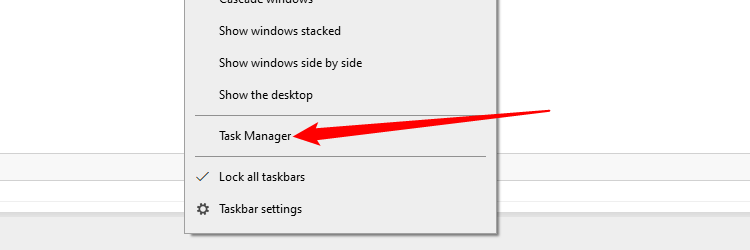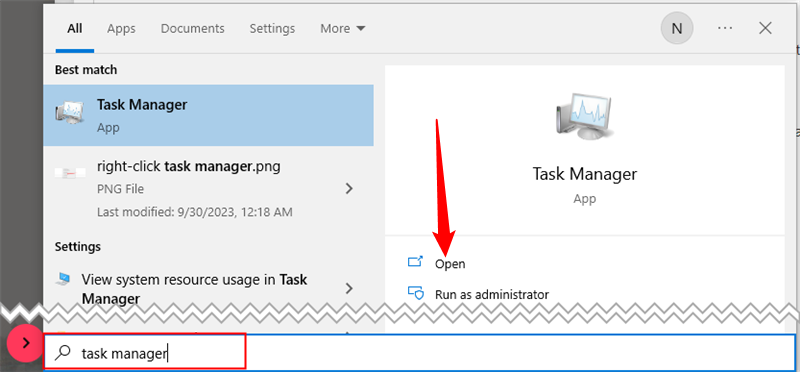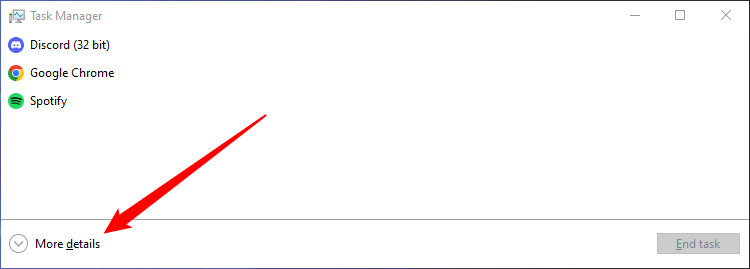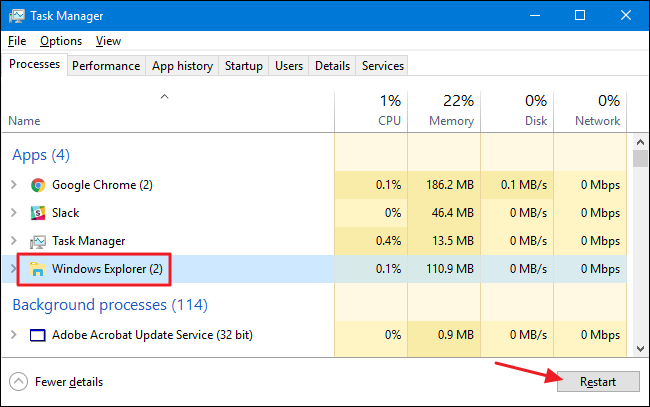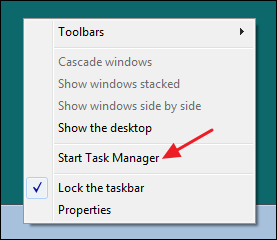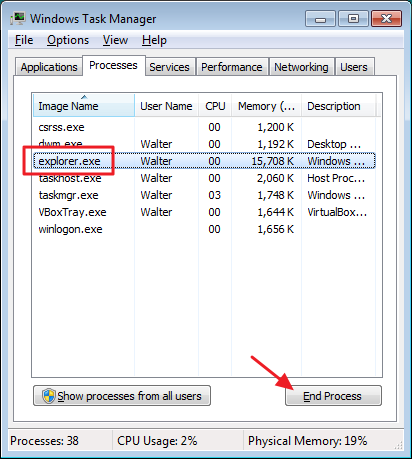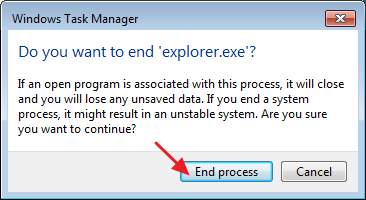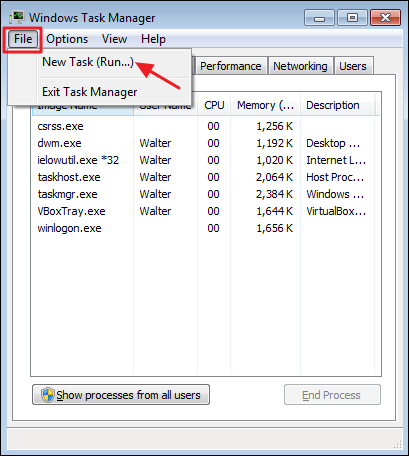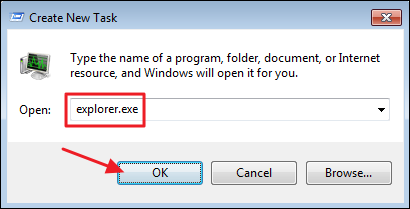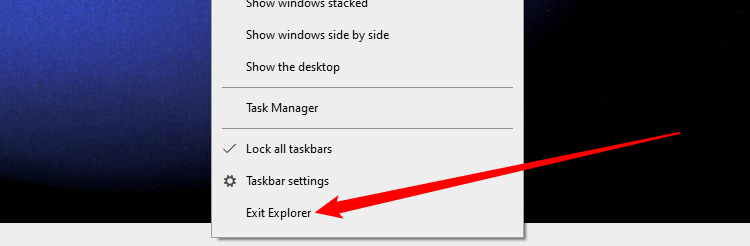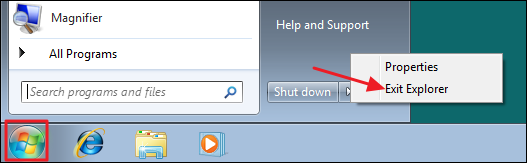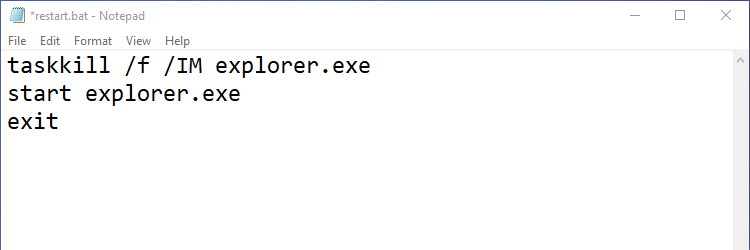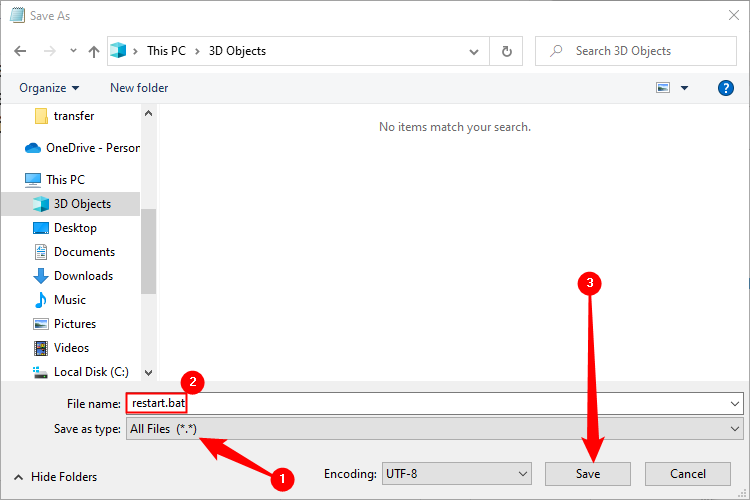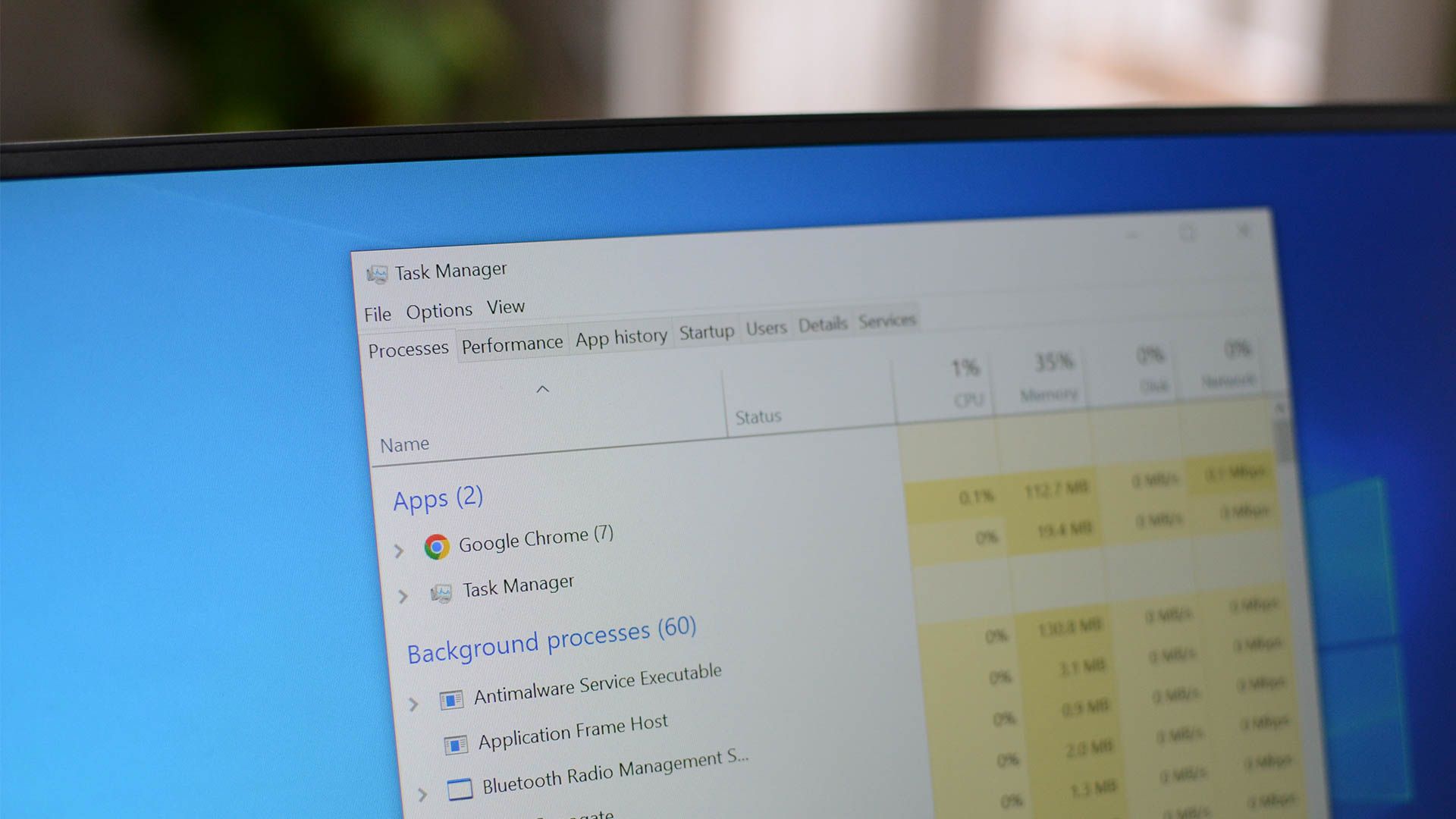
Key Takeaways
Press Ctrl+Shift+Esc to open the Task Manager, then right-click Windows Explorer and select “Restart” to restart Windows Explorer. On Windows 7, 8, or 10, you can also right-click the taskbar while holding Ctrl+Shift and select “Exit Explorer” to restart Windows Explorer.
If your taskbar, system tray, or Start menu acts up, you might be tempted to restart your PC. Instead, you can usually just restart Windows Explorer. Windows makes it pretty easy whether you’re using Windows 11, Windows 10, Windows 8, or Windows 7.
What Does Windows Explorer Do?
Windows Explorer (Explorer.exe) is a program manager process that provides the graphical interface you use to interact with most of Windows — the Start menu, taskbar, notification area, and File Explorer. Occasionally, any of these pieces that make up the Windows graphical shell can start acting strangely or even hang. Just like you can close and restart an app that’s acting up, you can also close and restart Windows Explorer. Restarting Windows Explorer can also be handy if you’ve just installed a new app or applied a Registry tweak that would normally require you to restart your PC. Restarting Explorer doesn’t always work in those cases, but it’s easy enough to try it first if you want to avoid a full restart. Here are a few ways you can restart Windows Explorer.
Restart Explorer from Task Manager
The Task Manager offers the traditional way to restart Windows Explorer. It was overhauled for Windows 8, 10, and 11, so we’ve got instructions for you whether you’re using those or Windows 7.
Restart Explorer from Task Manager in Windows 11
The best way to open the Task Manager in Windows 11 is to hit Ctrl+Shift+Esc. You could also click the Start button, type “Task Manager” into the search bar, and then hit Enter or click “Open.”
You could also lunch it from the Power User Menu. You access it this menu by right-clicking the Start button, or by hitting Windows+x. Then click “Task Manager.”
Click the “Processes” tab in the Task Manager. If you don’t see it, click “More Details” at the bottom of the window to reveal more options.
Alternatively, you can just right-click “Windows Explorer,” and then click “Restart” in the context menu.
Restart Explorer from Task Manager in Windows 8 or Windows 10
In Windows 8 or 10, open Task Manager by right-clicking any empty area on your taskbar and then clicking “Task Manager.”
You can also hit Start and search for “task manager,” which might be more useful to you if you’re looking at the Start screen instead of the desktop in Windows 8. And if you favor keyboard shortcuts, just press Ctrl+Shift+Esc.
If your Task Manager window looks like the example below, click “More details” at the bottom to see the detailed interface.
The “Process” tab of the Task Manager window shows you apps and background processes currently running on your PC. Scroll down the list of what’s running and find “Windows Explorer.” If you currently have a File Explorer window open, you’ll see it right near the top in the “Apps” section. Otherwise, you’ll find it toward the bottom of the “Background Processes” section. To restart, just select “Windows Explorer” and then click the “Restart” button.
That’s all you should have to do. It may take a few seconds and things like your taskbar and Start menu may disappear momentarily, but when it restarts, things should behave better and you can exit Task Manager.
Restart Explorer from Task Manager in Windows 7
Windows 7 doesn’t offer a simple restart command like Windows 8 and 10 do. Instead, you’ll have to end the process and then restart it as two separate steps. Right-click any empty area of the taskbar and choose “Task Manager.”
In the Task Manager window, switch to the “Processes” tab. Select the “explorer.exe” process and then click the “End Process” button.
In the alert window that pops up, click “End Process.”
Your taskbar and notification area (as well as any open File Explorer windows) should disappear from view. Sometimes, Windows will restart the process automatically after a minute or so, but it’s easiest just to go ahead and restart it yourself. In the Task Manager window, click the “File” menu and then click “New Task (Run…)”.
In the Create New Task window, type “explorer.exe” into the “Open” box and then click “OK.”
Your taskbar and notification area should reappear and hopefully, whatever problem you were having will be resolved. You can close Task Manager.
These menus are not present in Windows 11.
Exit File Explorer from the Task Bar in Windows 8 and 10
There is also a handy little shortcut for ending the Windows Explorer process. In Windows 8 and 10, you can hold Ctrl+Shift while right-clicking any empty area of the taskbar. On the modified context menu, click the “Exit Explorer” command.
In Windows 7, click Start and then hold Ctrl+Shift while clicking any open area on the Start menu to see the “Exit Explorer” command.
When you select these commands, they do not restart Windows Explorer on any version of Windows — they simply end the process. Windows will often restart the process automatically after a minute or so, but if it doesn’t, you’ll need to do so manually. Just press Ctrl+Shift+Esc to open Task Manager. Click the File menu and then choose “Run new task” in Windows 8 or 10 (or “Create new task” in Windows 7). Type “explorer.exe” into the run box and hit “OK” to relaunch Windows Explorer.
Restart Explorer with a Batch File in Any Version of Windows
If you’d prefer being able to restart Windows Explorer more quickly and avoid using Task Manager altogether, you can put together a simple batch file to do the job.
Fire up Notepad or your text editor of choice. Copy the following text and paste it into three separate lines in your blank text document.
taskkill /f /IM explorer.exe
start explorer.exe
exit
Next, you’ll need to save the file with the “.bat” instead of “.txt” extension. Click the “File” menu and then click “Save as.” In the “Save As” window, choose your location and then, on the “Save as type” drop-down menu, choose “All files (*.*).” Name your file whatever you want, followed by the “.bat” extension and then click “Save.”
Store the batch file anywhere you like. You can then create a shortcut to the batch file that you can place wherever it makes the most sense for you — on your desktop, Start menu, taskbar, or even add it to the Power Users menu you get when you press Windows+X.
Once your shortcut is in place, you have one-click access to restart Windows Explorer whenever you need to.