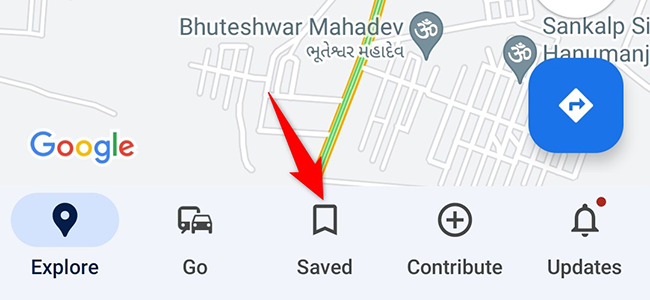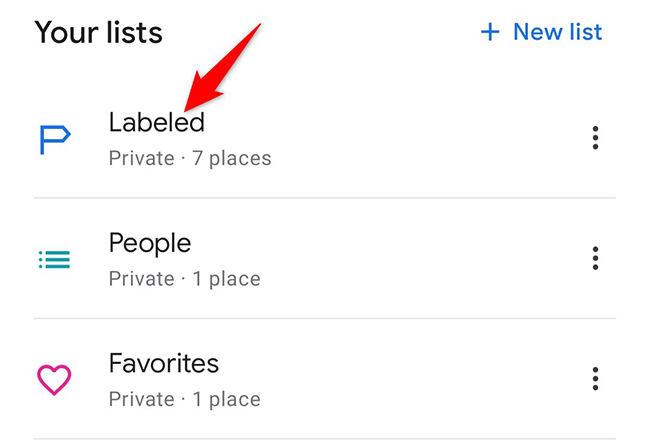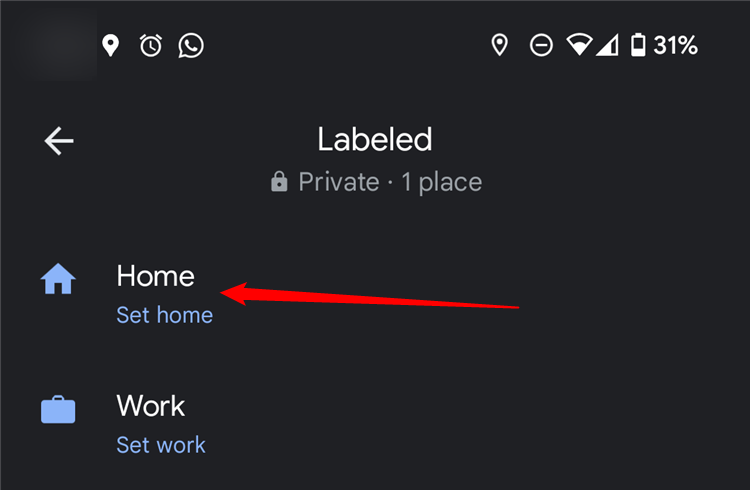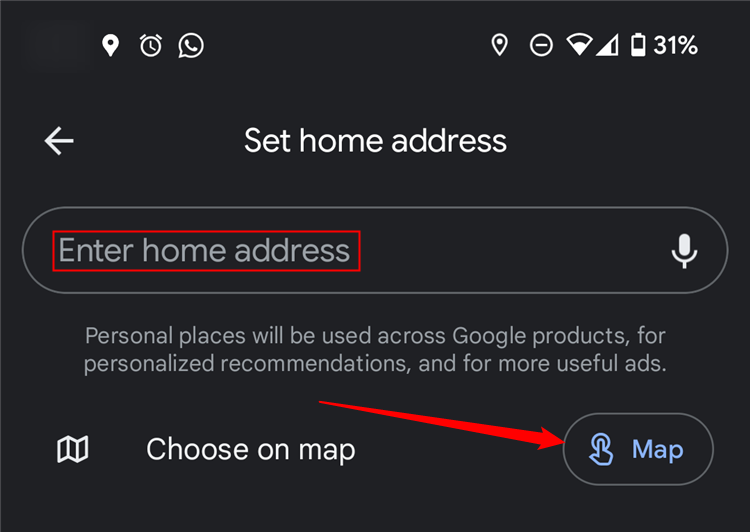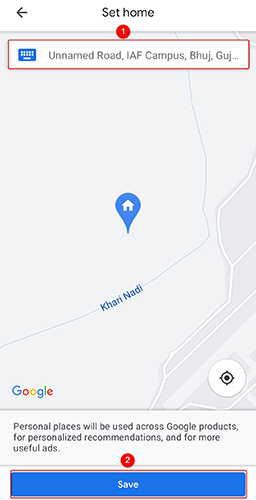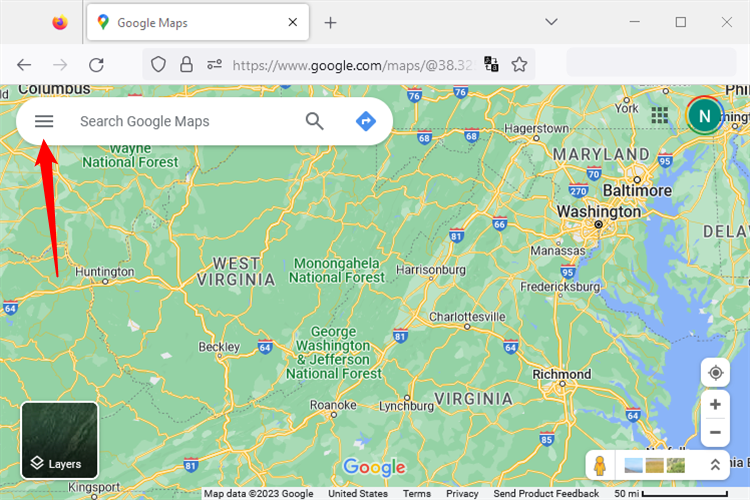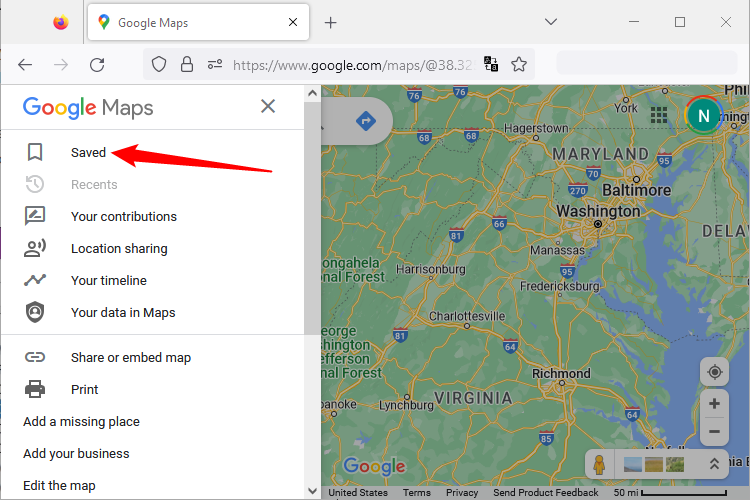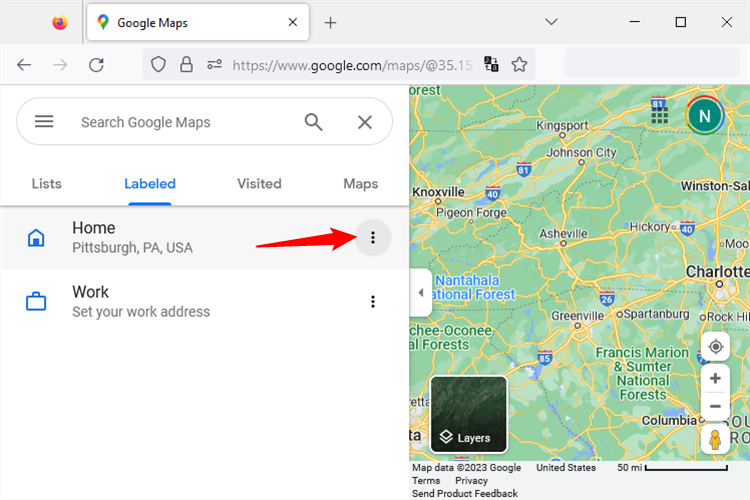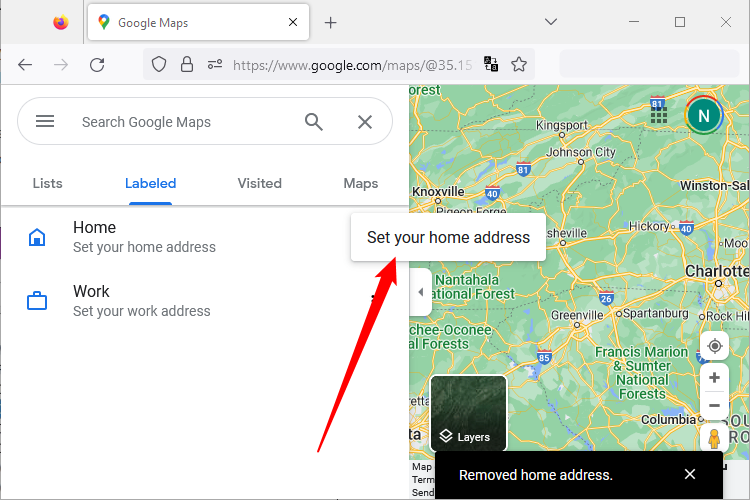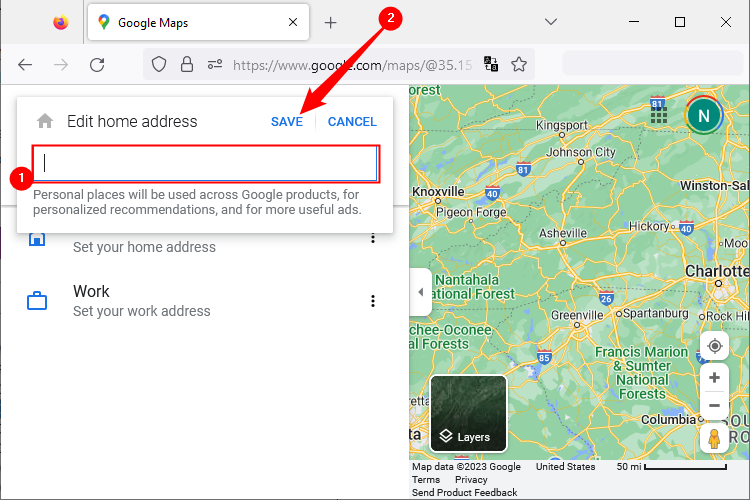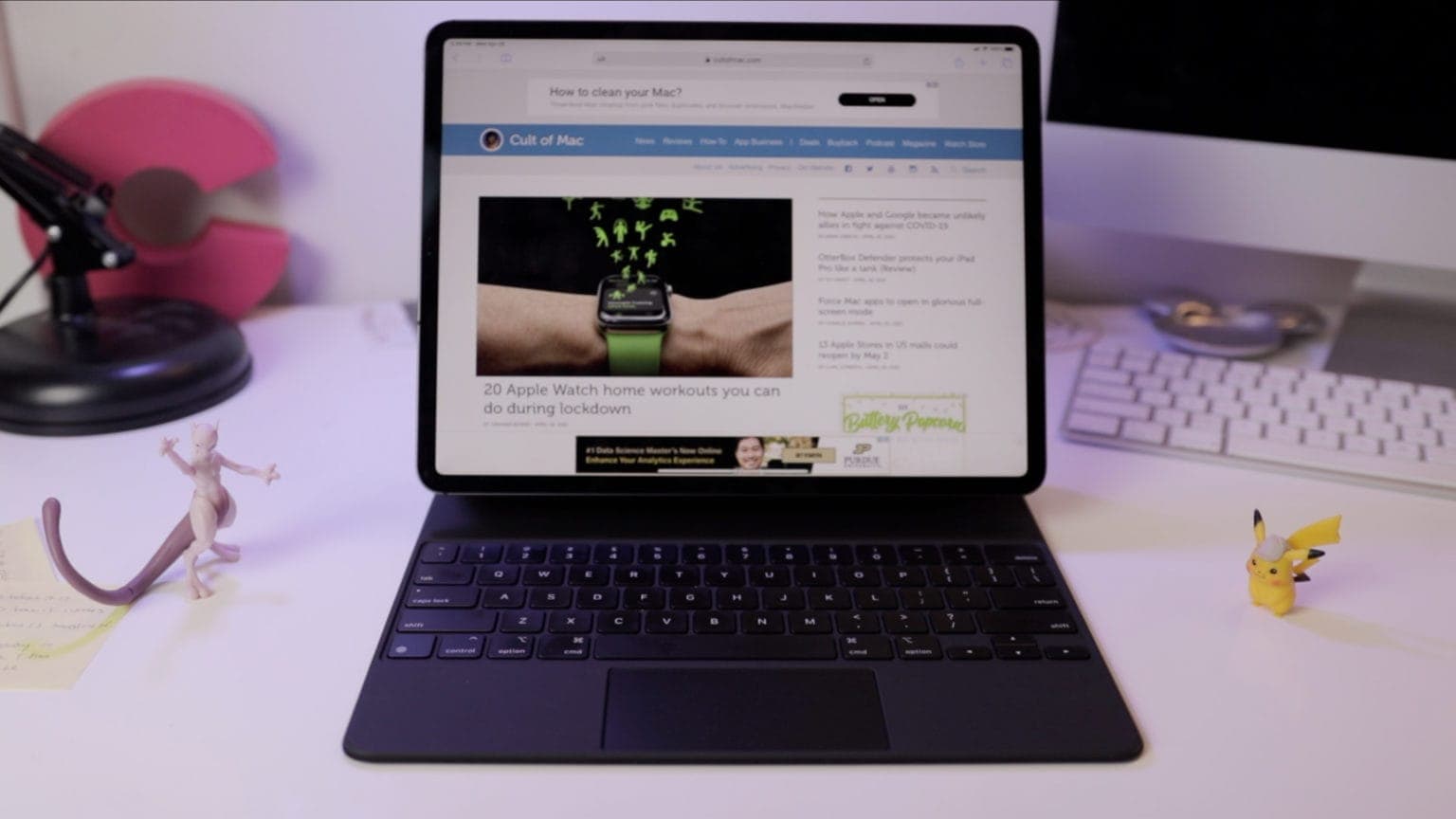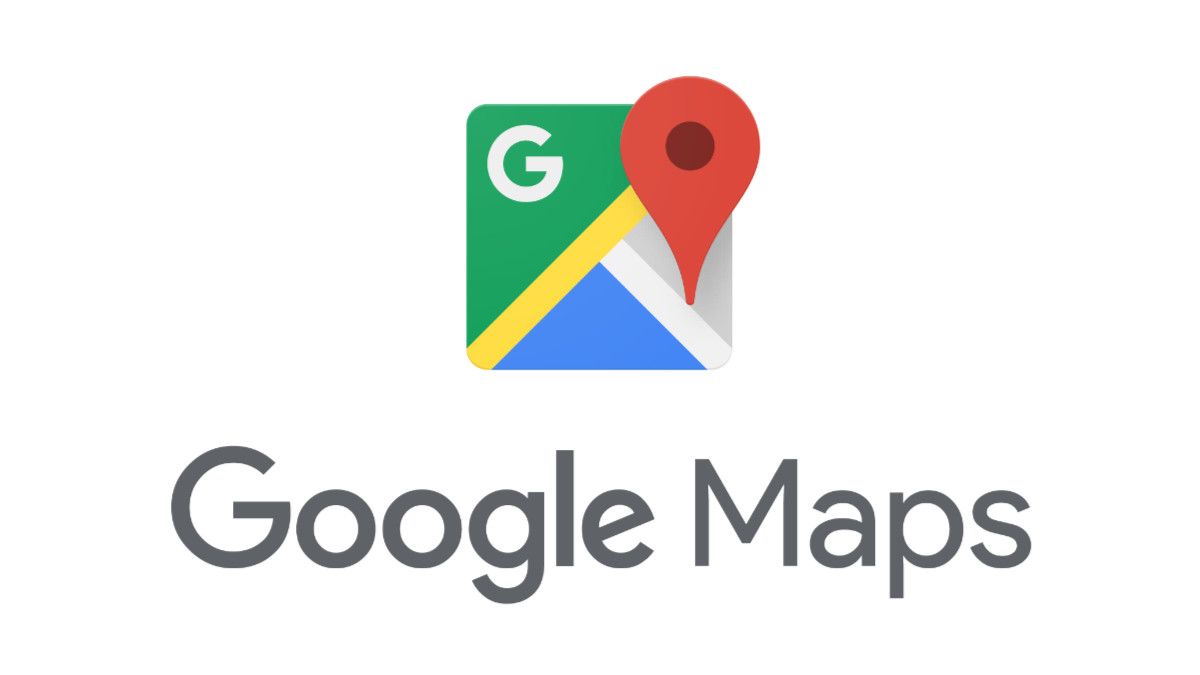
Quick Links
- Change the Home Address in Google Maps on Mobile
- Change the Home Address in Google Maps on Desktop
Key Takeaways
- Keep your home address updated in Google Maps to ensure you always get the right directions and avoid going to the wrong places.
- On mobile, use the Google Maps app to change your home address by accessing the “Saved” section, selecting “Labeled,” and tapping on the “Home” label.
- On desktop, log in to your Google account on the Google Maps site, access the “Saved” menu, open the “Labeled” tab, then click the “Home” item.
Google Maps allows you to set a home address (and work address) so you can quickly find directions to and from your home. When you move, you should update it in Google Maps, too. We’ll show you how to do that.
By keeping your home address updated in Maps, you always get the right directions to and from your home. This helps you avoid getting directions to the wrong places.
You only have to change your home or work address either on desktop or mobile. Google will then sync it across all your devices.
Change the Home Address in Google Maps on Mobile
On your iPhone, iPad, or Android phone, use the Google Maps app to change your home address.
Start by launching the Google Maps app on your phone. When the app opens, at the bottom, tap “Saved.”
On the “Saved” screen, scroll to the bottom. There, in the “Your Lists” section, tap “Labeled.”
The “Labeled” screen shows your labeled places. Tap the “Home” label.
If you’d like to change your work address in Google Maps, then tap the “Work” label instead.
You will see a “Set Home Address” screen. At the top of this screen, tap the current address and clear it (if there is one). Then type your new home address. Alternatively, tap “Choose on map,” then drag the pin on the map and place it on your new home.
When that is done, at the bottom of the screen, tap “Save.”
And that’s it. Google Maps now has your new home address, and it will use it the next time you need directions to and from your home.
Change the Home Address in Google Maps on Desktop
On a Windows, Mac, Linux, or Chromebook computer, use the Google Maps site to update your home address.
Start by opening a web browser on your computer and accessing the Google Maps site. On the site, log in to your Google account.
After logging in, click the hamburger menu icon in the top-left corner of the Maps site.
If you don’t have a Home address set, and you want to add a home, type “Home” into the search box and hit Enter, then click “Add” on the popup that appears.
Click “Saved” in the menu.
Click the three-dot menu icon next to “Home,” then select “Remove Address.”
Click the three-dot menu icon again, and select “Set Your Home Address” this time.
Type your new home address and click “Save.”
And you’re all set. You have successfully updated your home address in Google Maps.
Besides home, you can save other places in Google Maps, so it’s easier to find directions to those places. Try that out if you’re interested.