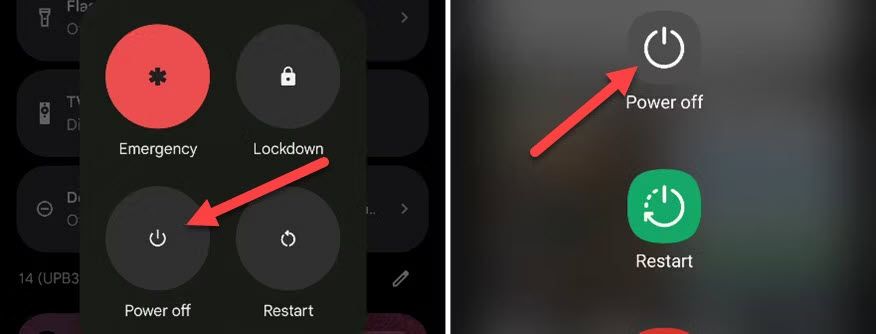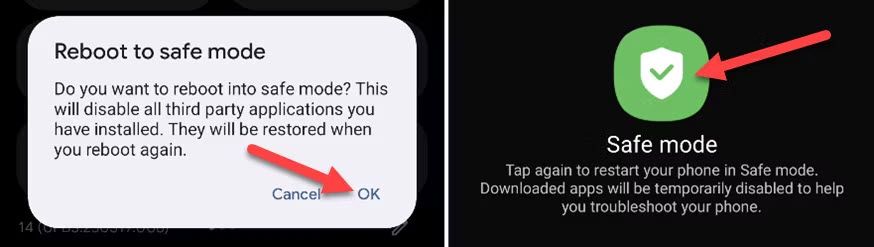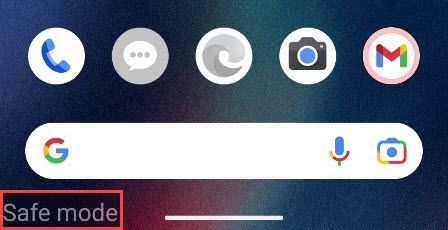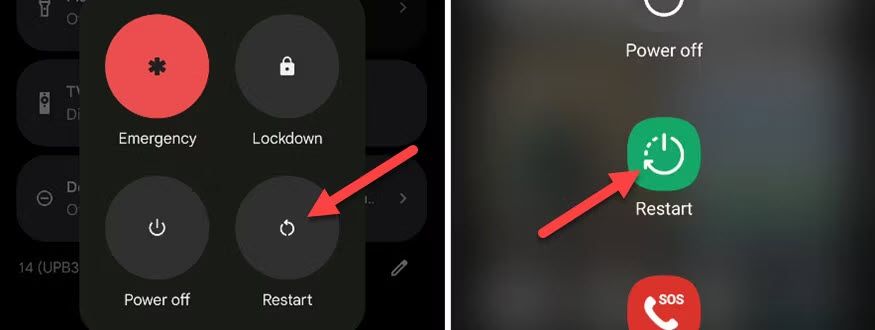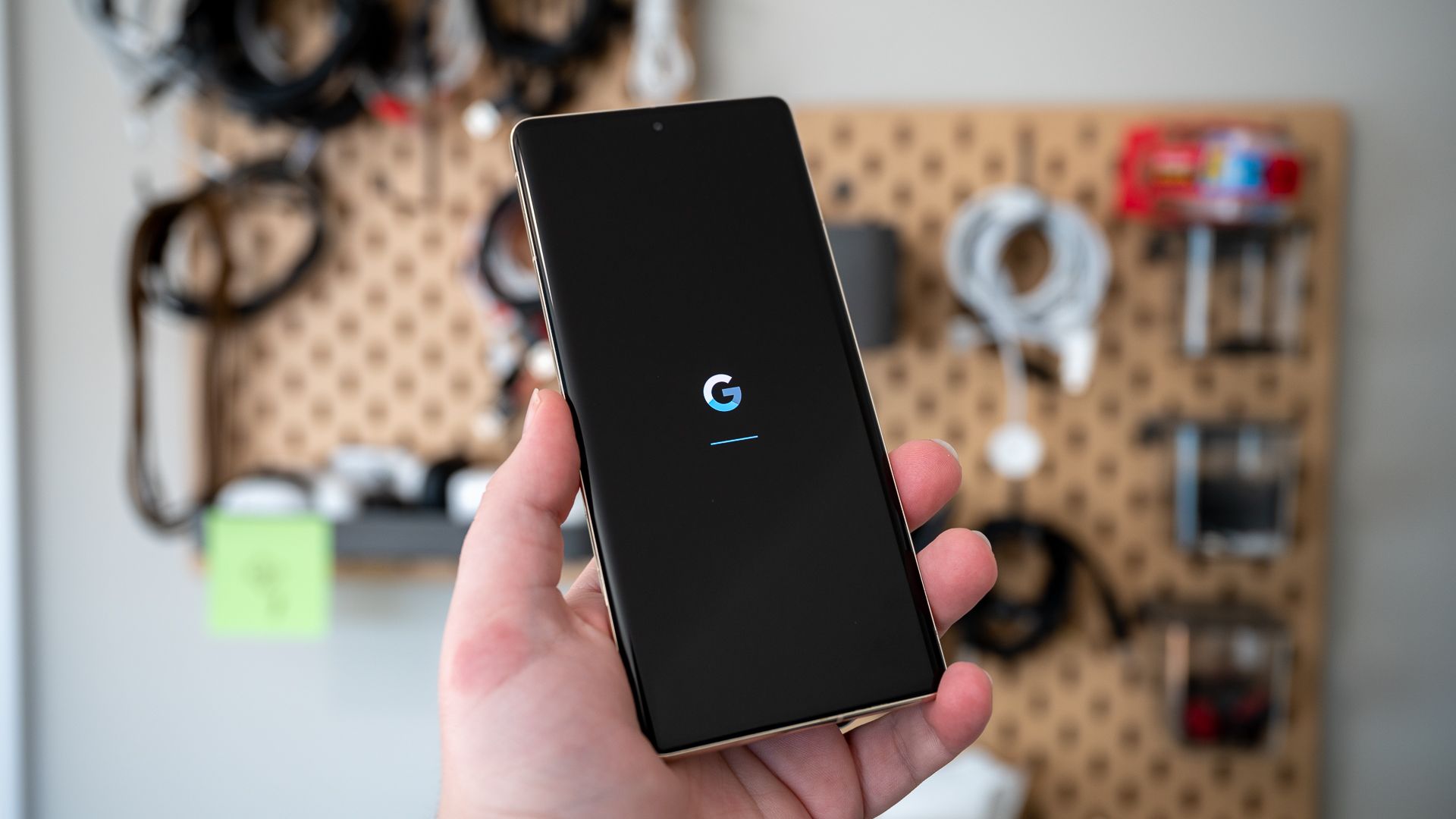
On your Windows PC, you can boot into “Safe Mode” to load the OS without any third-party software. You can do the same with Android’s Safe Mode. It can be a useful tool for troubleshooting the source of problems.
This allows you to troubleshoot your device—if you’re experiencing crashes, freezes, or battery life issues, you can boot into safe mode and see if the issues still happen there. From safe mode, you can uninstall misbehaving third-party apps.
What is Safe Mode on Android?
“Safe Mode” is a special diagnostic mode that runs the Android operating system with third-party apps disabled. Essentially, only the apps and services that were pre-installed on the phone will be available in Safe Mode. The same can be done on a Windows or Mac PC.
This allows you to troubleshoot your device. If you’re experiencing crashes, freezes, or battery life issues, you can boot into Safe Mode and see if the issues still happen. If you notice that everything is running fine in Safe Mode, that probably means the source of the problem is a third-party app.
How to Boot Into Safe Mode on Android
To boot into safe mode on Android, you simply need to tap and hold the “Power Off” option from the Power menu. You’ll then see a prompt to reboot to safe mode. How you get to the Power menu can vary by device. In most cases, you can simply press and hold the physical power button to bring up the Power menu.
However, some devices use long-pressing the Power button for other things, such as Google Assistant. If that’s the case on your phone, you can also tap the Power button from the Quick Settings menu. Swipe down once or twice from the top of the screen to reveal the Power button.
From the menu, press and hold the “Power Off” button.
Now you’ll see the option to either press the “Safe Mode” button or tap “OK” to boot into Safe Mode.
The phone will reboot into Safe Mode, which generally looks the same as usual, but you’ll see text in the corner of the screen that says “Safe Mode.” All the apps that weren’t pre-installed on the device won’t be available—including third-party home screen launchers.
That’s all there is to it! Read on to learn how to get out of Safe Mode.
How to Turn Off Safe Mode on Android
To turn off Safe Mode and get back into the normal mode, you simply need to reboot your Android device. When you reboot from Safe Mode, you’ll go back to the regular running mode. For many phones, you can simply press and hold the physical power button to bring up the Power menu.
However, your device may use long-pressing the Power button for other things, such as Google Assistant. Alternatively, you can tap the Power button from the Quick Settings menu. Swipe down once or twice from the top of the screen to reveal the Power button.
Now select “Restart” or “Reboot” from the power menu.
Your phone will now reboot into the normal operating mode! All of your usual apps will be available again, though you may notice some weirdness with widgets reloading and things of that nature. Safe Mode is a good place to start if you’re experiencing some annoying issues on your Android device.