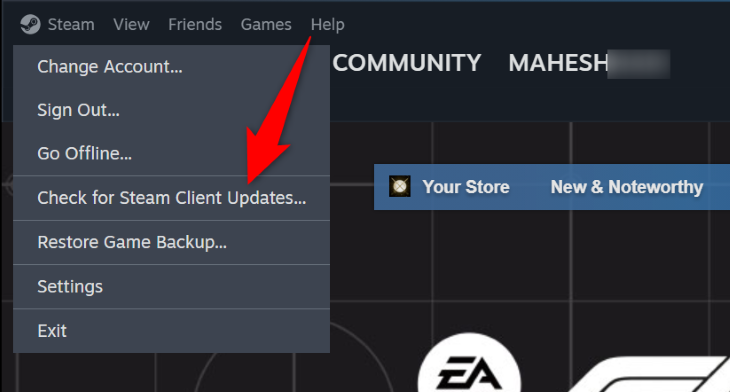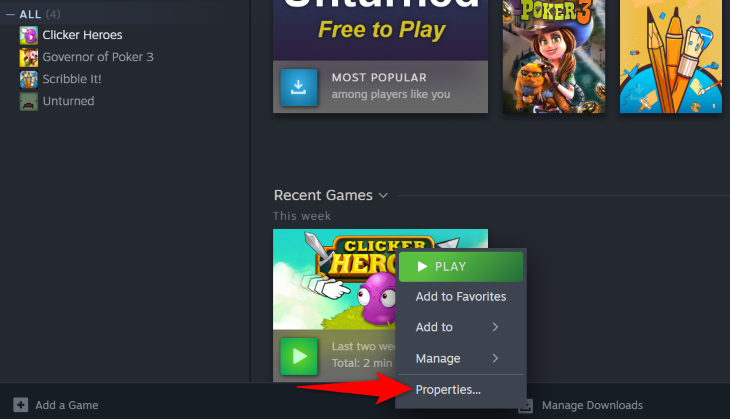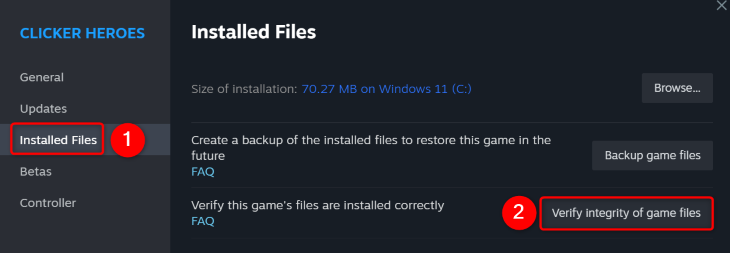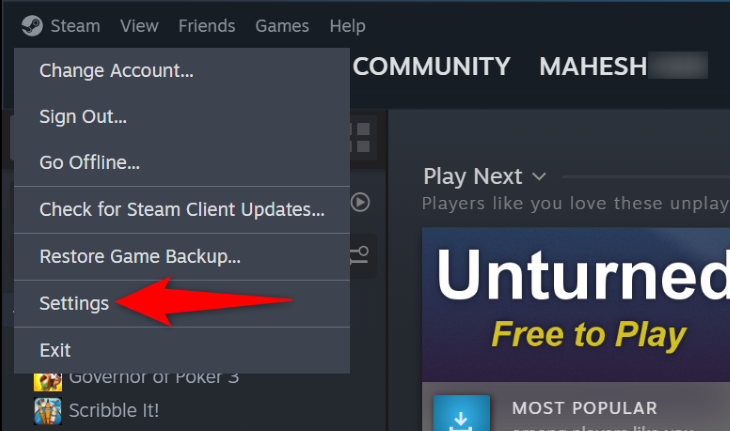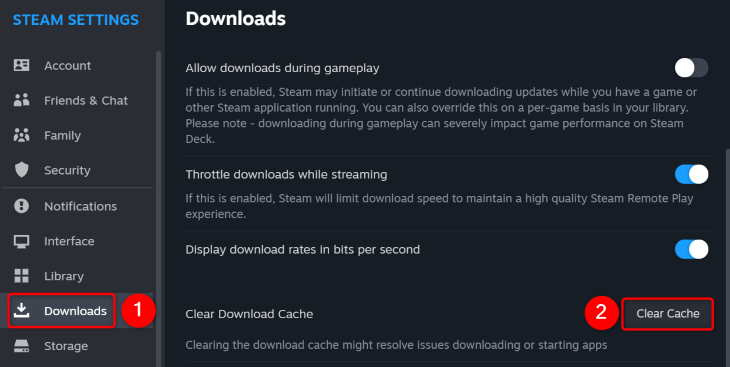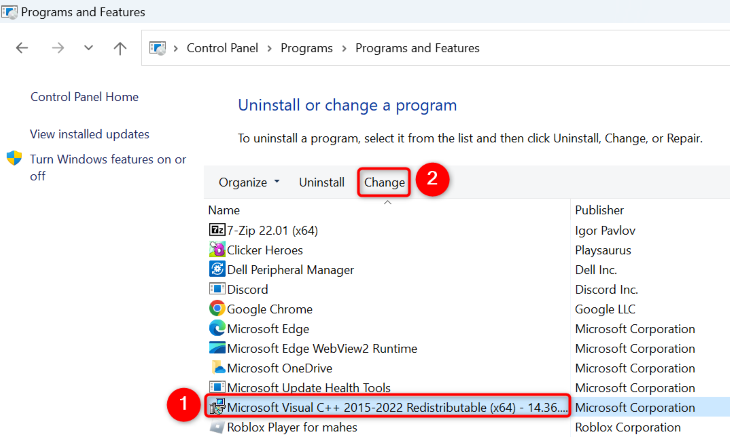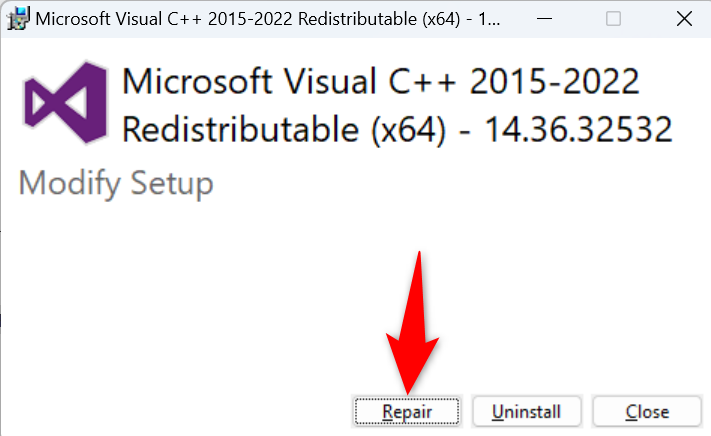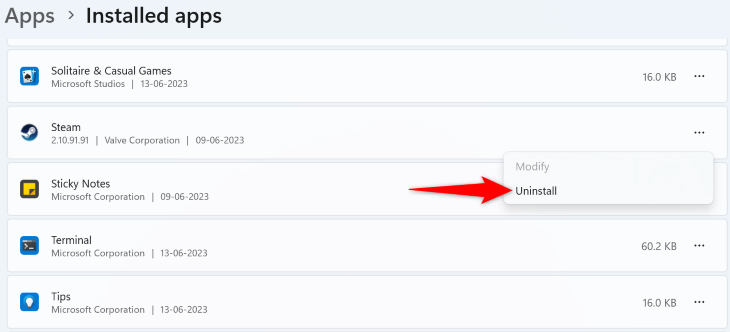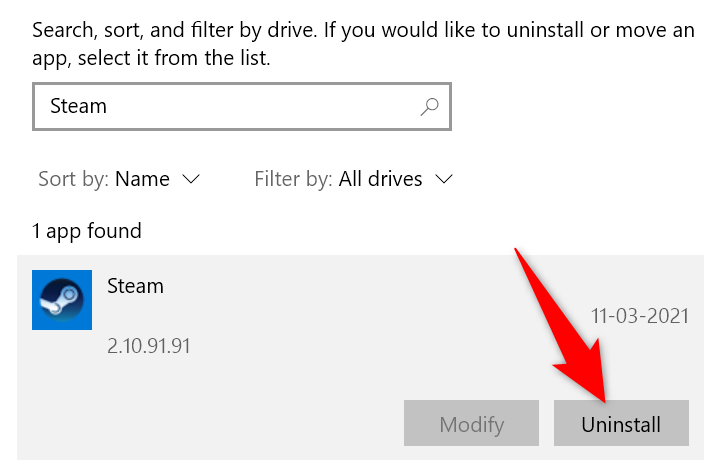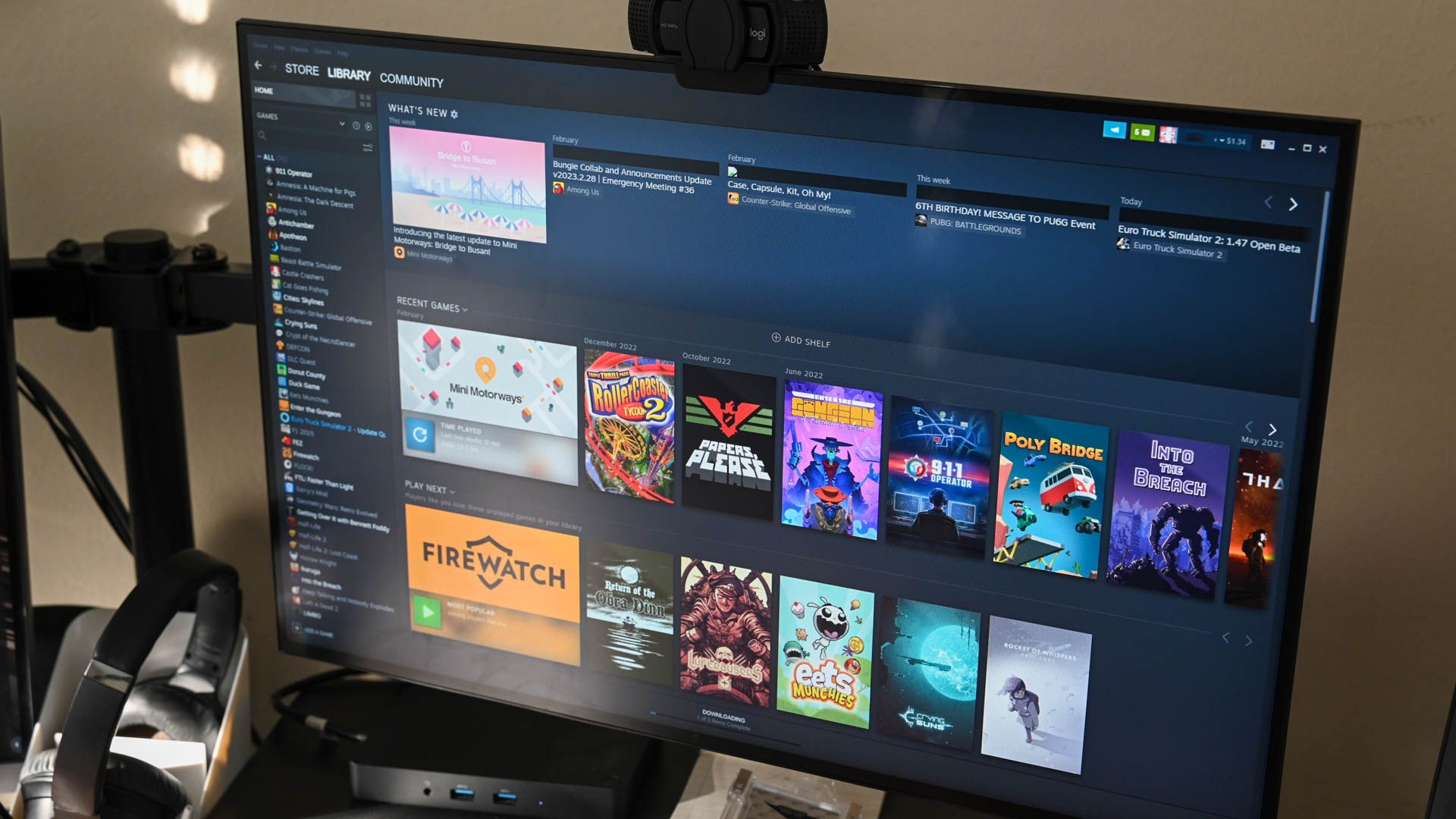
Quick Links
- What Is Error 16 on Steam?
- How to Resolve a Steam Error 16
Key Takeaways
To fix a Steam error 16, ensure your internet connection is active, retry your Steam activity after some time, close other apps on your computer, update Steam, check your Steam game’s file integrity, clear Steam cache, fix Microsoft Visual C++ Redistributables, or remove and reinstall Steam.
Steam’s error 16 can appear out of the blue and prevent you from doing whatever it is that you’re doing in the app. If the error keeps popping up and won’t go away no matter what, follow a few troubleshooting tips to possibly fix the issue. Here are those methods.
What Is Error 16 on Steam?
Steam’s error code 16 usually occurs when you’re modifying your profile in the app. However, it can pop up regardless of whatever you’re doing in the app. It crashes your app and prevents you from continuing with your task.
If you were updating your profile before the error came up, your profile changes were likely not saved. In that case, you’ll need to resolve the error before trying to edit your profile again.
How to Resolve a Steam Error 16
Since many sources can cause a Steam error 16, you’ll likely have to follow multiple troubleshooting tips before you can resolve your problem. Here, we list all the possible fixes that you can apply to resolve your issue.
Ensure Your Internet Connection Is Working
One reason Steam displays an error 16 is that your internet connection isn’t working. You may be updating your profile and the connection stopped working, causing the app not to save your changes and display an error.
In this case, verify your connection status by opening a website in your web browser. If your site fails to load, troubleshoot issues with your internet connection. This may include rebooting your router, re-joining your Wi-Fi network, and more.
Wait and Then Retry Your Activity
If the error 16 appeared due to a minor glitch, wait a few minutes and then retry what you were attempting in Steam. This may resolve your problem.
There may be a small issue in your Steam app or on Steam’s servers, causing the error to appear. Waiting out is your best solution in this case..
Close Other Open Apps on Your Computer
Your computer’s other open apps may be interfering with Steam, causing the app to display an error message. In this case, close all your other background apps and see if your Steam issue is resolved.
If your other apps won’t close normally, there’s a way to force close apps on both Windows and Mac computers, as well as on Ubuntu. Once you’ve done that, launch Steam and perform your intended activity.
Update Steam to the Latest Version
Outdated app versions often cause many issues, and this may be the case with you. You may be using an old version of the app, which likely has many bugs.
One easy way to fix that issue is to update your app to the latest version. Doing so patches bugs in your app and possibly brings new features.
To update Steam on Windows or Mac, launch the app on your computer. From app’s menu bar, choose Steam > Check for Steam Client Updates.
Let the app find and install the available updates, then restart the app and perform your tasks in it.
Check if Your Steam Game Files Are Corrupted
Corrupted game files cause Steam not to launch your games, leading to various error messages. If you get an error 16 while launching a game, ensure that game’s files aren’t altered.
To do that, use Steam’s built-in integrity checker to check if your game files’ integrity is violated. Start by launching Steam, right-clicking your game, and choosing “Properties.”
On the open window, in the left sidebar, click “Installed Files.” On the right pane, choose “Verify Integrity of Game Files.”
Allow Steam to check your game’s integrity. If everything’s fine, move on to the next tip. If Steam finds that your game files are altered, uninstall your game by right-clicking the game and choosing Manage > Uninstall. Then, reinstall the game from the Steam store.
Clear Steam’s Cache Files
Steam stores various cache files on your computer to enhance your app experience. Sometimes, these files become corrupted, and end up causing problems in the app.
To fix that, clear Steam’s cached data, and your issue will be resolved. Note that you don’t lose your account data when you clear your Steam cache.
To do that, open Steam on your computer. From the app’s menu bar, choose Steam > Settings.
On the “Settings” screen, in the left sidebar, click “Downloads.” On the right pane, next to “Clear Download Cache,” choose “Clear Cache.”
Select “Confirm” in the prompt. Steam has cleared your download cache, and you may now perform your activity in the app.
Fix Microsoft Visual C++ Redistributables
If you’re running Steam on a Windows 11 or Windows 10 PC, ensure your Microsoft Visual C++ Redistributable packages aren’t faulty. These packages are responsible for running apps on your computer.
You can fix those packages to ensure they aren’t the culprit. To do that, on your Windows PC, head into Control Panel > Uninstall a Program.
On the open page, find a “Microsoft Visual C++ Redistributable” package. Select it, and then at the top, choose “Change.”
In the open window, select “Repair” to repair your package.
Follow the on-screen repair instructions. You’ll have to repeat the above steps for each package you’ve installed on your PC. Your problem should now be fixed.
In case your issue persists, it’s a good idea to uninstall and reinstall your Microsoft Visual C++ Redistributable packages.
Uninstall and Reinstall the Steam App
One reason you get an error 16 in Steam is that your app’s core files are corrupted. Such files prevent your app from working normally, leading to various errors.
In this case, your best fix is to remove and reinstall the entire Steam app on your Windows, Mac, or Linux computer. Once you’ve done that, you’ll have new working files for Steam.
To do that, if you’re on Windows 11, navigate to Settings > Apps > Installed Apps. Next to Steam on the list, click the three dots and choose “Uninstall.” Select “Uninstall” in the prompt.
On Windows 10, head into Settings > Apps. Select Steam on the list, choose “Uninstall,” and click “Uninstall.”
On a Mac, you’ll head into Finder > Applications. Then, right-click Steam and choose “Move to Trash.”
On a Linux PC, the uninstallation method depends on how you originally installed it, whether it was a DEB file, RPM file, Snap, or Flatpak. Look up the uninstall command or option for your format.
Once you’ve removed the app from your PC, head to Steam’s website to download and install a fresh copy of the app on your machine.
And that’s how you resolve an annoying error 16 in the Steam app on your Windows or Mac computer. Happy gaming!