
If you want to use your iPhone or iPad to handle audio playback from your device or to other devices that are part of the Apple ecosystem (like an Apple TV, HomePod, or HomePod mini) or that support AirPlay for streaming, Apple provides control through a media player. You find and swap among sources through the Control Center and within audio-playback apps. However, as Apple has made the player richer, it’s also made it more complicated to understand what’s going on.
In particular, it can be hard to figure out whether you’re streaming media from your iPhone or iPad to a device or you’re controlling a device so that it is streaming directly from a library on the local network or over the Internet.
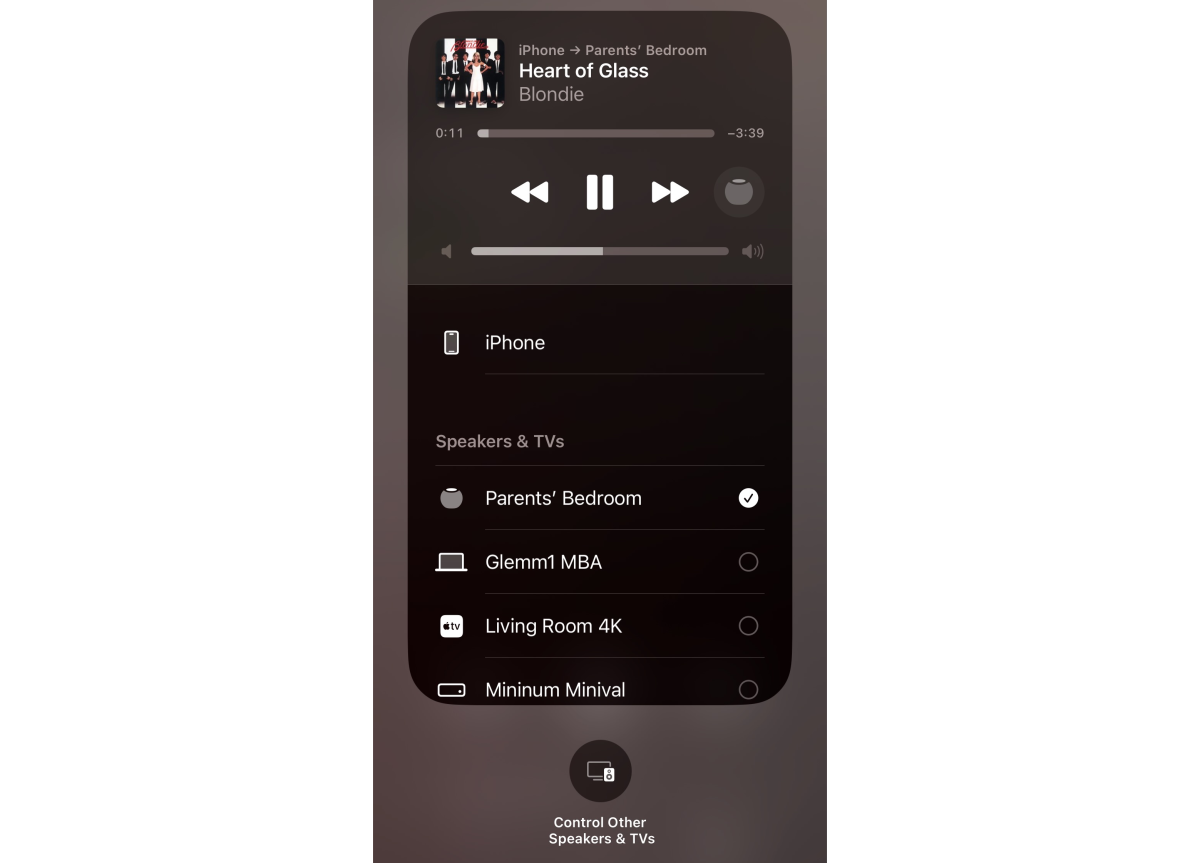
Let’s start with the basics: swipe to reveal the Control Center and then press and hold on the media player lozenge in the upper right corner. This reveals the full media player interface. On that first screen, whichever device you last controlled appears in the media player, typically with a thumbnail, playback controls, volume control, and an icon to the right of the playback controls.
This icon reveals one of the following:
- An AirPlay icon you can tap to choose one or more destinations to stream audio from your iPhone or iPad
- An icon for a device or a set of devices indicating that AirPlay is already set to stream to other audio outputs
- An icon that indicates the device that the media player controls directly, such as an Apple TV or HomePod icon
Below the thumbnail and above the title, iOS and iPadOS show the name of the device and AirPlay targets, if any. You might see on an iPhone:
- iPhone
- iPhone -> device name (or multiple destinations)
- device name, like a HomePod’s name
- device name, like an Apple TV’s name
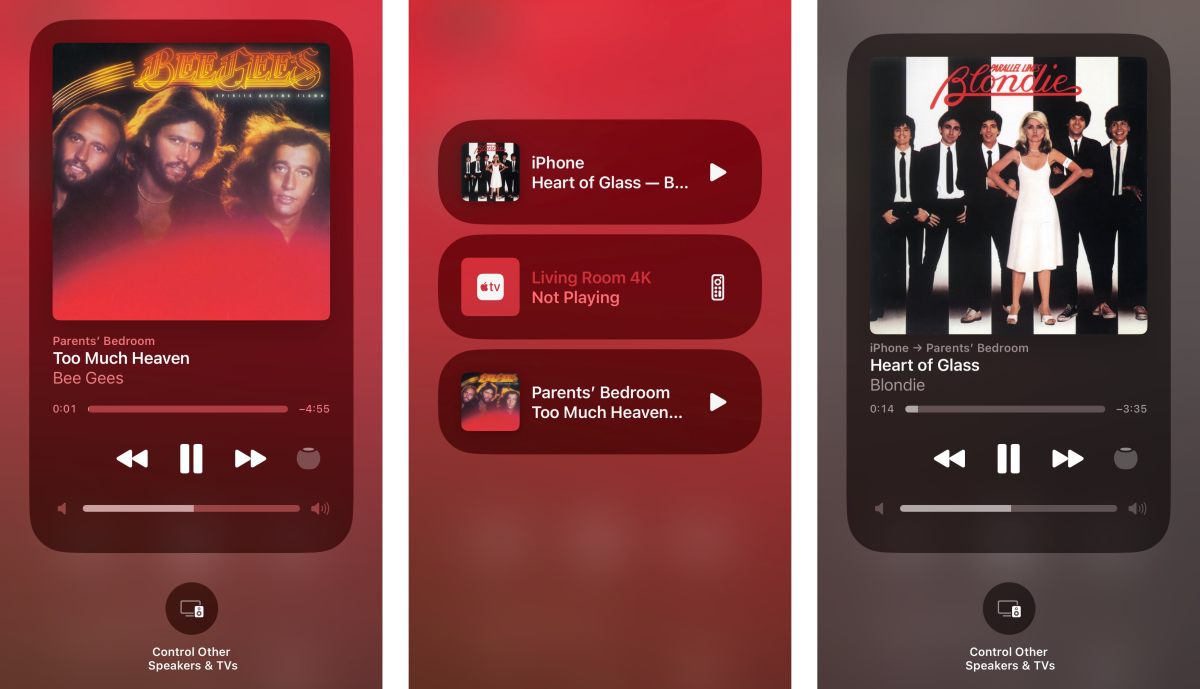
To switch among the potential media players’ controls, tap Control Other Speakers & TVs. This reveals a view with small lozenges for each active, potential target with a clear label as above. If there’s a current selection for a device, you can tap the play button or pause button at the right of its lozenge. You can also tap any lozenge to select it and make it the frontmost media player that appears the next time you bring up Control Center. This device can be controlled both in the main Control Center view and will be the controller shown if you hold and press on the Control Center’s media player lozenge.
I’ve noticed that third-party audio apps might overlap the label in some views. With Castro, the labels overlap in the main player view, and I have to tap the AirPlay or other icon to the right of the play progress bar to see the full label, which appears at the top in that view, to make sure I’m controlling the correct device. Or, I have to tap Control Other Speakers & TVs to see the label there.
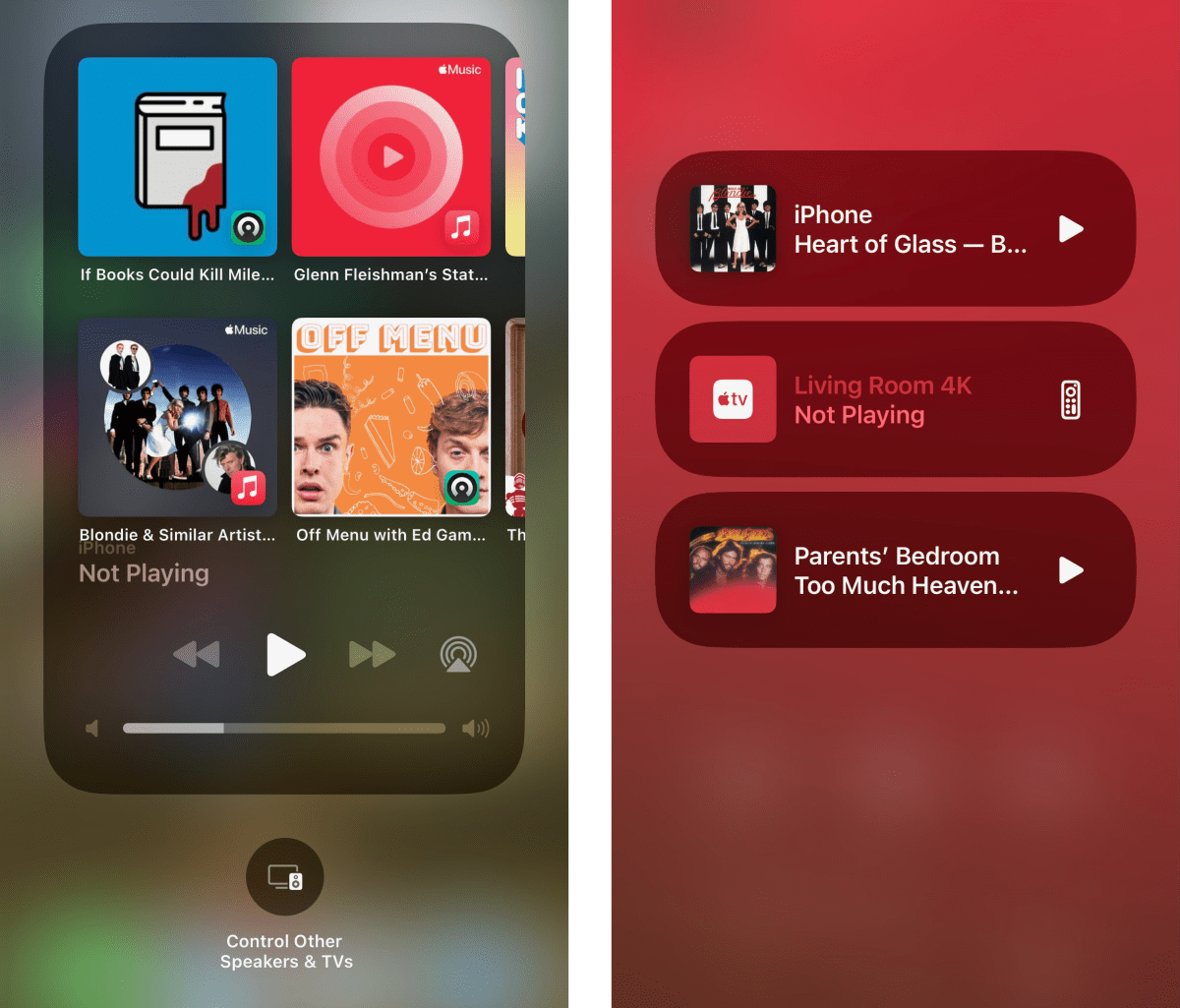
This Mac 911 article is in response to a question submitted by Macworld reader Andrew.
Ask Mac 911
We’ve compiled a list of the questions we get asked most frequently, along with answers and links to columns: read our super FAQ to see if your question is covered. If not, we’re always looking for new problems to solve! Email yours to [email protected], including screen captures as appropriate and whether you want your full name used. Not every question will be answered, we don’t reply to email, and we cannot provide direct troubleshooting advice.








