
Backing up your iPhone to iCloud is the best way to keep its data safe and secure. You can always be at peace knowing your data is always recoverable, even if something happens to your phone.
What better day than World Backup Day to set up and enable iCloud backups for your iPhone then? Read our guide to see what iCloud backups entail and how to get started.
What does an iCloud Backup include?

Photo: Apple
An iCloud Backup will do a comprehensive backup of all important data on your iPhone to Apple’s iCloud servers. This includes data for all installed apps on your iPhone, device settings, Home screen settings, ringtones, iCloud keychain and your purchase history across different Apple services. If you have an Apple Watch paired with your iPhone, its content and settings are also backed up as part of the process.
Apple already backs up iMessage chats, Voice Memos and Health data to iCloud. So, even if you don’t use iCloud Backup, you don’t have to worry about them. Third-party app data installed on your iPhone is backed up to iCloud as well. You can always control what your iPhone backs up to iCloud.
However, there are still some data that iCloud will never back up:
- Apple Mail data
- Apple Pay settings and data
- Face ID or Touch ID settings
- Apple Music Library
- App Store content
Most importantly, an iCloud Backup does not include the photos and videos stored on your phone. For this, you must set up and use iCloud Photos on your iPhone.
Apple only gives 5GB of free storage space with every iCloud account. This is unlikely to be enough for both device and photo backups. So, consider freeing up space on your iPhone before creating an iCloud Backup. Otherwise, if you don’t mind paying, you can get up to 2TB of storage for your iCloud account, which you can share with family members.
How to back up your iPhone to iCloud
Ready to make an iCloud Backup? First, ensure your iPhone is connected to a Wi-Fi network and has more than 50% battery charge before starting the process. Then follow these steps:
- Open the Settings app on your iPhone.
- Tap on your name at the top, followed by iCloud.
- Select iCloud Backup.
- Enable the Back Up This iPhone toggle.
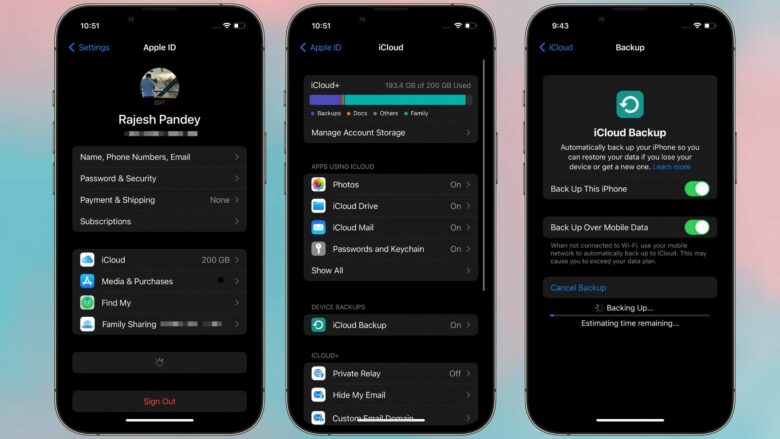
Photo: Rajesh
The backup will only occur when your iPhone is charging, locked and connected to Wi-Fi. Depending on the amount of data on your phone, the backup process can take a few minutes to a few hours. If your network carrier allows, you can back up your iPhone to the cloud over mobile data. But by doing this, you could finish your monthly data allowance in no time.
After the initial backup, your iPhone will automatically back up its data once daily when it is plugged into a power adapter, connected to a Wi-Fi network, the screen is locked, and there’s enough free space in iCloud. To manually trigger an iCloud backup, head over to Settings > [your name] > iCloud > iCloud Backup and tap Back Up now.
You can always turn off iCloud Backups at a later date if you ever change your mind.
Enable Advanced Data Protection for iCloud backups
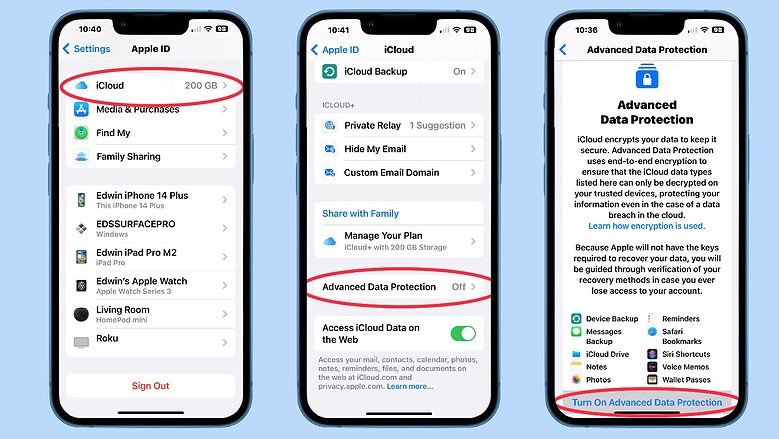
Screenshots: Apple/Cult of Mac
By default, Apple offers end-to-end encryption for 13 data categories. With Advanced Data Encryption, though, you can bump this number to 23. I strongly recommend enabling Advanced Data Protection to secure your iCloud data further. During the setup process, make sure to add a recovery contact so that you can get back into your iCloud account if you ever forget your password.
With Advanced Data Encryption enabled, only iCloud Mail, Contacts and Calendar data are not encrypted for interoperability reasons.
How to manage your iCloud backups
If you have multiple iPhones, iPads and other Apple devices, your iCloud account could become cluttered with backup data. This will eventually eat up all your iCloud space. So, it is important that you manage your iCloud Backups properly.
- Open the Settings app on your iPhone.
- Tap on your name at the top, followed by iCloud.
- Select iCloud Backup.
- Under All Device Backups, you’ll see iCloud Backups of all Apple devices linked to your account.
- You can tap on a device’s name to see its backup size, the last backup date, and the contents backed up.
- Select the Delete & Turn Off Backup option at the bottom if you want the device to stop backing up to iCloud.
Once you have set up iCloud Backup, you won’t have to worry about losing your data. Plus, the backup will make the transition to a new device less of a hassle the next time you upgrade. You can log in with your Apple ID, restore your previous iCloud backup, and your new iPhone will be ready, with all your data and apps installed.








