
 So, you’ve been using Safari’s Private Browsing mode on your iPhone or iPad, for whatever reason, but you forget to close out of the tab. The next time you open Safari, you’ll be thrown into whatever unscrupulous web page you had open last time — and the result can range from unfortunate to embarrassing, depending upon what you were looking at and where you are when you unexpectedly resume the Private Browsing session.
So, you’ve been using Safari’s Private Browsing mode on your iPhone or iPad, for whatever reason, but you forget to close out of the tab. The next time you open Safari, you’ll be thrown into whatever unscrupulous web page you had open last time — and the result can range from unfortunate to embarrassing, depending upon what you were looking at and where you are when you unexpectedly resume the Private Browsing session.
Luckily, iOS offers a foolproof way to avoid reopening a Private Browsing mode session. Let me show you how.
Avoid reopening Safari in Private Browsing mode
To keep your Private Browsing private, you need to get in the habit of reopening Safari in a specific way. From your iPhone or iPad’s Home screen, simply tap and hold the Safari icon. Then tap New Tab from the context menu that pops up — it’s always the first option closest to the Safari icon. (If you drag your thumb up as soon as the menu appears, you can do it in a single, smooth motion instead of two separate taps.)
This will take you directly to the New Tab page. Your private tabs will never appear on the screen, so anyone nearby who can see your screen will be none the wiser.
This works the other way, too. Long-press the app icon to see the context menu, and you also can tap New Private Tab and jump straight into private browsing mode. Safari offers two other options as well: You can open your Reading List (just tap Show Reading List) or see your Bookmarks (tap Show Bookmarks).
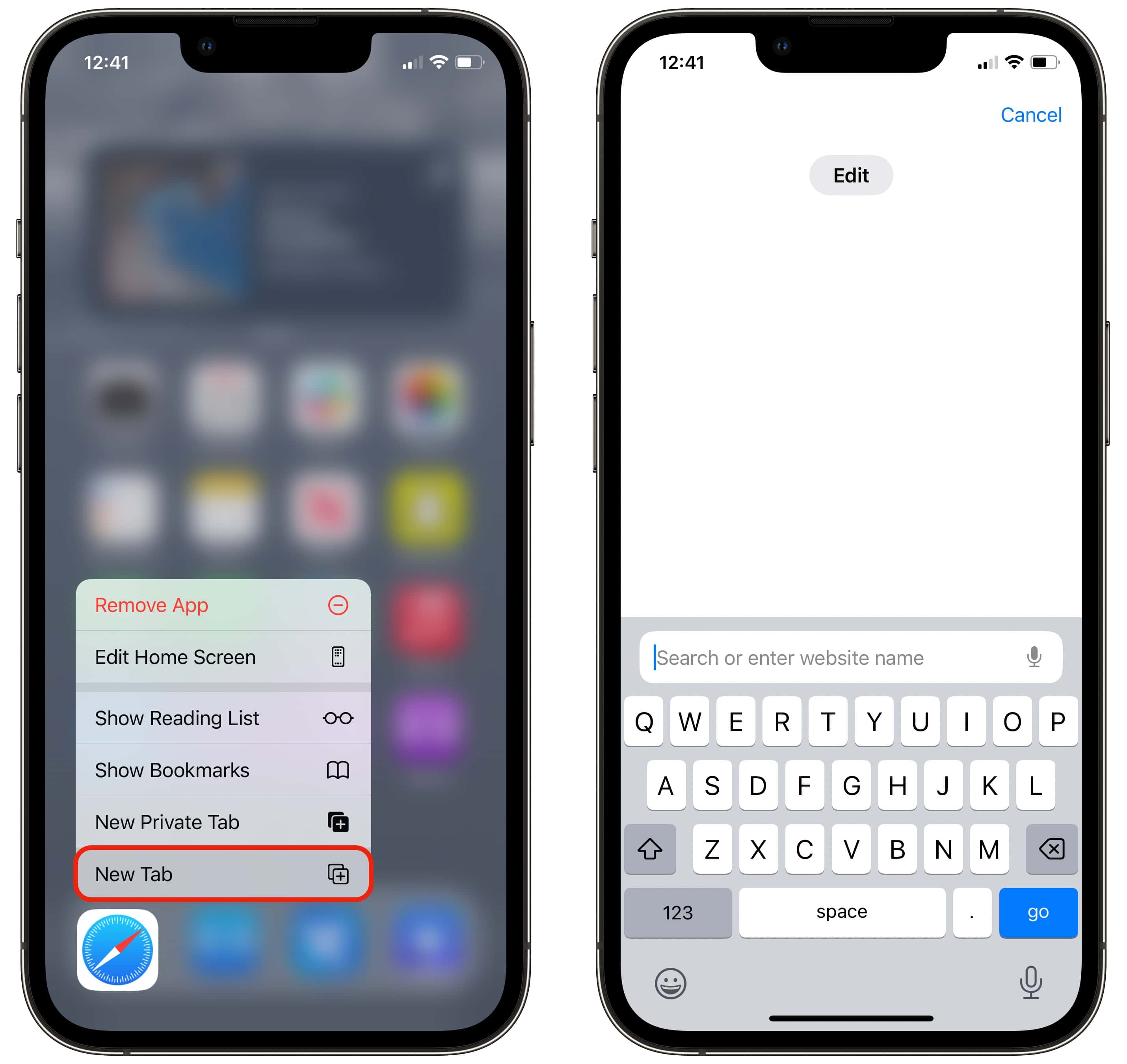
Screenshot: D. Griffin Jones/Cult of Mac
iOS and iPadOS hide context menus like this everywhere
This same approach can yield other benefits when using your iPhone or iPad. Tap and hold on some other app icons, and you’ll find similar context menus that give you advanced options. For example, right from your Home screen, you can jump straight into composing a new email in Mail, jump into one of your top three pinned contacts in Messages, open one of your starred subreddits in Apollo, etc.
And, once you’re inside an app, this tap-and-hold functionality often works like right-clicking a menu on a Mac. In the Photos app, for instance, holding on an image gives you options like Copy, Share and Delete. Tap and hold a conversation in Messages to see a preview (without sending a read receipt!), and you will see options to Mark As Read, Mute Alerts and Delete.
Finding these hidden useful features will vary by app. All of Apple’s apps are guaranteed to serve up context menus full of features. However, your favorite game or app from the App Store might not support this type of functionality.








