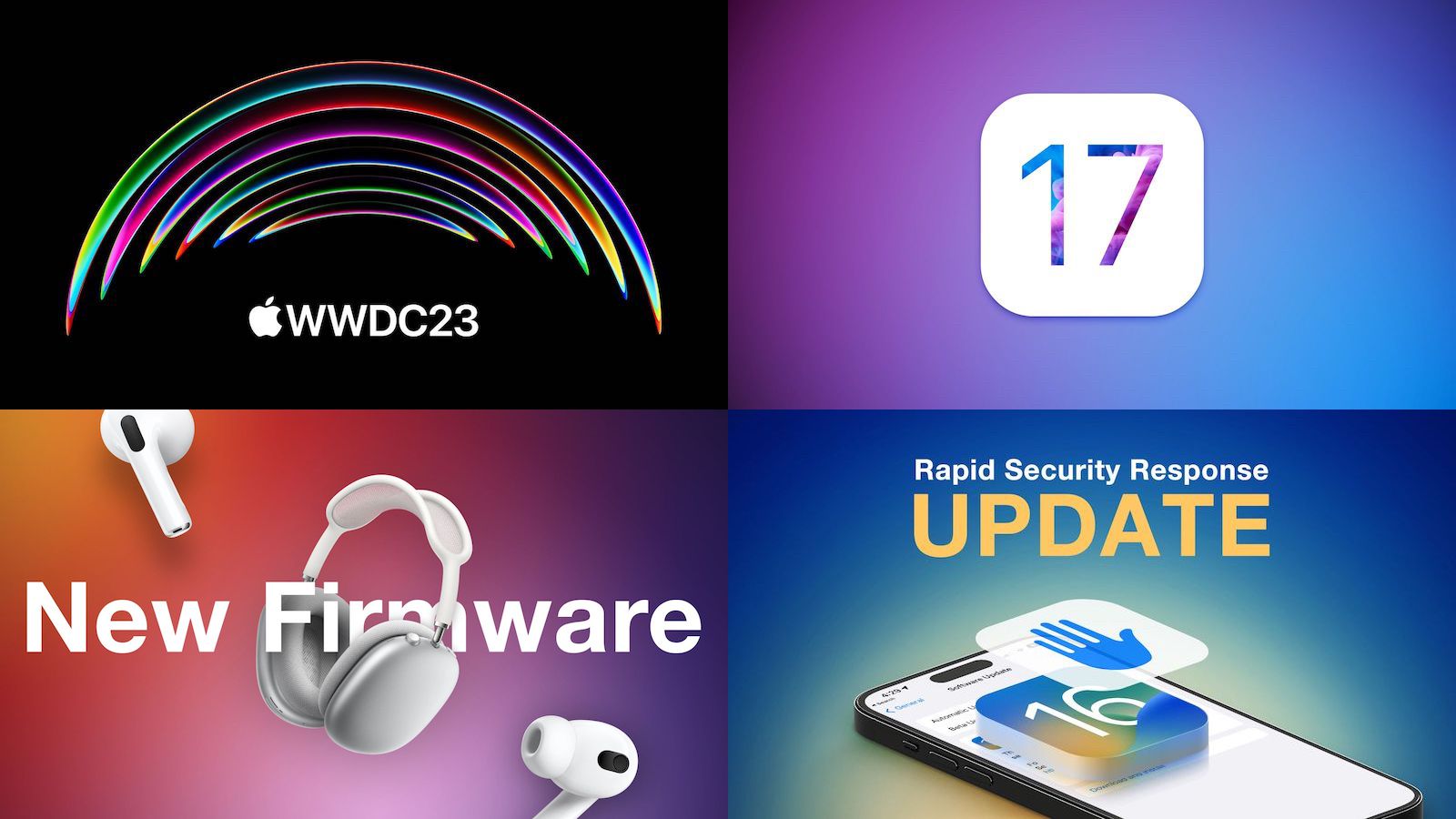Apple Maps is now a fully featured competitor with the likes of Google Maps and Waze. Despite its bumpy start, Apple has mapped significant parts of the world and added tons of sweet features you probably don’t know about.
I put together a big list of the best eight features hidden in Apple Maps. Learn them all in the post (or our video) below.
Secret features in Apple Maps
You can watch these features in action in this video:
No. 1: Navigate a city in AR
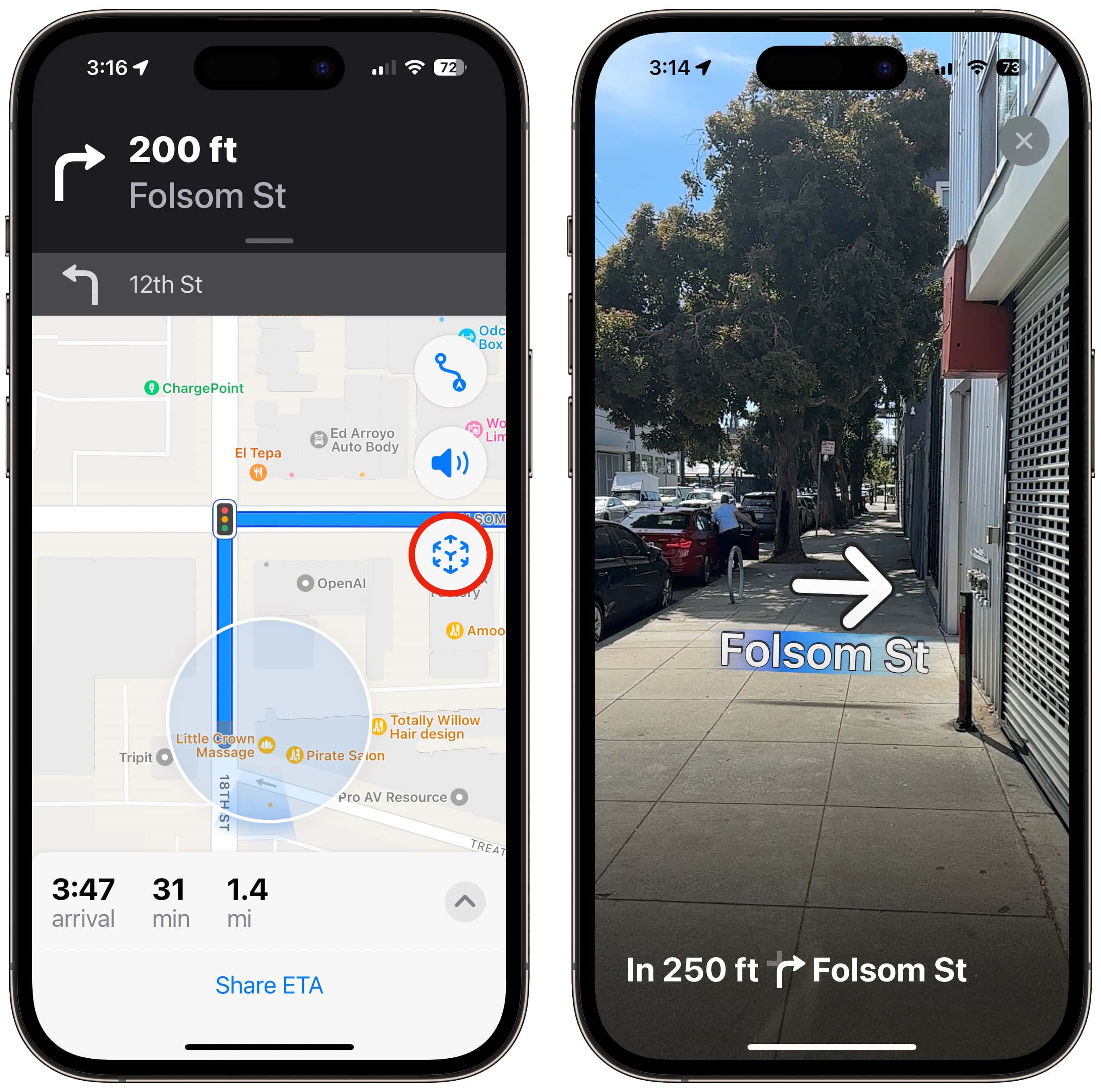
Screenshot: D. Griffin Jones/Cult of Mac
Walking directions aren’t always as easy to follow as driving directions. But you can flip the script on that — navigating with augmented-reality directions in Apple Maps couldn’t be more foolproof.
After you get your directions set and running, just tap the AR button on the right of the Maps app. You’ll need to scan your surroundings so your phone can get your bearings. If it works, you’ll see upcoming turns superimposed through your iPhone’s camera.
No. 2: Switch between traffic and transit
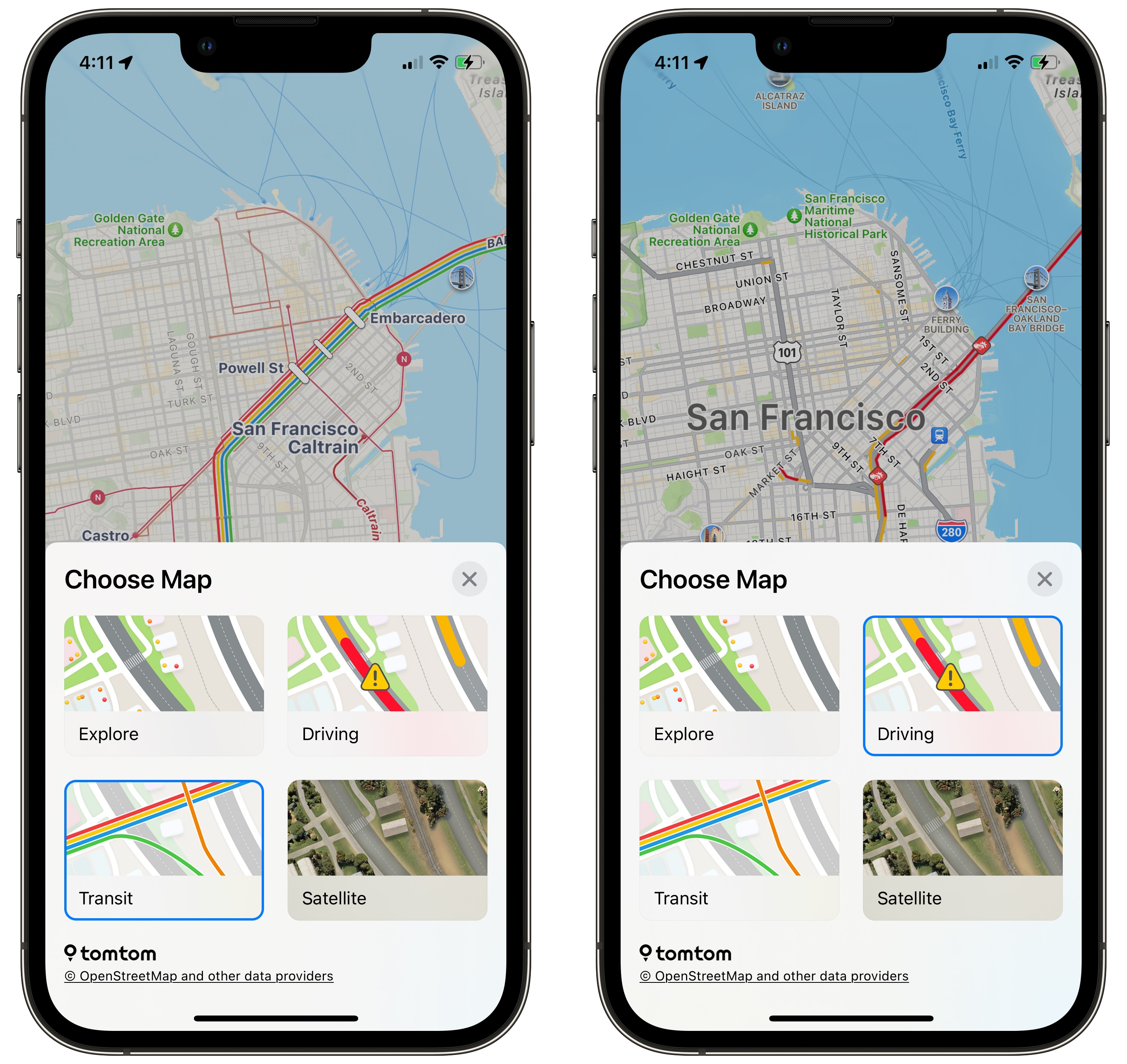
Screenshot: D. Griffin Jones/Cult of Mac
When you’re driving around town, you probably want to see if there’s traffic backed up along your route. When you’re in the city on public transportation, bus lines and train stations are more important.
You can quickly switch between the two — and two other modes — by tapping the button in the top right of the Apple Maps app. In addition to Traffic and Transit, you can set Apple Maps to Explore to see all the same points of interest but without any traffic or transit overlays. The Explore option is the most detailed; on a map with Apple silicon, you also get details like elevations, landmarks, trees and buildings. Finally, the Satellite option replaces the map with photo imagery.
No. 3: Indoor maps
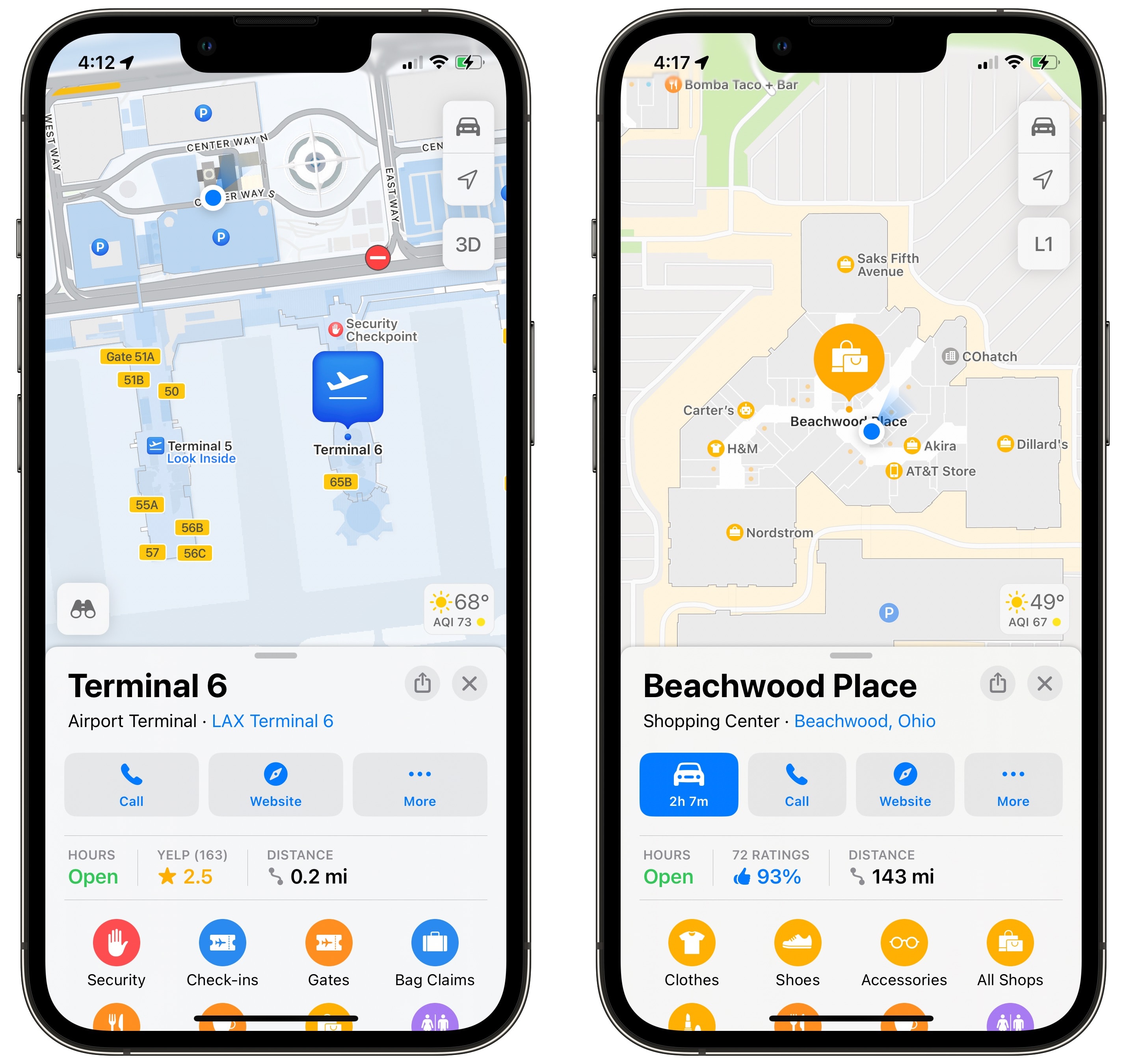
Screenshot: D. Griffin Jones/Cult of Mac
For some prominent locations around the world, Apple Maps serves up meticulous and detailed surveys of the most complicated navigational challenges one may encounter: airports and shopping malls.
The next time you find yourself in Tan Son Nhat International (or, god forbid, LAX) you can find your way around gates and terminals, and see places to eat and nearby bathrooms, all in Apple Maps. You can even navigate level-by-level by tapping the L button on the right.
Interiors of these locations are well-mapped, too. If you zoom in far enough, you’ll see blue icons that represent stairs, escalators and elevators.
No. 4: Report police and hazards
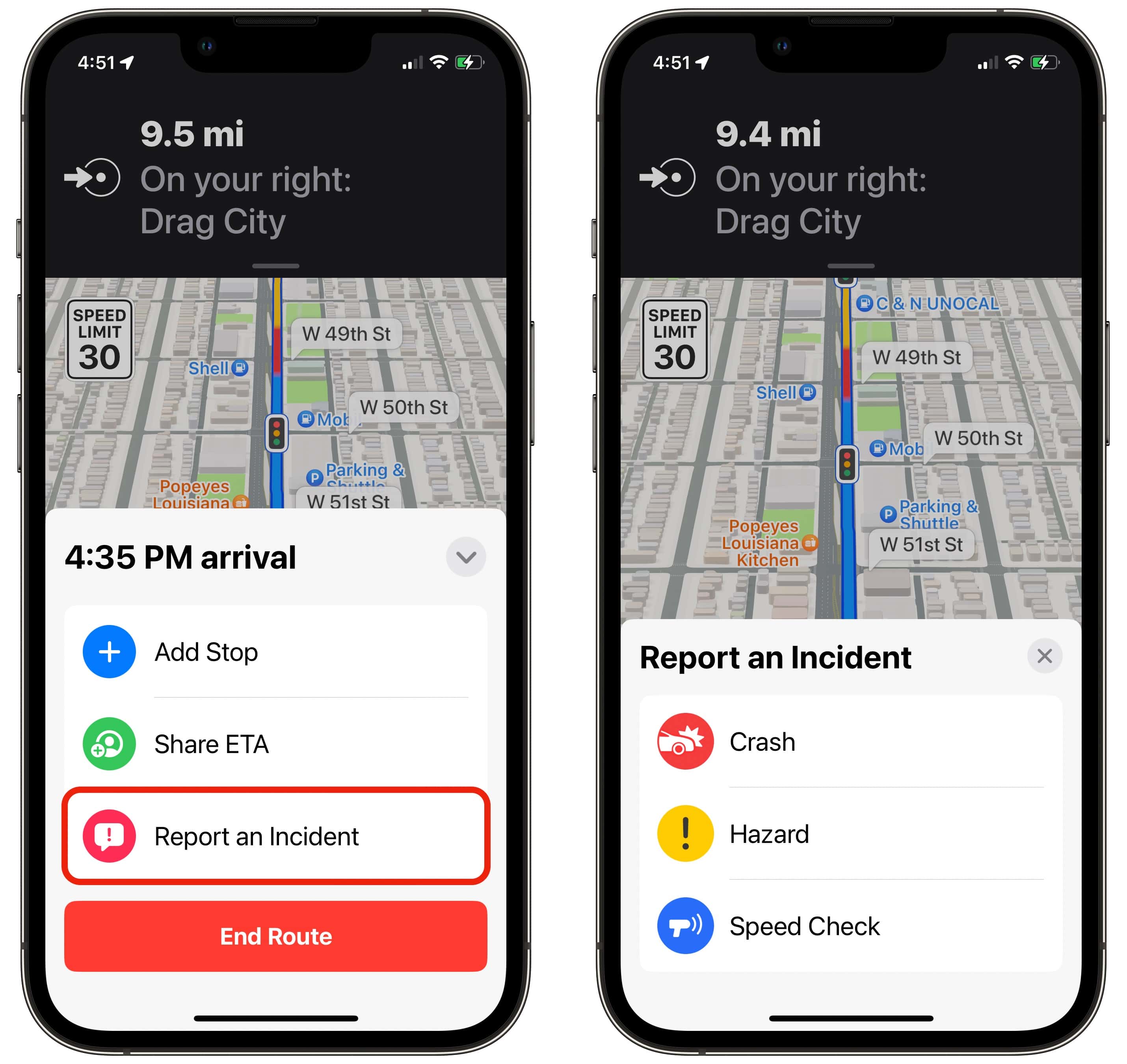
Screenshot: D. Griffin Jones/Cult of Mac
As you’re driving, Apple Maps might give you an alert for a road hazard or a police speed check. Those reports are usually submitted by fellow users, and are useful to everyone on the road.
If you pass by an accident without getting a warning, you can be the kind soul to report it. Tap the ⌃ button and tap Report an Incident. You can report a crash, hazard or speed check. Other drivers will be grateful for the warning.
No. 5: Compass mode
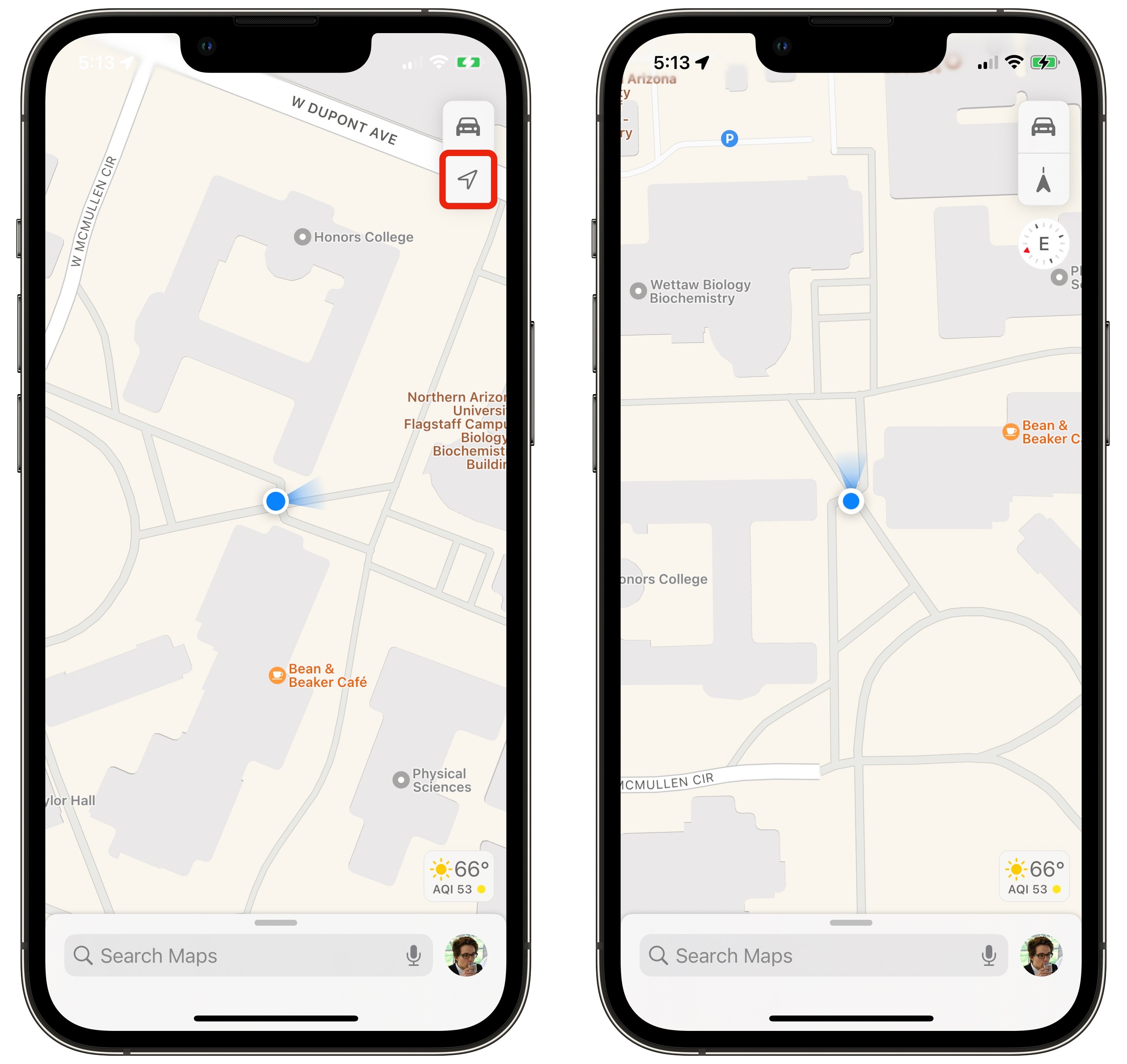
Screenshot: D. Griffin Jones/Cult of Mac
Browsing around in Apple Maps can be confusing if the app always stays pointed north, regardless of which way you’re looking. Here’s a quick tip to fix that.
Tap the location arrow button once and it re-centers the map on your location; tap it again and the map will automatically point in the direction you’re looking. Left turns will be left turns, no matter which way the map is oriented.
No. 6: Avoid toll roads and highways
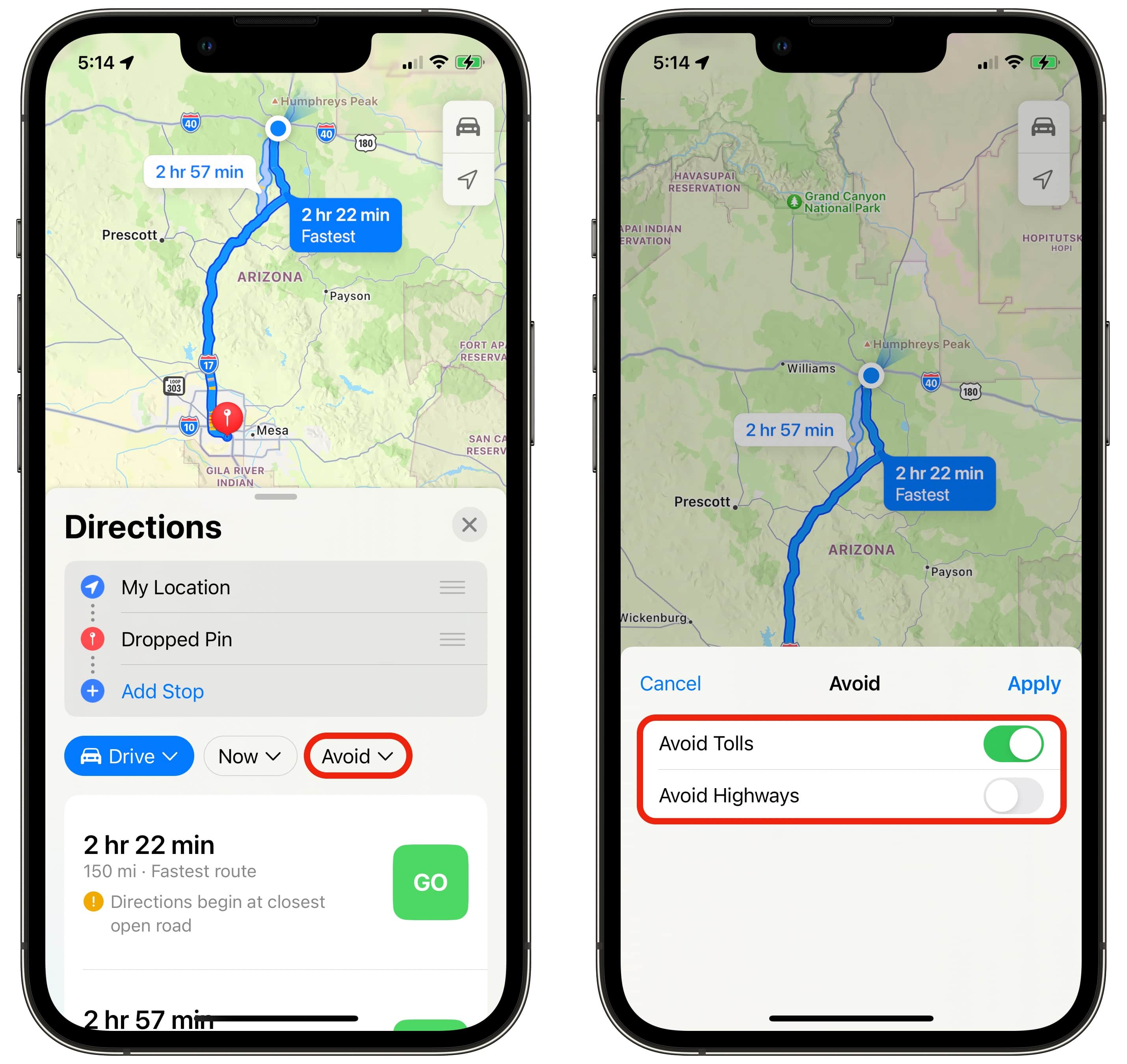
Screenshot: D. Griffin Jones/Cult of Mac
When you’re planning a route in Apple Maps, you can tap the Avoid button to let you tailor your trip. You’ll see two checkmarks: Avoid Tolls and Avoid Highways. Simply uncheck them for an alternate route. (Remember that they’ll stay unchecked until you enable them again.)
There are plenty of reasons you might not want to take a turnpike with a toll — there’s always the chance it only takes cash, and you might not have bills and coins in the car. Maybe there’s a free highway that’s almost as fast.
Or maybe you want to avoid highways entirely. Like if you’re having some car trouble and you don’t want to risk it on a speedy road, or you’re riding an electric scooter that isn’t highway-legal.
If you’re looking at directions for cycling or walking, the Avoid button brings up things like hills, busy roads and stairs.
No. 7: Book a table at a restaurant (and other extensions)
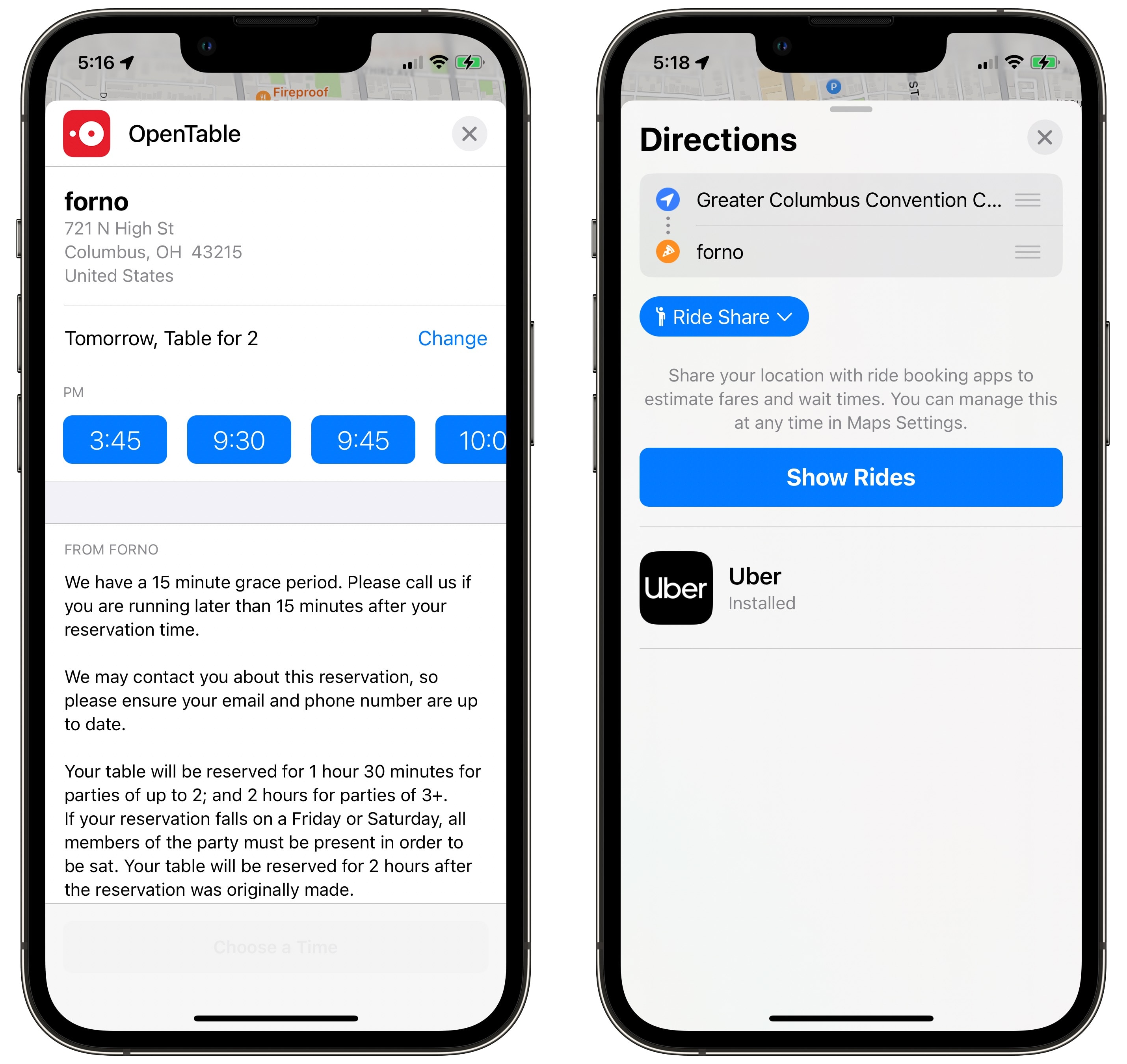
Screenshot: D. Griffin Jones/Cult of Mac
Some restaurants allow you to book a table directly from Apple Maps — no phone calls needed. On a restaurant detail page, alongside buttons for Directions, Call and Website, there may be one that says Reserve. Click it to make a reservation using OpenTable.
Other apps offer extensions that enhance Apple Maps’ capabilities, too. If you have Lyft or Uber set up on your phone, you can get a ride directly from Maps. After you get directions, just tap the button that says Drive/Walk/Transit and pick Ride Share.
No. 8: Guides
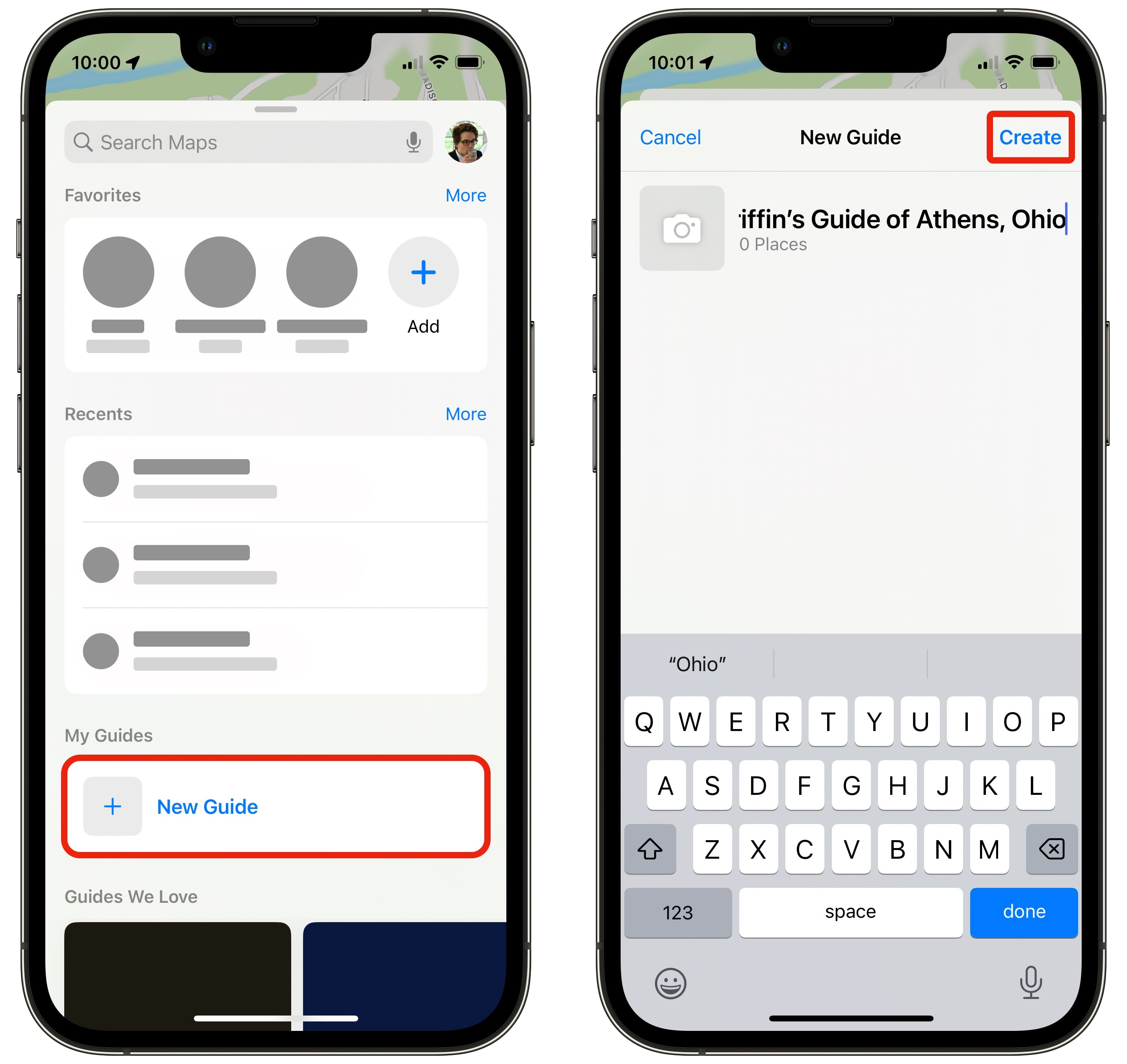
Screenshot: D. Griffin Jones/Cult of Mac
One more fun feature in Maps is that you can make collections of your favorite local spots. You can use them for yourself as a shortcut to bring up your top local restaurants, or you can share them with friends and family.
To make one, scroll down and click New Guide. Give it a name and tap Create. Tap Add a Place to search for the first location to add.
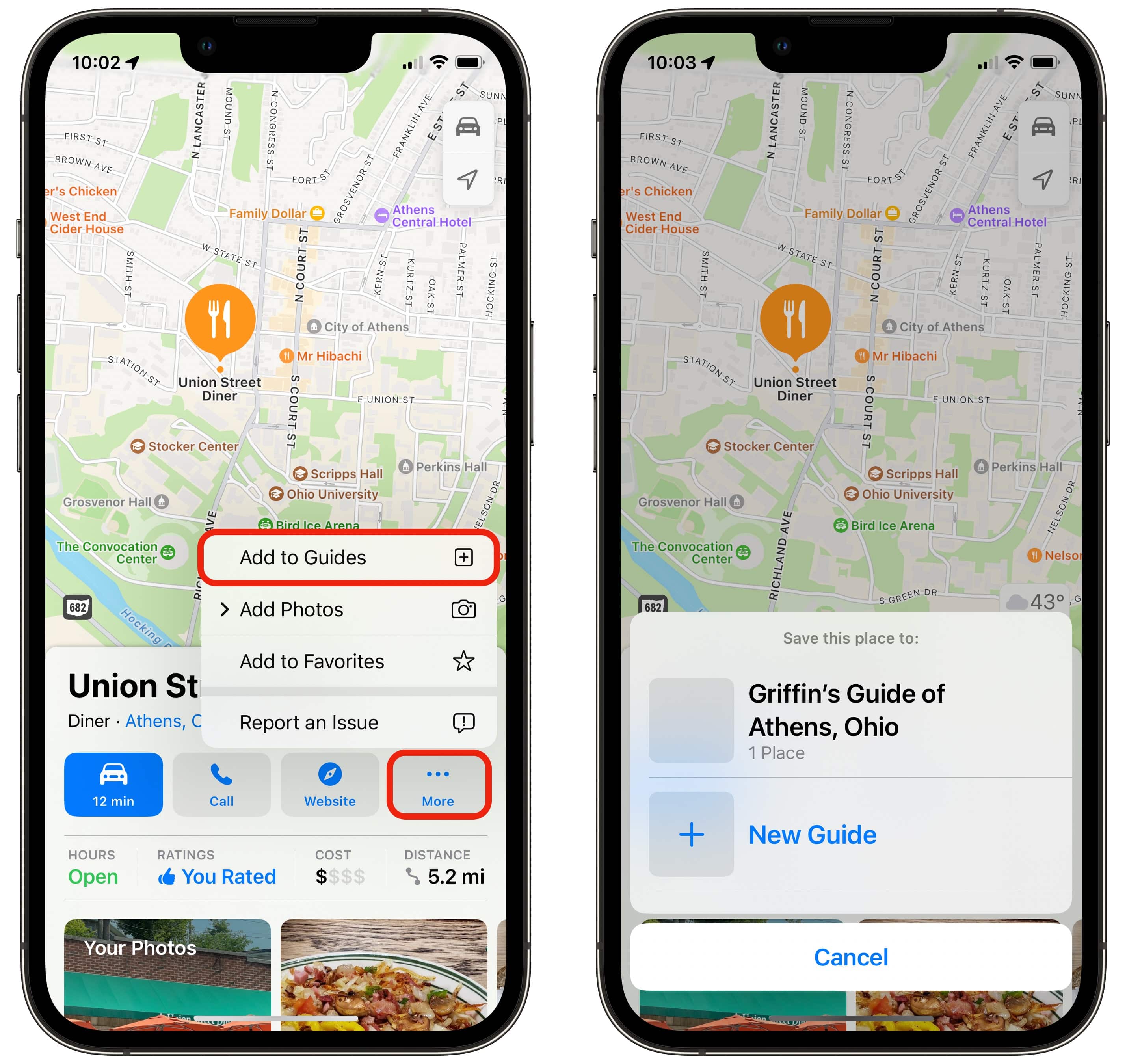
Screenshot: D. Griffin Jones/Cult of Mac
Anytime you have the page of a restaurant or place of interest open, you can tap More > Add to Guides.
Tap Edit on the bottom to give it a picture or delete items from the list. Tap Share to pass it along to someone else. After you’ve deleted everything in the guide, you can delete the guide.
I created a guide to Athens, Ohio, that you can see here. It’s a tour of my favorite restaurants, points of interest and activities, bookended by the Hockhocking Adena Bikeway, a walking path that takes you through the entire city.
More Apple Maps tips
Want even more Apple Maps tips? Check out our previous coverage:
- Plan multi-stop routes in Apple Maps
- How to use Apple Maps public transit directions
- How to blur out your home in Apple Maps and Google Maps