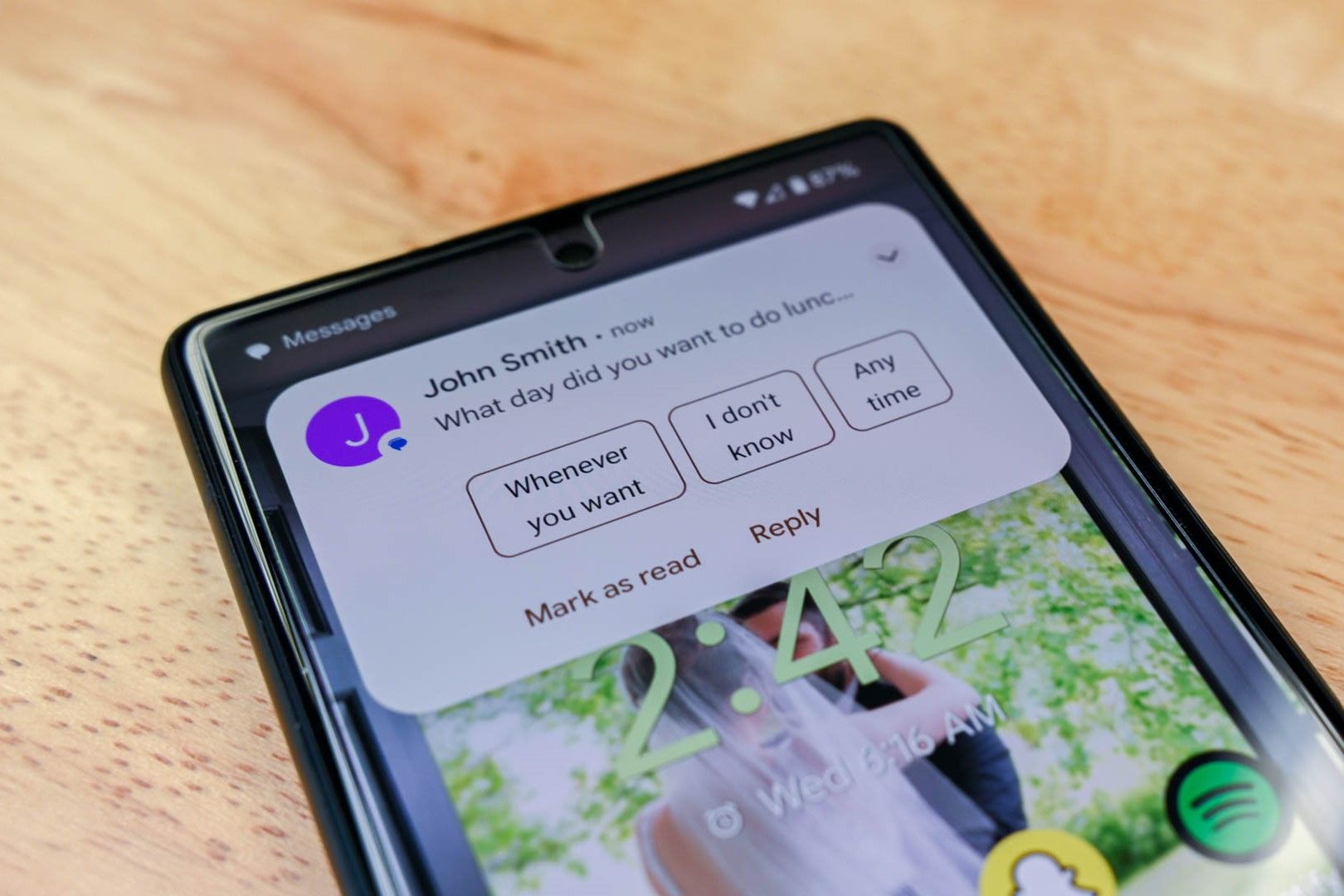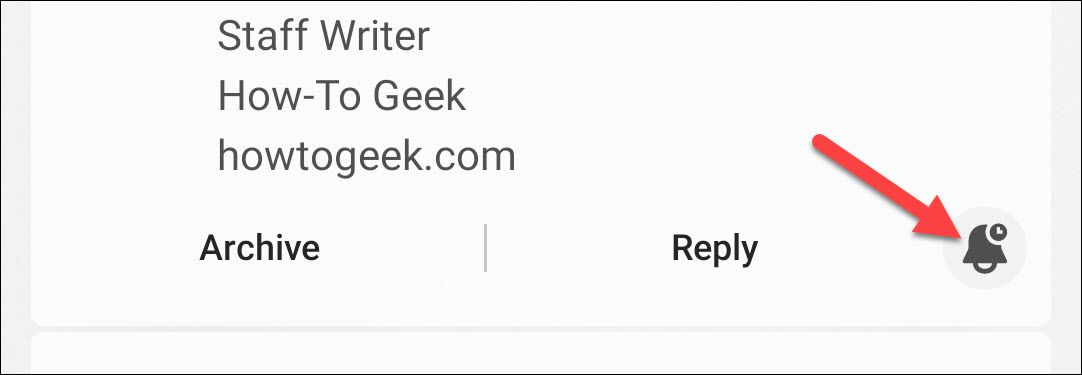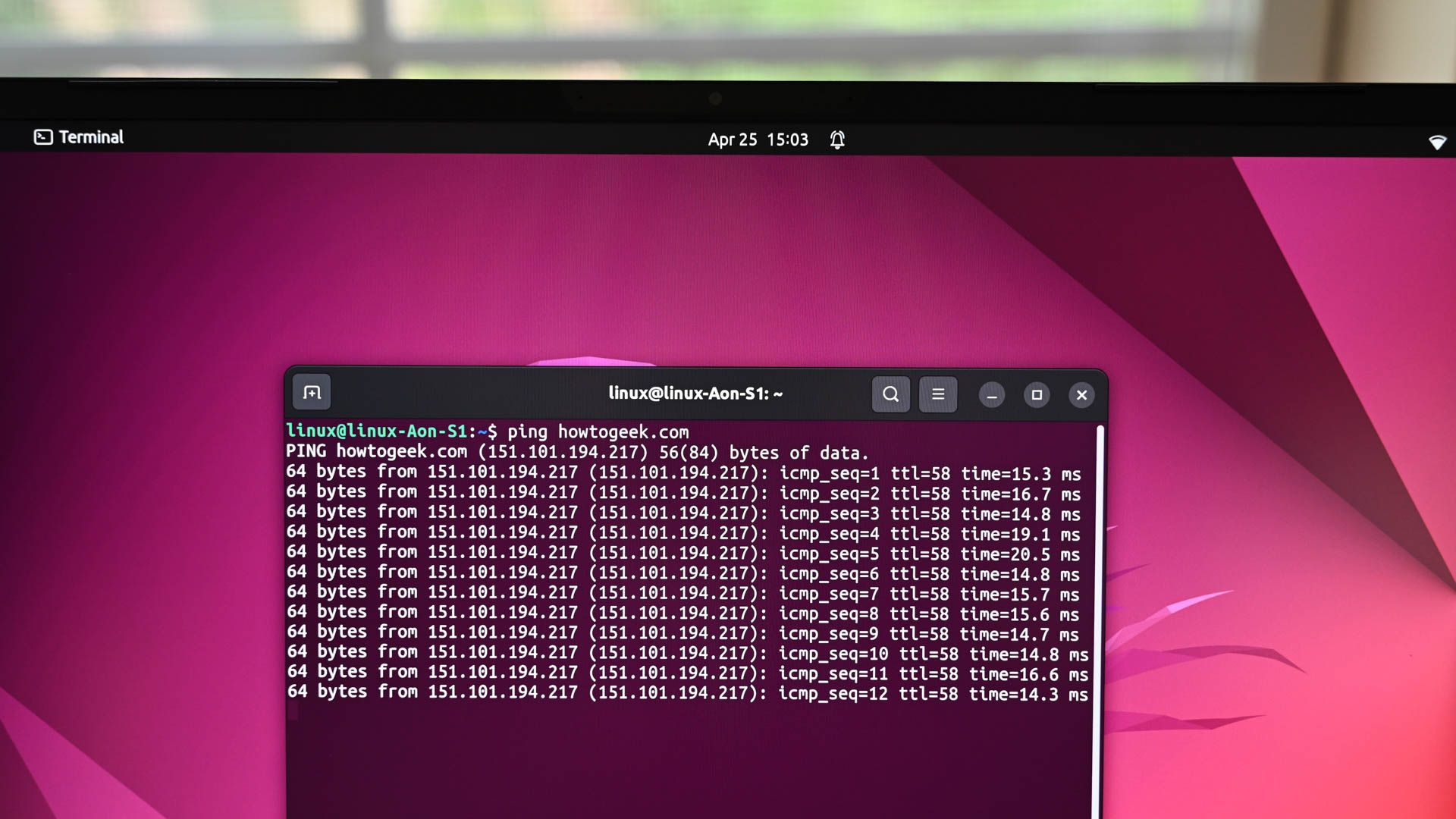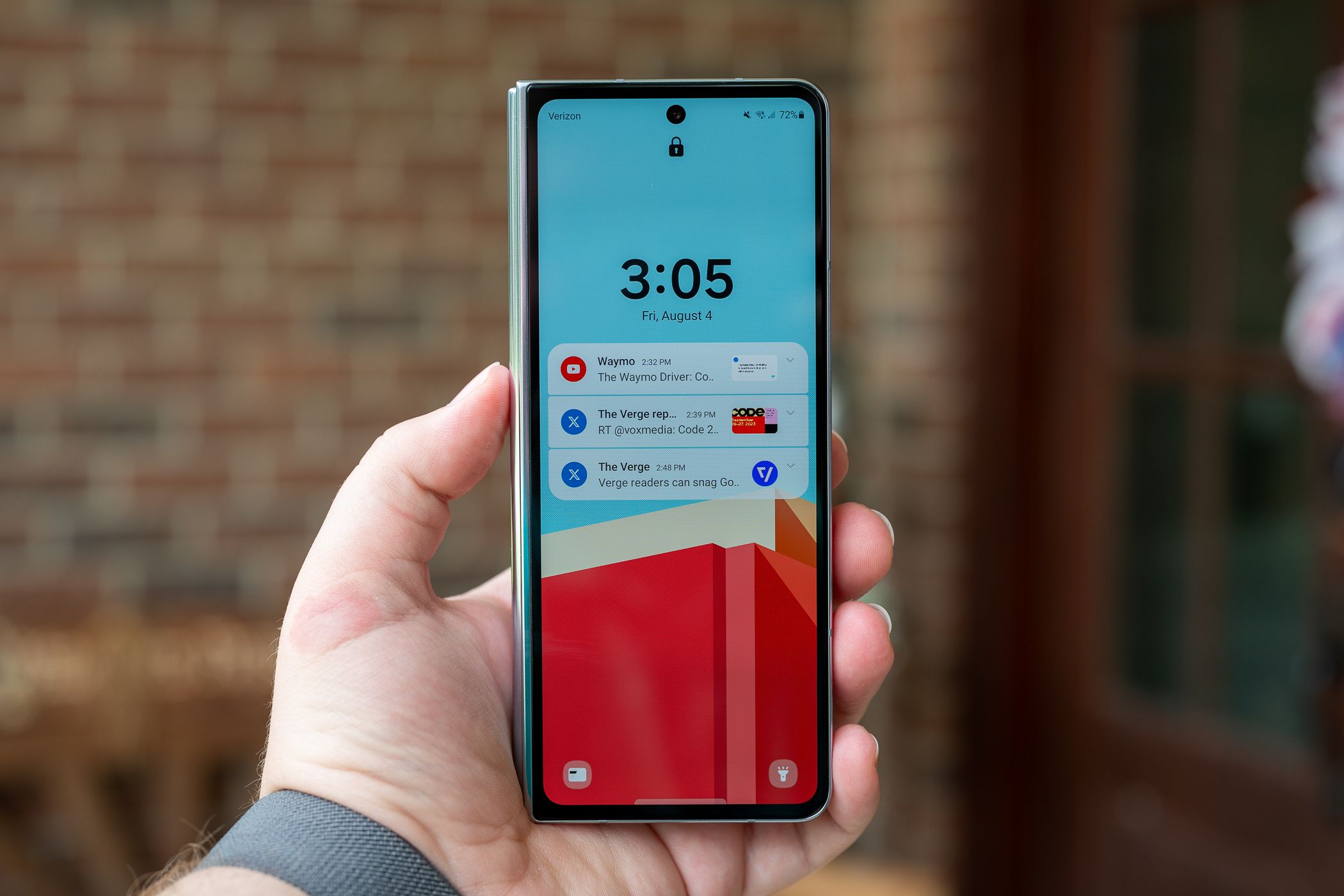
Android notifications are head and shoulders above iPhone notifications, but they’re certainly not perfect. You can improve them with a few of Android’s built-in features. We’ll show you the settings to tweak to make Android notifications even better.
View Your Notification History
One of the most frustrating things about notifications is accidentally dismissing them. What app was it from? Did you miss something important? How can you find it again? That’s where Notification History comes in.
The Notification History is a log of all the notifications that have appeared on your device in the last 24 hours. It’s not enabled by default for some reason, so you’ll need to turn it on first.
Hide Notification Icons From the Status Bar
The crown jewel of Android notifications is the status bar and “notification shade.” You can easily see which notifications you have and swipe down to read them. However, you may not want every app to put an icon up there.
For those less important apps, you can simply hide the notification icon from the status bar. The notification is still there when you swipe down, but now it’s a lower priority.
Fix Missing Notifications
Some Android devices are notorious for making battery “optimizations” that go too far. This can have the unintended consequence of killing apps in the background and preventing you from getting their notifications.
There are a few things you can adjust to fix this problem. If you have a Samsung Galaxy device, there’s a good chance you’ve experienced this annoying “feature.” There are a few things you can adjust to fix this problem.
Stop Notifications from Popping Up
By default, most Android notifications will “pop” on the screen. These notifications can get in the way, and it’s especially annoying for unimportant apps. Thankfully, there’s an easy way to toggle this off.
When you turn off “Pop on screen,” the notification will only appear as an icon in the status bar. You won’t see the full pop-up with the contents of the notification. This is a great option for low-priority notifications.
Hide Sensitive Notifications on the Lock Screen
The lock screen is the window into your Android phone. Even if it’s locked, people can still see the notifications. The good news is you can hide the content and still see the notification.
Android gives you two options for this. You can choose to hide all “Sensitive Notifications,” which are determined by Android, so there’s not much control. Alternatively, you can turn this on or off for individual apps.
Get Reminders for Notifications
What if your goal isn’t to reduce or remove notifications but to remember them for later? Android allows you to “snooze” notifications—just like emails in Gmail—so you can be reminded of them at a later time.
Snoozing a notification simply hides it for the selected period of time and then delivers it to your phone again. This way, you won’t accidentally remove the notification or forget about it sitting in your status bar.
Block Notifications for Focus Time
When notifications become too much of a distraction, Focus Mode is your best friend. This feature allows you to choose specific distracting apps and block them temporarily.
Focus Mode is similar to Do Not Disturb, but it’s intended to be used more on demand. Also, Focus Mode only blocks apps, it doesn’t have the ability to block calls or texts from specific people.
Android notifications are generally pretty good, and all these options are part of why that is. You have a lot of controls at your disposal, so make sure you’re taking advantage of them. Don’t let your phone become a point of constant distraction.