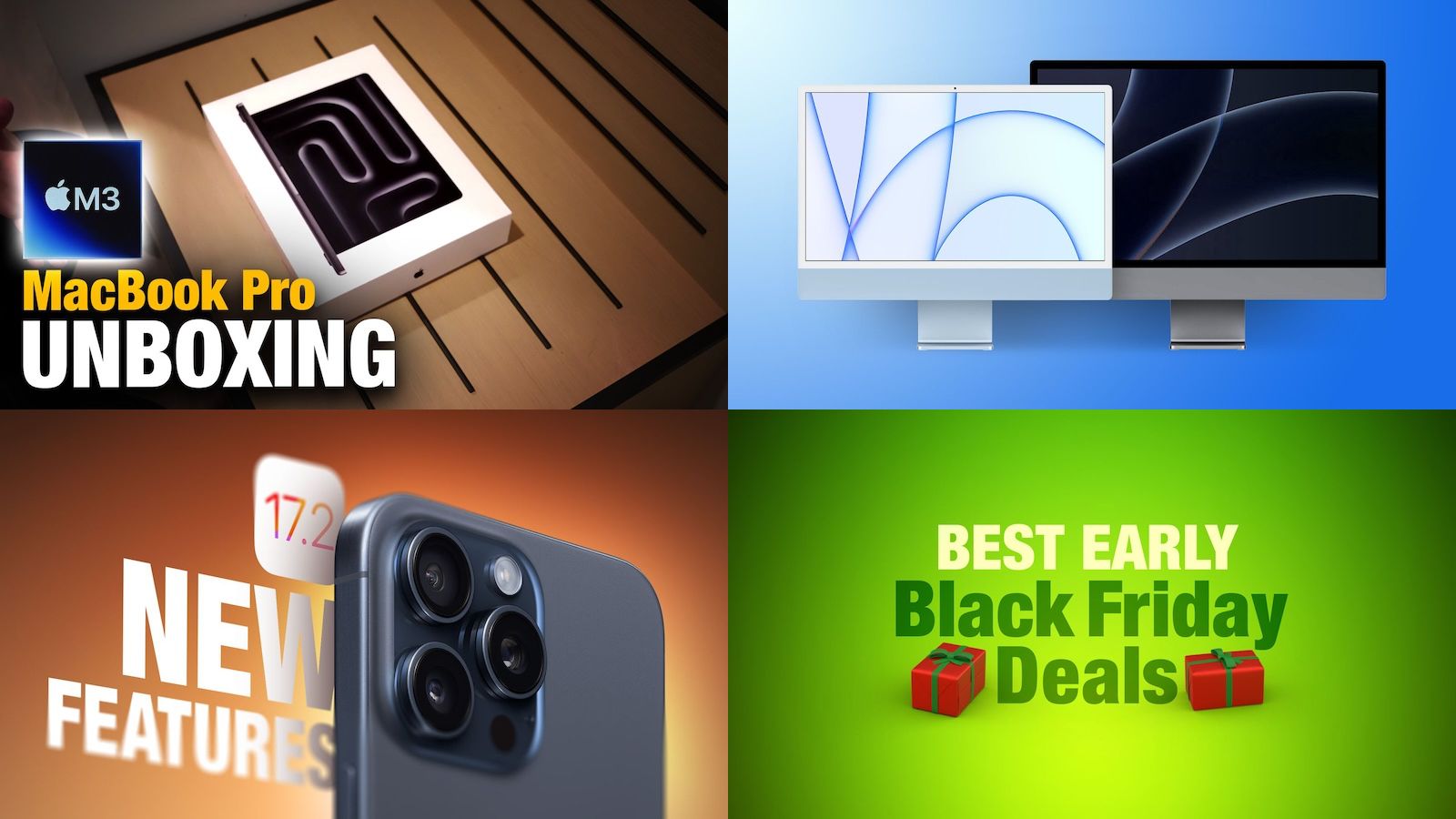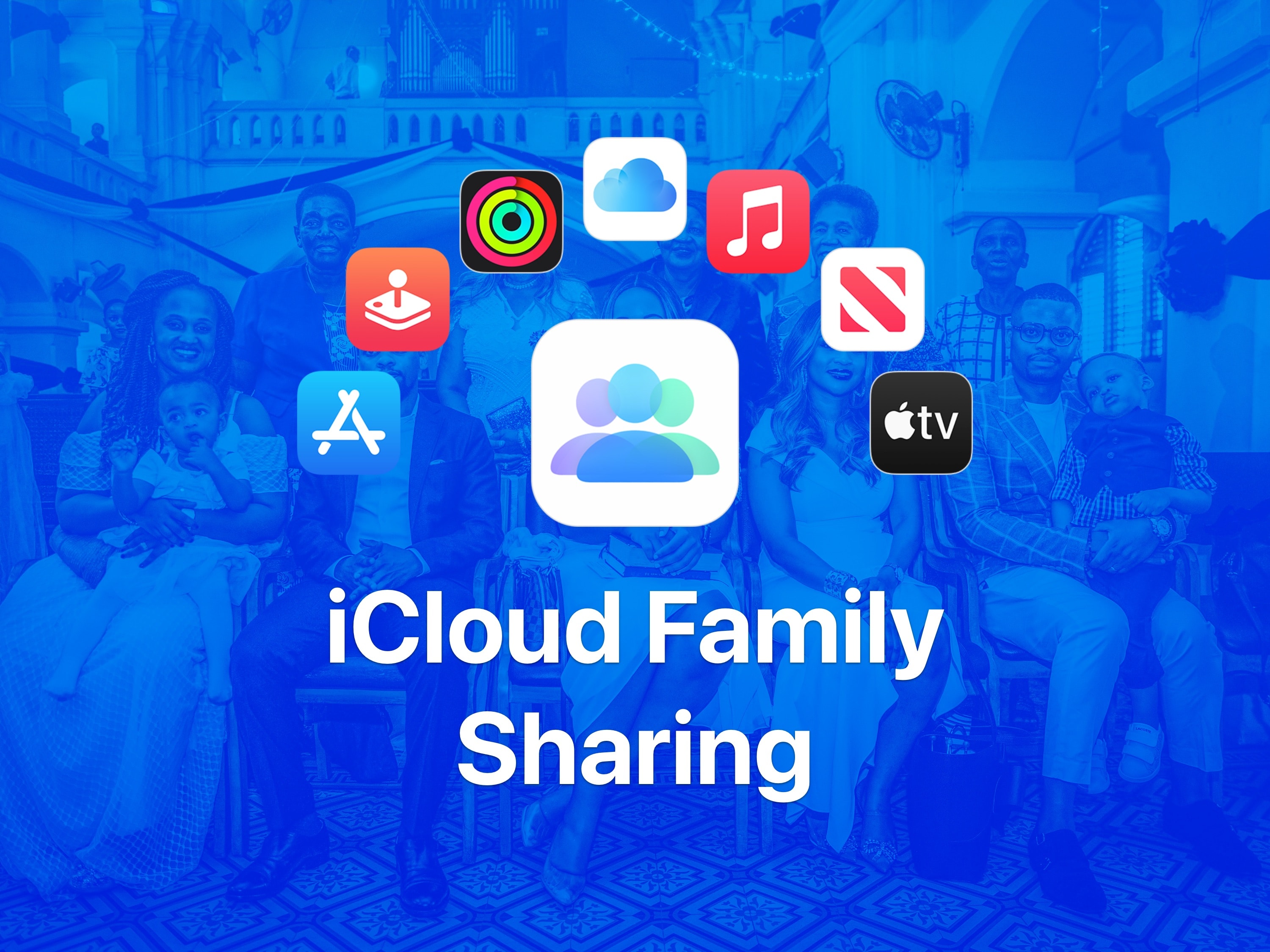
If you have a family, odds are you share a house, furniture, car and more. But you might not give as much attention to what you share in your digital lives, even if your digital pictures and purchases are equally valuable.
Apple makes it easy to link your digital lives together with just a little bit of setup. Here are the top six benefits of using Family Sharing.
Share photos, movies, apps and more with Family Sharing
You can keep reading or watch the video on YouTube.
Introduced in 2014 with powerful new features added on the regular, Family Sharing makes it simple to share photos, apps and more with up to five other people. One person acts as an organizer, inviting other family members (and setting up accounts for children under age 13).
To set up Family Sharing, simply open Settings, tap on your name at the top, and hit Family Sharing. From there, you can add another person’s Apple ID to the group. If you’re setting up an account for a child without an Apple ID, select Create an Account for a Child.
It’s incredibly easy to set up, and it offers a wide variety of benefits.
Table of contents: Top benefits of Family Sharing
- Family Photo Library
- Everyone gets iCloud storage
- Everyone gets everything else, too
- Shared locations
- Parental controls for your children
- Apps and in-app purchases
1. Family Photo Library
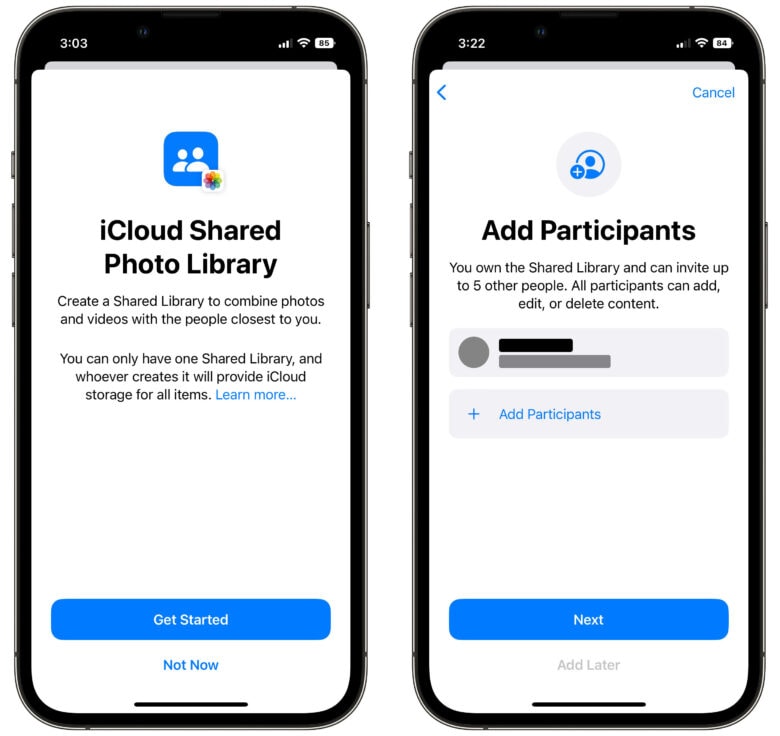
Screenshot: D. Griffin Jones/Cult of Mac
Everyone in your family has a different subset of pictures of family events and trips. Some people take pictures without sharing them with everyone else. One family member might take it upon themselves to send all their photos, but they probably don’t have all the photos from everyone else.
Setting up a shared photo library can solve that problem. The best part is that photo sharing happens intelligently and automatically.
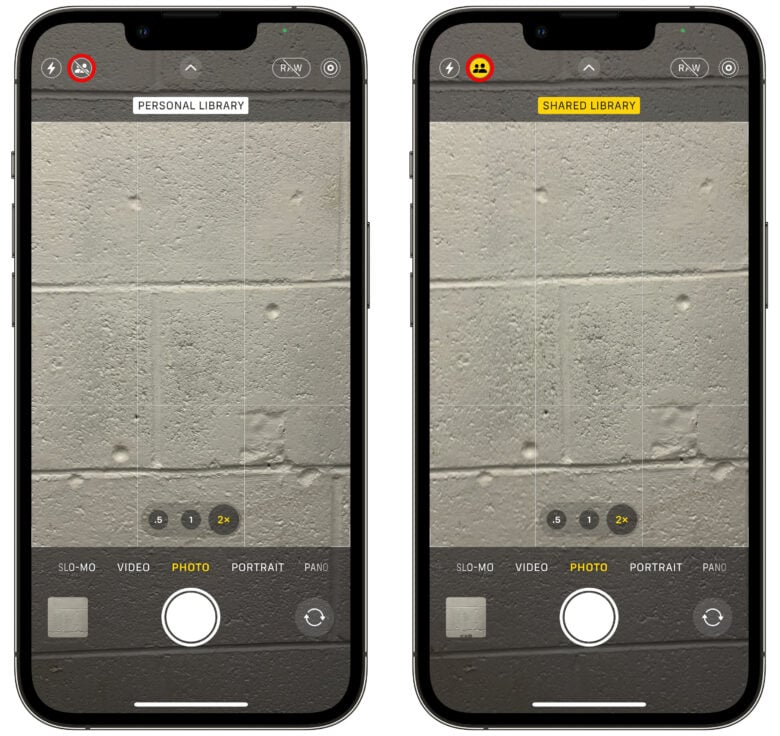
Screenshot: D. Griffin Jones/Cult of Mac
By default, when you’re taking pictures at home, your photos will be added to the shared library. They’ll also be added when you’re out and about and your phones are near each other — the system assumes this is the kind of family event you might want to share.
From the Camera app, you can always turn this feature on or off by tapping the yellow Family icon.
From the Photos app, you can easily move photos to the shared library or back to your personal library. You’ll also get recommendations in the For You tab for pictures that your phone thinks should go in the shared folder. (Screenshots, memes and pictures you save from the web will not be added to the shared library.)
Learn more in our how-to: How to share an iCloud Photo Library.
2. Everyone gets iCloud storage
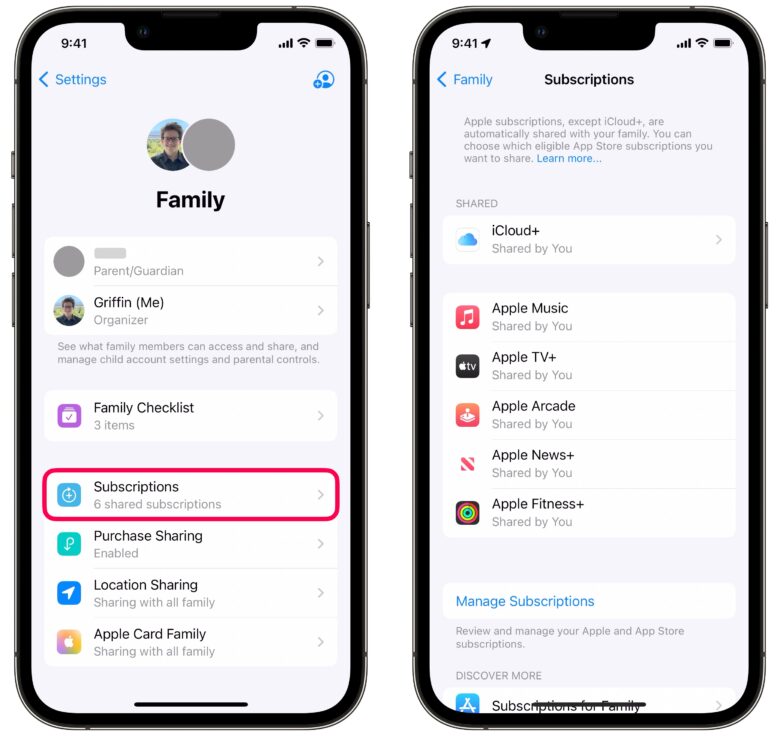
Screenshot: D. Griffin Jones/Cult of Mac
Backing up your devices to iCloud is something that will help you rest easy at night — especially if some people in your family are clumsy and cavalier with their devices.
An iCloud backup means that any replacement iPhones will be restored and set up exactly as it was the night before they were lost.
Luckily, backing up to iCloud doesn’t mean that everyone in your family needs to pay for their own storage. With Family Sharing, one person can share the storage they pay for amongst everyone to save money.
Activate it in Settings > Family > Subscriptions > iCloud+.
3. Everyone gets everything else, too (mostly)
It’s not just iCloud storage. Other Apple services, like Apple Arcade, TV+, Fitness+ and News+ will automatically be shared as well, if you subscribe to those.
Apple Music, unfortunately, needs to be upgraded to a paid family plan. (It’s probably something to do with the record companies; it’s always the record companies). The family plan is still cheaper than two separate subscriptions, only adding $6/month at the time of writing.
4. Shared Locations
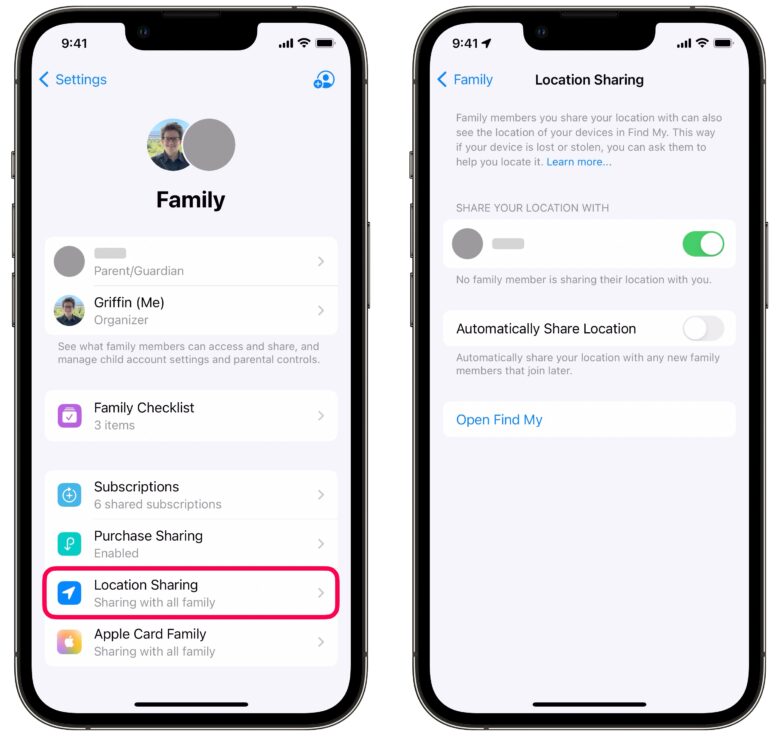
Screenshot: D. Griffin Jones/Cult of Mac
When you’re out and about, keeping everybody wrangled together can feel like herding cats. Figuring out where people are by texting them and hoping for a swift response is often fraught.
Location Sharing is one of the biggest time-savers and peace-of-mind generators around. Turn it on in Settings > Family > Location Sharing. Adults will have to turn it on themselves; children can have it forced upon them.
After you turn it on, you will be able to see family members’ locations in the Find My app, directly from iMessage, or by adding a widget to your iPhone’s Home Screen.
Another great power you that Location Sharing gives you is the ability to ring family members’ iPhone speakers. From the Find My app, tap on the Devices tab, select the device in question and hit Play Sound. It’s much louder than the “ping my phone from my Apple Watch” noise. You’ll be able to see the charge level of their devices, too. This is great for locating mislaid devices.
5. Parental controls for your children
How much control you exert over your children’s digital lives is a highly personal question that someone will always judge you for, no matter what you do. (I had free rein as a kid, but then again, none of these tools existed for Windows 2000. Nor did I carry my Pentium II computer around with me.)
Your children might not own an iPhone. However, you can set them up with an Apple Watch if you want to see their location, send them an occasional iMessage or give them a call without a full smartphone.
Setting up an iPhone or iPad on their behalf is incredibly easy, and you have the power to limit their screen time, internet access and contacts.
Plus, setting up Ask to Buy is a great way for your offspring to make purchases in the App Store without the hassle of adding a credit card to their account. And you can approve or deny purchases, so you have full control.
6. Apps and in-app purchases
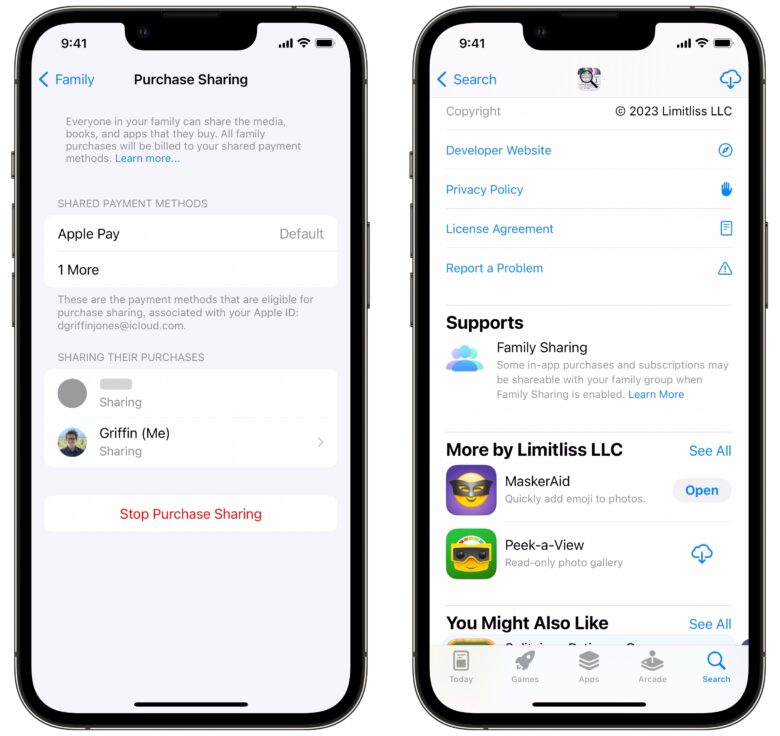
Screenshot: D. Griffin Jones/Cult of Mac
If a few people in your family are playing a hot new game, or you all like to use a paid subscription app like Fantastical or Callsheet, you may not need to purchase the download for everyone in your family. Some apps and games offer shared purchases for everyone in your family group.
If you enable it in Settings > Family > Purchase Sharing, your apps and in-app purchases will be shared with everyone in your family group (assuming the app’s developers allow the feature). From the App Store, look for the “Supports Family Sharing” label in the app’s information section.
Bringing the family together… digitally
Your digital life doesn’t have to be fractured and messy. Family Sharing makes it easy for everyone to have the same pictures, see where you all are, keep your children in check, keep your devices backed up and have access to all the services, media and apps.
Family Sharing is free to set up. If you want to add a subscription to any of Apple’s offerings, you can click right here: