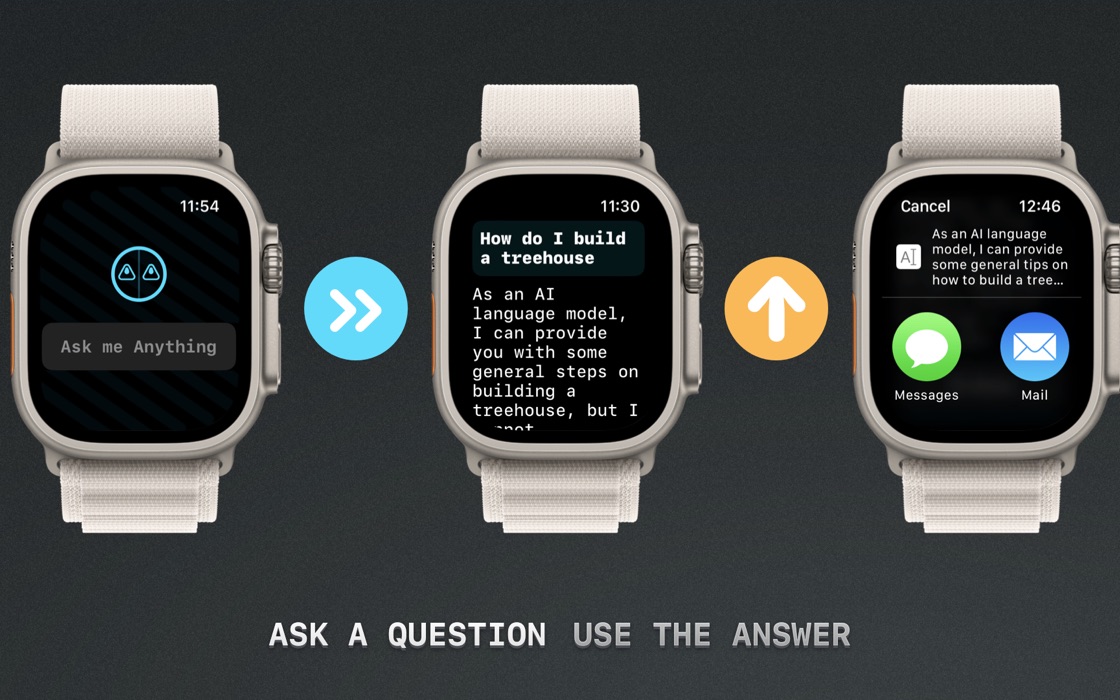I spend a lot of time in Safari, and odds are, you do too. For an app that’s absolutely instrumental to my iPhone, any new tips and tricks I learn can feel life-changing.
Here are a few of my favorite hidden features. These will help you browse the web faster, clean up your experience and restore tabs you accidentally close. I also have a handy Shortcut you can download at the end.
5 secret Safari tips and tricks
You can watch these in action in the video below:
No. 1: Preview links before you click
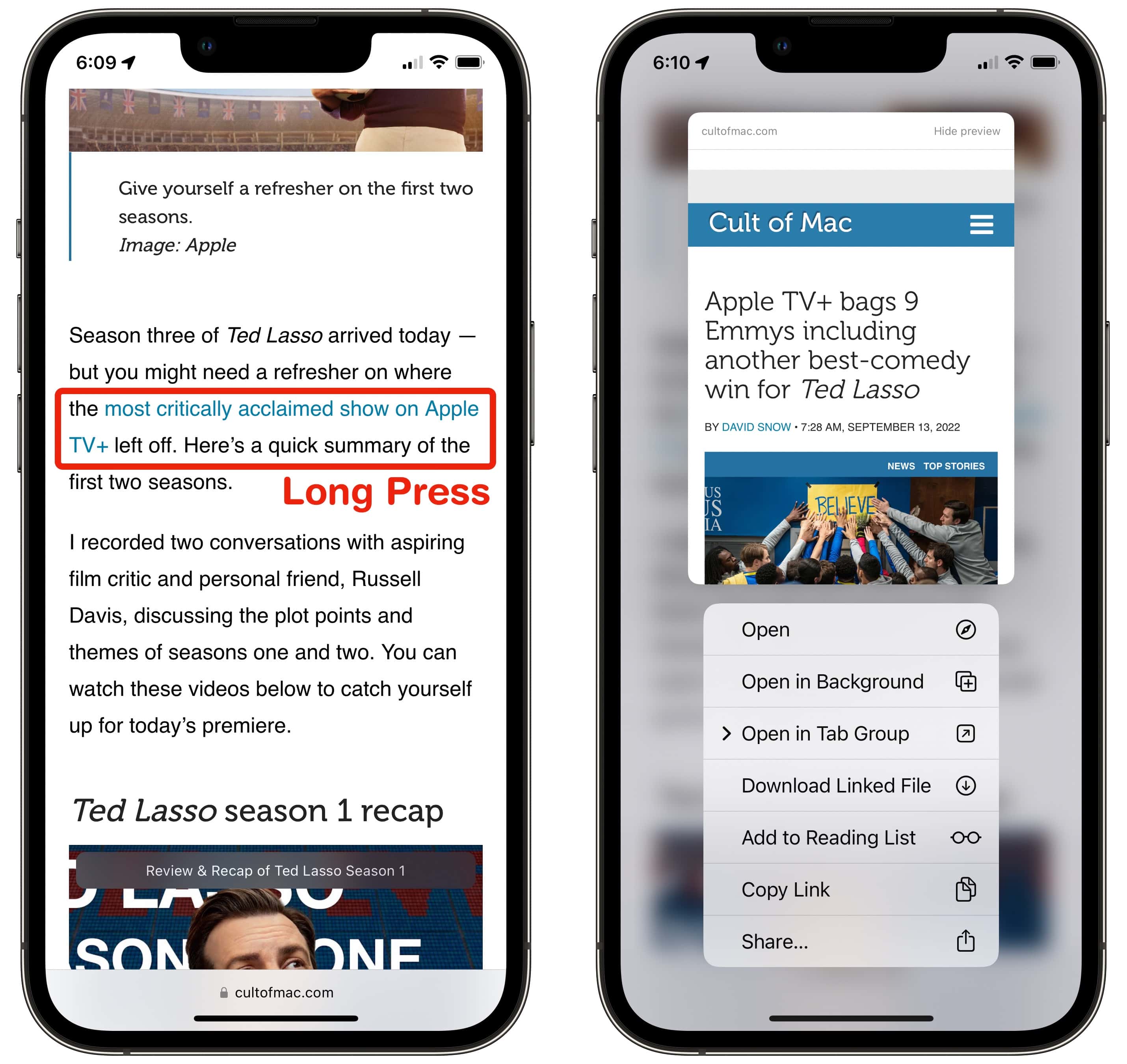
Screenshot: D. Griffin Jones/Cult of Mac
You’re reading an article, and you see a random link and you’re not really sure where it’ll go. But if you tap it, you might lose your place in the article you are reading.
Instead, long press on the link and you can see a preview of the page before you click on it. (If you only see the menu, tap on the top where it says Tap to show preview). You don’t lose your place on the page you were on before — just tap anywhere else or swipe down and it’ll disappear. Tap on the link and it’ll open up.
There are also a few options below the preview you might find useful — Copy Link will save you a step of opening the link and copying the URL. Open in Background will put it in the next tab, so you can look at it later without losing your place.
No. 2: Jump to the top
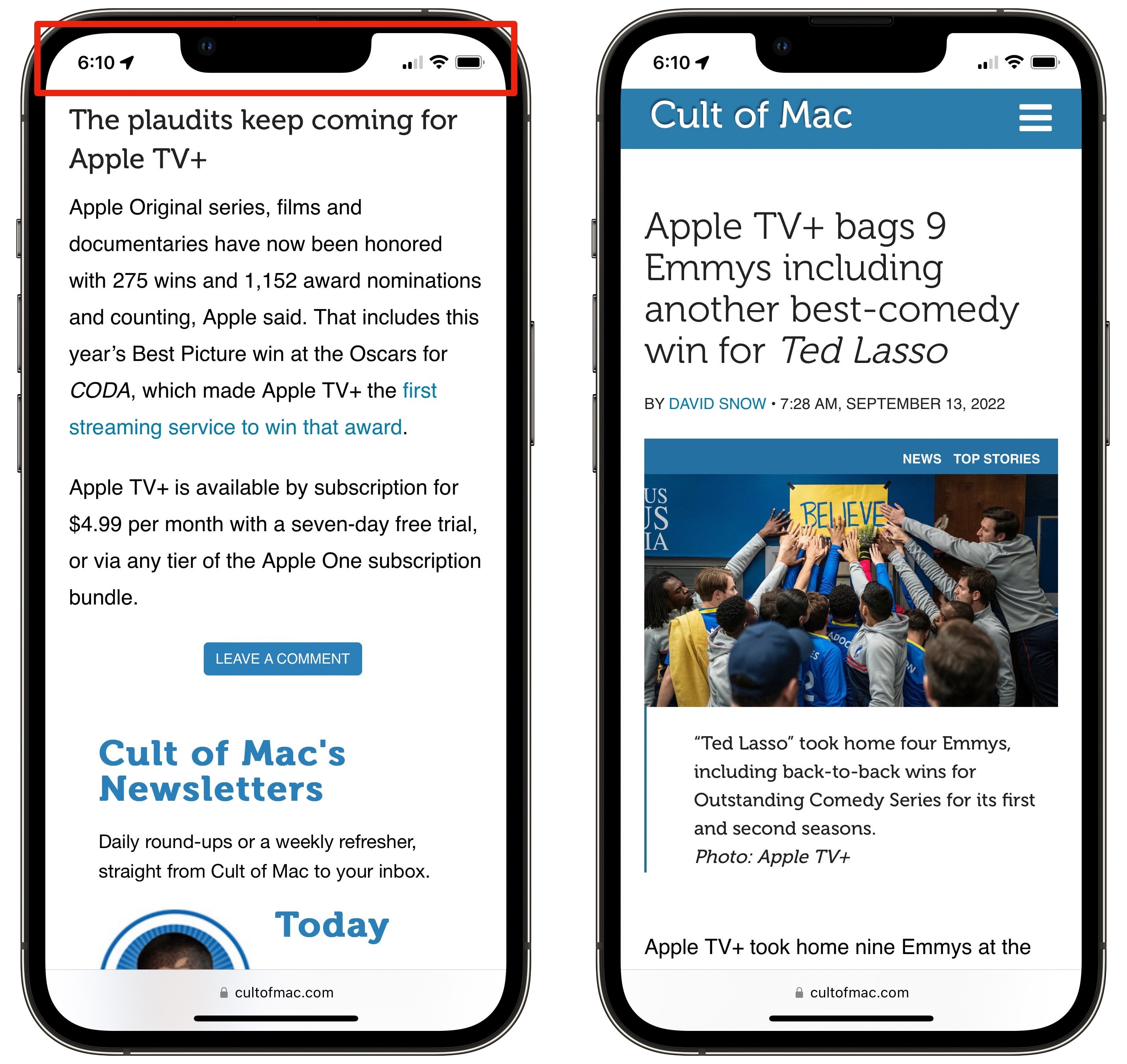
Screenshot: D. Griffin Jones/Cult of Mac
If you’ve scrolled down far into a page, but you want to jump back to the top, you don’t have to bat at the screen like a cat to scroll back to the top. You can simply tap on the top edge in the status bar, where the time and battery indicators are. (If you have an iPhone 14 Pro, try not to hit the Dynamic Island.)
This will immediately jump to the top of the page, where on most websites you can get back to the site navigation.
As a bonus, this works almost everywhere, not just in Safari. This move will let you zip to the top of an album in Photos, hop to the beginning of a list of junk building up in Mail, return to the top of a long list of options in Settings, etc.
No. 3: Simplify the New Tab page
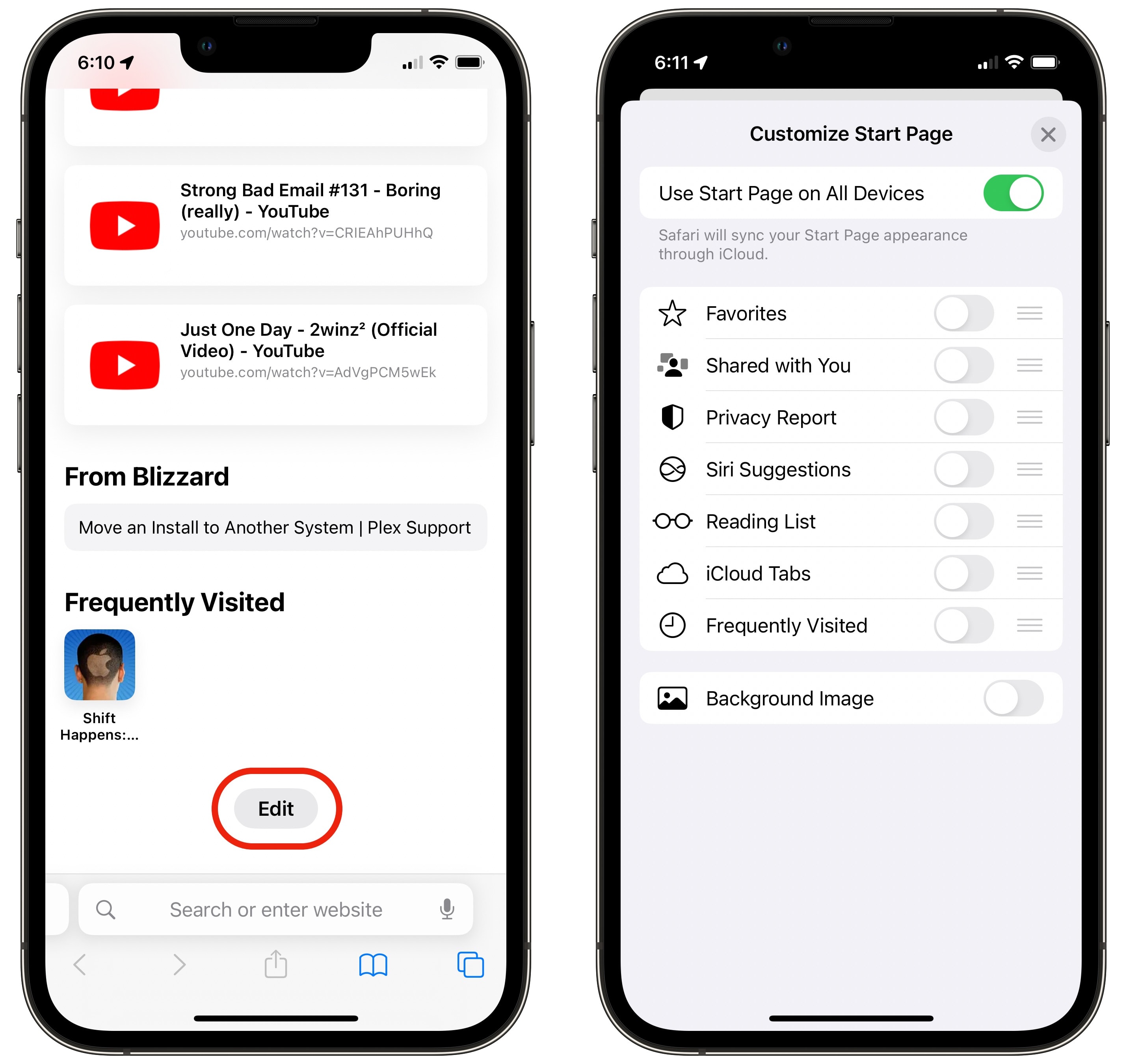
Screenshot: D. Griffin Jones/Cult of Mac
Safari’s New Tab page is a customizable collection of things people have shared with you, things on your reading list you may have forgotten about, and tabs open on other devices.
Yes, it’s pretty visually noisy, but again, it’s customizable. If you don’t find any of that useful, you can turn it all off and get a less cluttered interface. You can also go overboard and give it a background image.
To customize Safari’s New Tab page, just scroll to the bottom of the browser and tap Edit. Turn everything off for a simple blank page with a search bar (my personal favorite look) or do whatever you like.
No. 4: Quickly reopen a closed tab
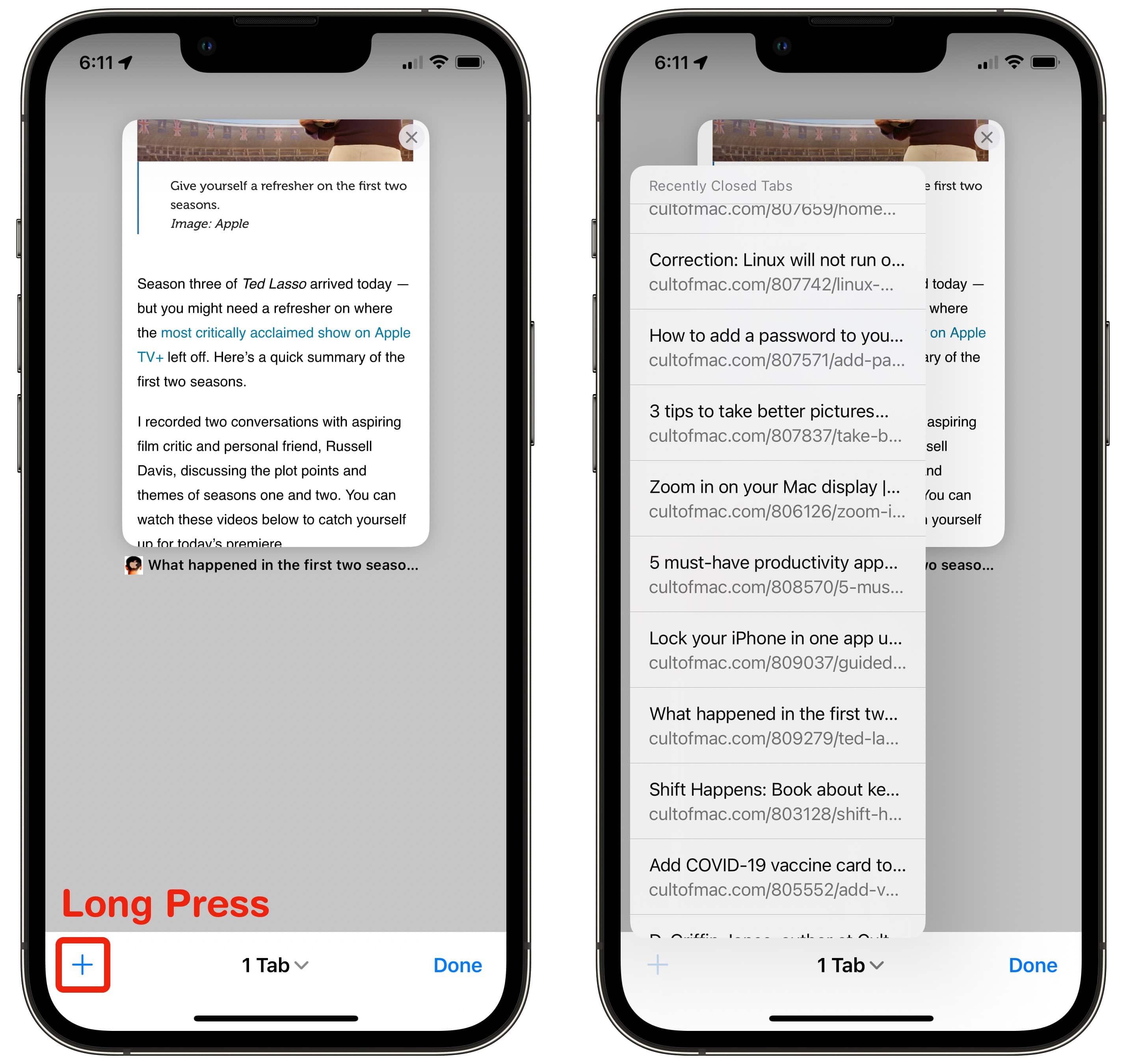
Screenshot: D. Griffin Jones/Cult of Mac
If you accidentally close a Safari tab you needed, there’s a quick way to get it back. From the tab picker screen, tap and hold on the + icon. It’ll show you a menu of recently closed tabs, sorted with recent ones on the bottom.
Just tap the one you want and it’ll open back up. It’ll even remember the history within that tab, so you can go back and forward as if it never went away.
This one works on the Mac, too — click and hold on the + icon.
No. 5: Find on page
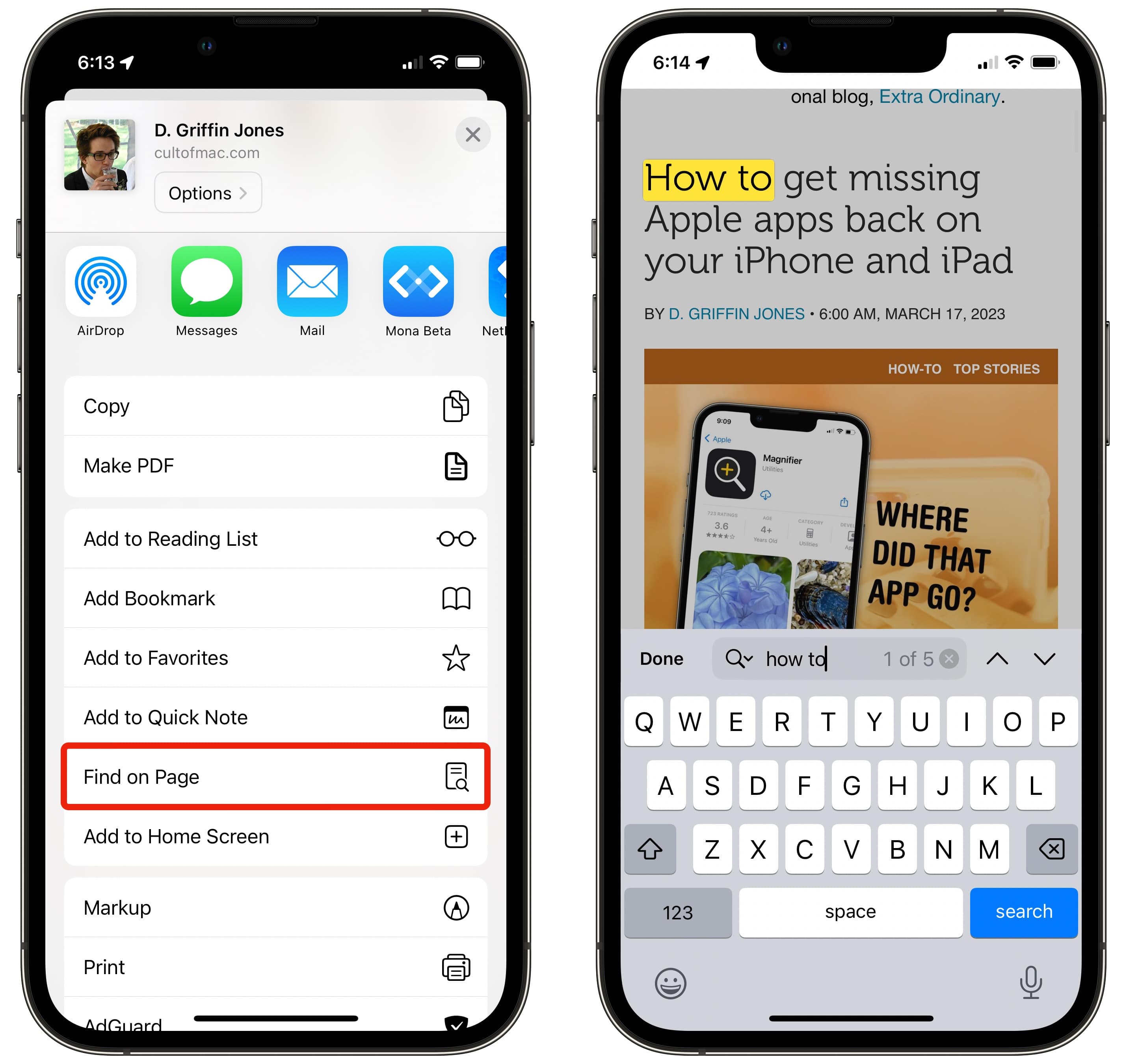
Screenshot: D. Griffin Jones/Cult of Mac
Searching for a single word or number in a long article or list of results can be an incredible time sink. Instead of wasting time, just type the words into the address bar, and at the bottom of the suggestions, you’ll see a section for Find on Page. If there’s a nonzero number of results, tap it, and your phone will highlight the first occurrence on the page. You can advance to the next one(s) by tapping the down arrow.
You also can access it by tapping the Share menu and scrolling down to tap Find on Page.
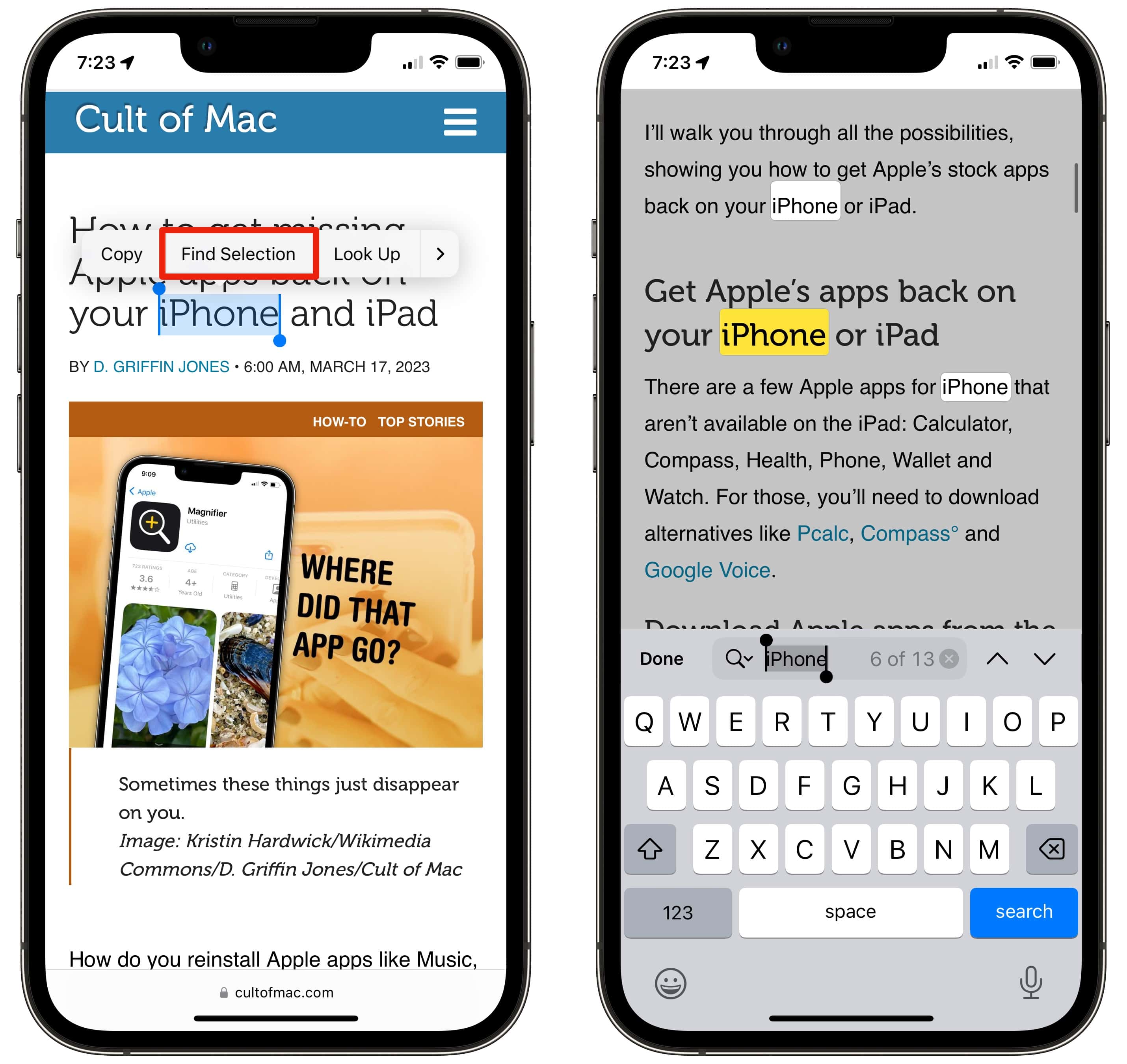
Screenshot: D. Griffin Jones/Cult of Mac
You can also select a word and tap Find Selection to see exactly how many times a particular word or phrase shows up, like “baffles.” This will save a step.
If you’re a writer, you might use Find on Page to see exactly how many em-dashes or semicolons you have in your draft — the hallmark of a pretentious blogger; I try to limit myself to only one per section.
One more thing: Open in Safari
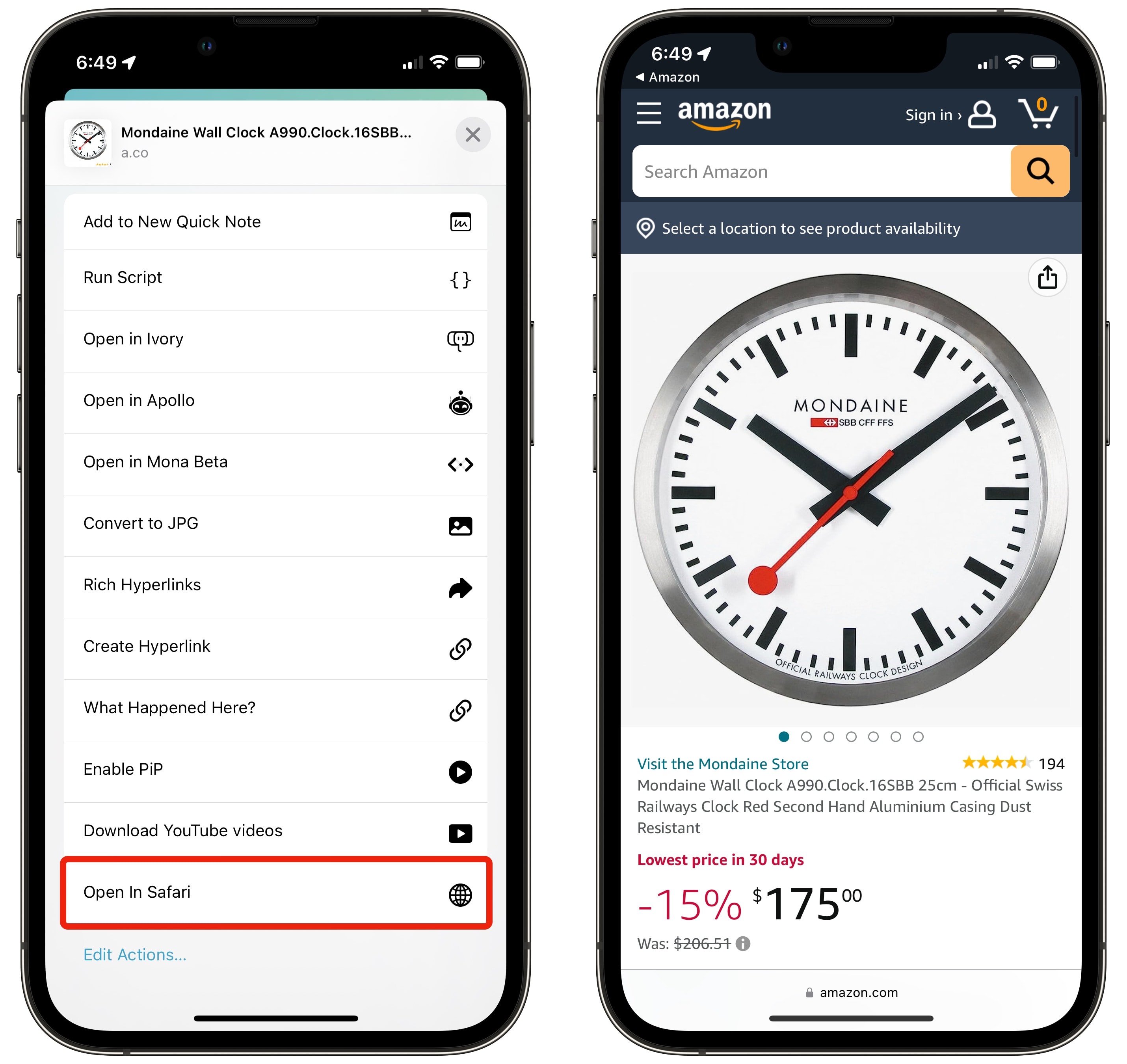
Screenshot: D. Griffin Jones/Cult of Mac
Sometimes, you want to copy a link to what you’re looking at. But some poorly designed apps don’t have an obvious way to get the URL for their content on the web.
When you find yourself in that ugly situation, try using Open in Safari. This is Shortcut you can download that does exactly what it says in the name. When you tap it, it’ll take you out of the app and bring up the same content within a tab in Safari. Now you can easily copy the URL and pass it along.
Click this link to add the Open in Safari Shortcut to your phone.
Then, the next time you open the Share menu, it’ll be there. You don’t always need it — usually, there’s another way to copy a link at the top of the menu — but sometimes it baffles me that there’s no alternative. Open in Safari comes in clutch every once in a blue moon.
I’ve had it for years. At this point, I have no idea where I got it from or who made it, but honestly, it was probably Federico Viticci.