
I’m going to show you five ways you can instantly boost your productivity on your Mac. You might not have thought your Mac was capable of these advanced features. But in my opinion, the Mac’s reputation for being un-customizable is misunderstood. Three of these tips depend on apps that will add radical new system features to your computer.
I’ll show you how to get instant window snapping on the Mac, powerful screenshot and recording tools, a clever clipboard manager that should be built into macOS, a simple tip for opening apps faster, and a smart time-tracking tool that’ll keep you productive.
5 productivity tips for Mac
Four of these tips rely on third-party apps (some free, some paid). One takes advantage of a handy feature built into macOS. And they all show you how to get things done better, and faster, on your Mac.
You can see all of these Mac productivity tips in action in the latest Cult of Mac how-to video:
No. 1: Get Windows-esque window snapping
A lot of PC converts miss the fast window snapping from Windows. In Windows, you can drag a window to the side of the screen to fill the left or right half, to the corner for just a quarter, or to the top center to fill the screen.
With Rectangle, you can get that on a Mac. The app gives you convenient keyboard shortcuts for top/bottom/left/right halves of the screen, corners, size and positioning. It’s so much faster than the finicky (and limited) Split View controls on macOS, or the confusing Stage Manager system.
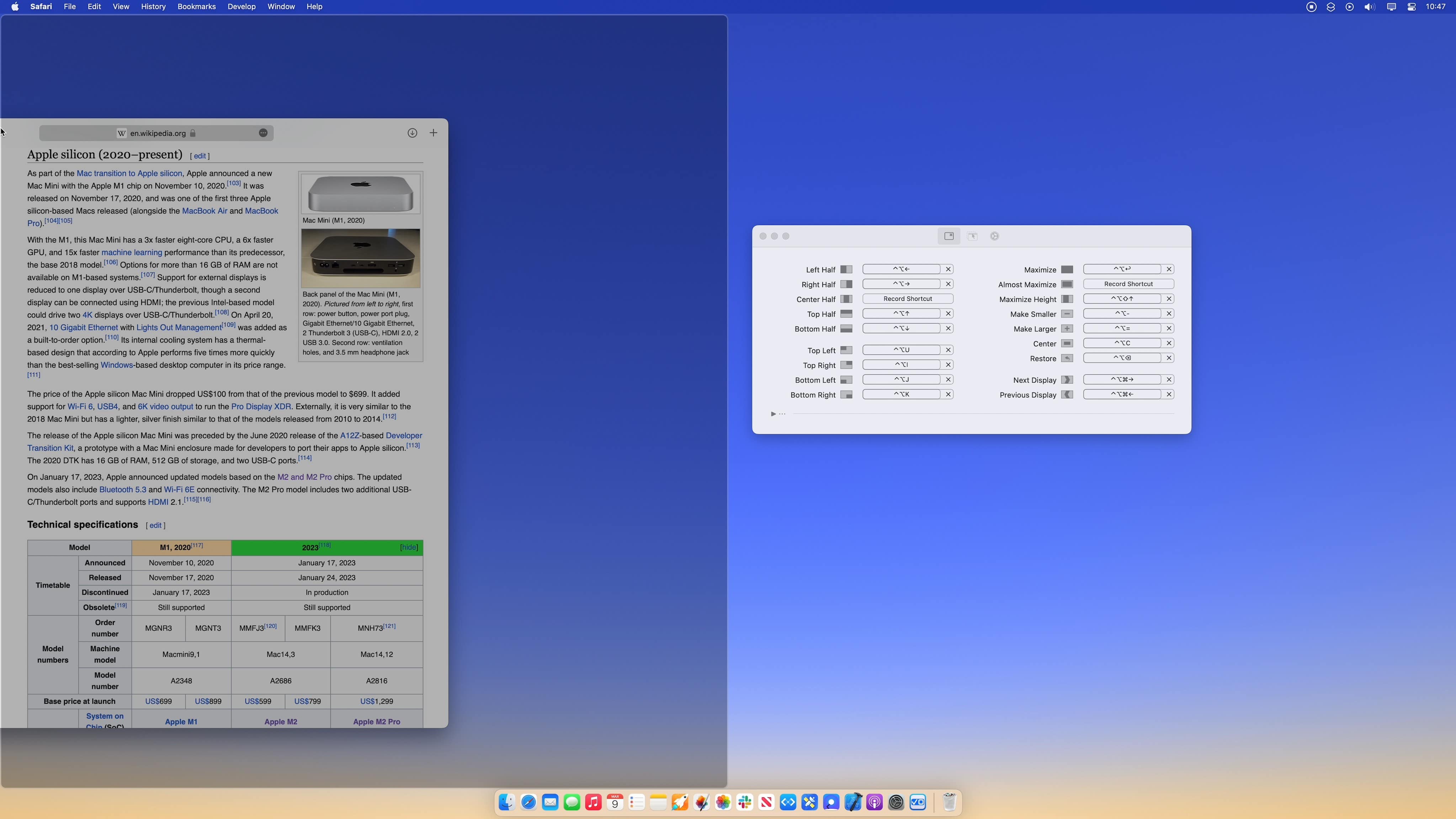
Screenshot: D. Griffin Jones/Cult of Mac
I still use Rectangle every day, even as an old-school Mac user. Control-Option-C (^⌥C) centers a window on the display, which is nice if you want to hide everything else and focus on one window. When I had multiple displays, I liked using Control-Option-Command-Left (or -Right) to send windows between my screens in the same relative position, which macOS doesn’t provide a keyboard shortcut for.
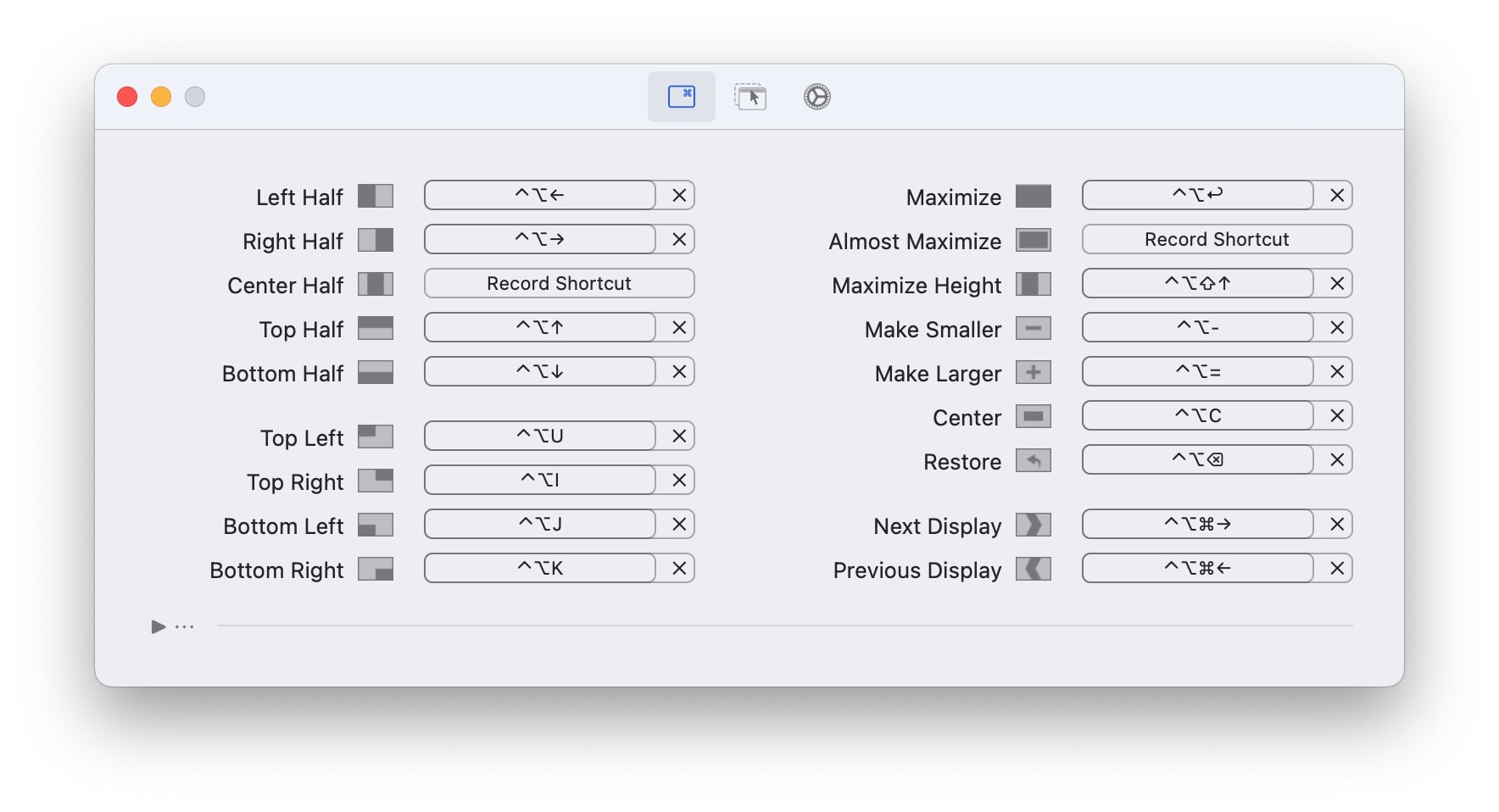
Screenshot: D. Griffin Jones/Cult of Mac
You can download Rectangle with all the described features for free from the developer’s website. Rectangle Pro adds even more features for $9.99.
No. 2: Turbocharge screenshots with CleanShot X
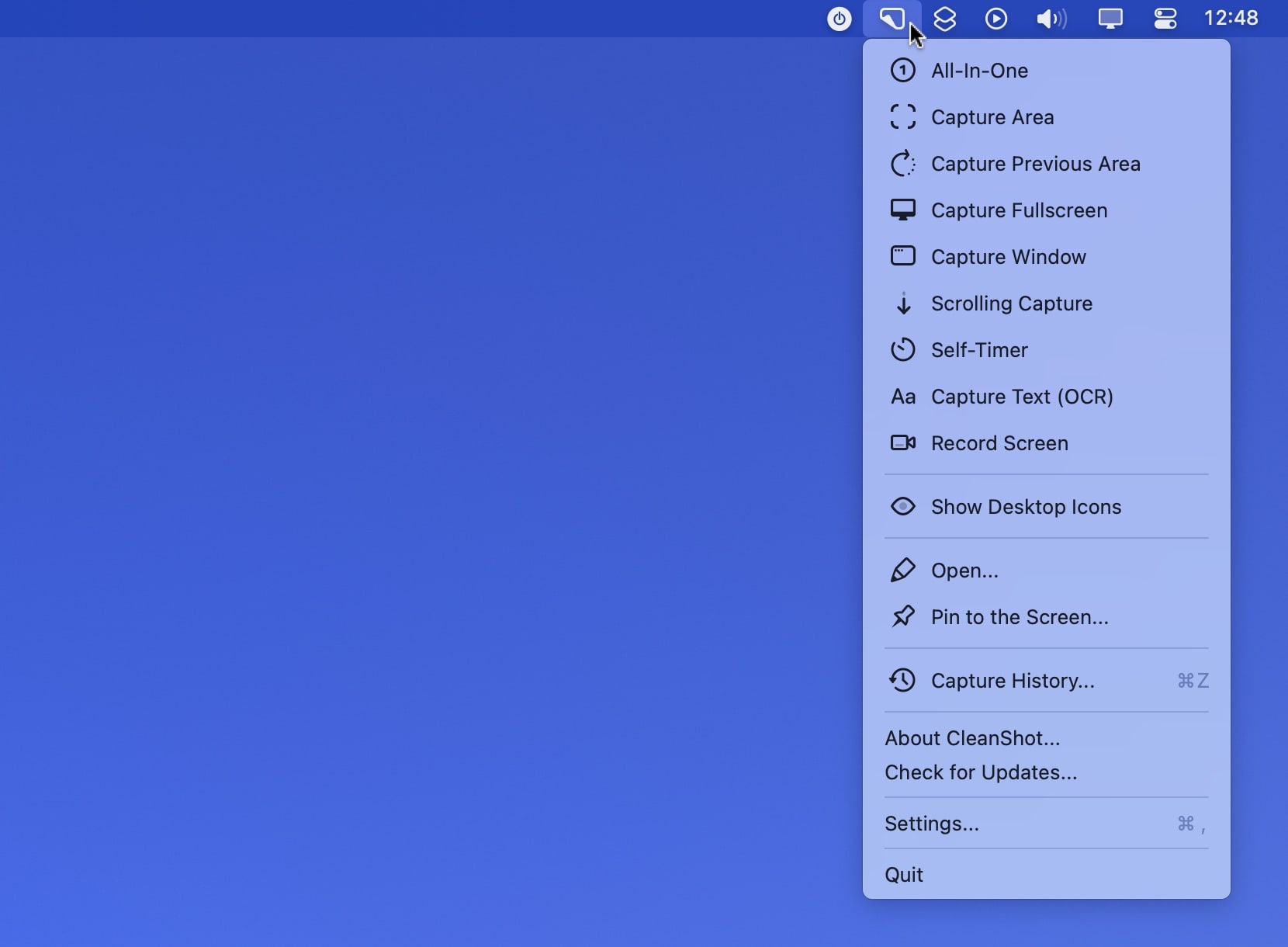
Screenshot: D. Griffin Jones/Cult of Mac
If you need to take a lot of screenshots, as I do, you might want more than the screenshot tools that come with the Mac. CleanShot X will surely fill in the gaps. It offers all the basics: screenshot a window, screenshot a slice of the screen, and record the screen. But it goes way above and beyond.
If you need to take a bunch of screenshots of a particular app in a row, CleanShot X’s Capture Previous Area command will take another one with the same exact setup. Capture History serves up a visual list of previous screenshots that you can recapture with one click.
Record Screen can output as a GIF — it’s what I used to make the Spotlight GIF later on in this very article. Using Self-Timer, you have a few seconds to get an app window ready after you hit the button.
Here’s the kicker: CleanShot X also lets you temporarily hide your Mac’s desktop icons while you’re recording, so you don’t have to clean up things between screenshots.
CleanShot X is fantastic, and I held out on getting it for too long. You can get CleanShot X for $29 from the developer’s website. That comes with a year of updates.
No. 3: Fast clipboard manager
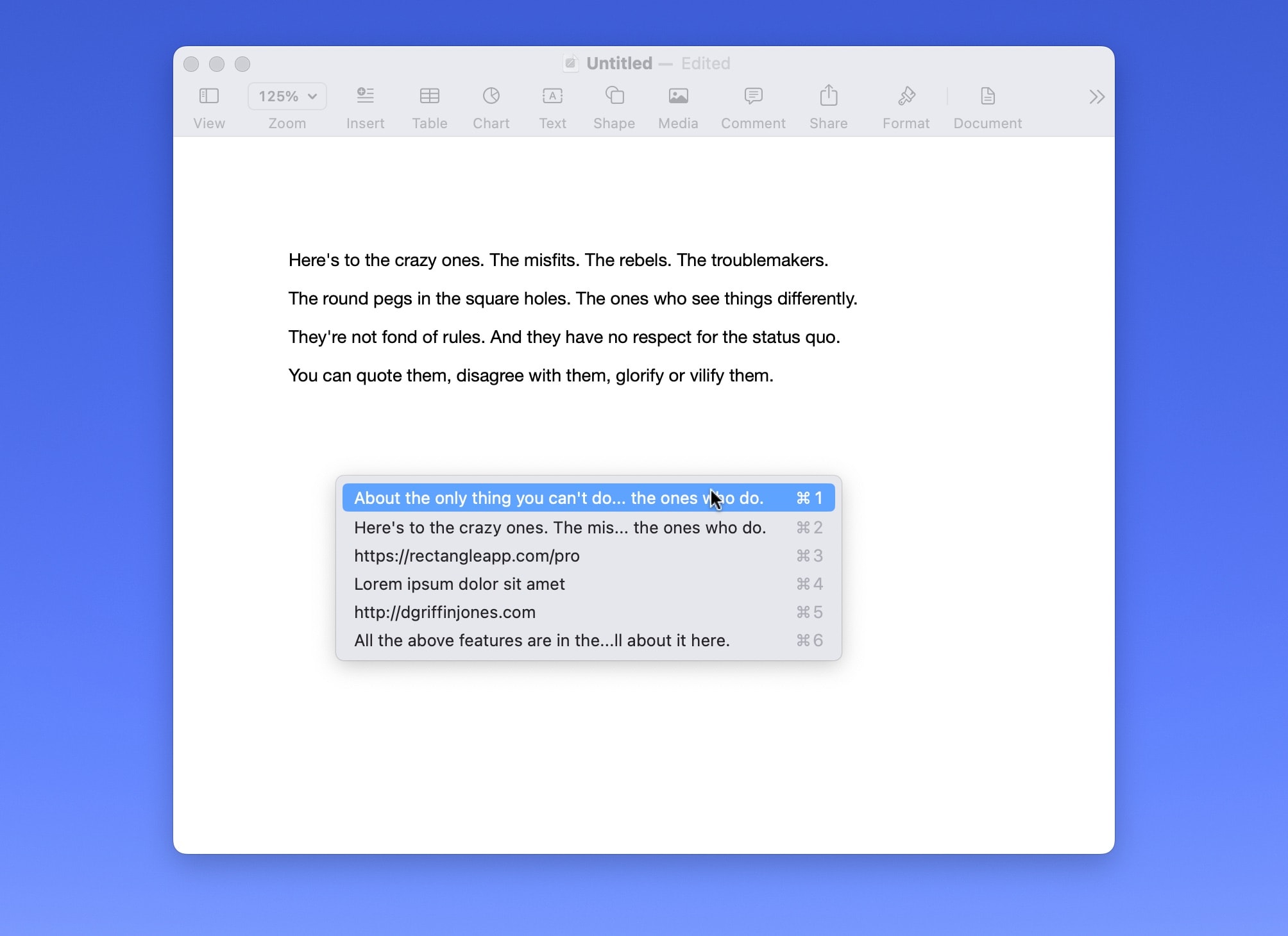
Screenshot: D. Griffin Jones/Cult of Mac
Maccy is a small, simple clipboard manager. It’s so good, you’ll forget that it isn’t a built-in macOS feature.
With it, you simply copy and paste as you normally would. If you want to go back and paste something else, hit Shift-Command-C (⇧⌘C) and you can paste one of your nine most recent copies with Command-1 through Command-9.
By default, Maccy keeps a record of the last 200 things you’ve copied — more than enough to copy a bunch of links in a row and paste them without bouncing back and forth so much. And of course, it’s highly configurable.
I recommend enabling the “Paste automatically” option. It removes the extra step of hitting Command-V after you pick something from the menu.
Maccy costs $9.99 in the Mac App Store. It’s also free and open source, so if you’re comfortable with Xcode, you can build it yourself.
No. 4: Launch apps with Spotlight
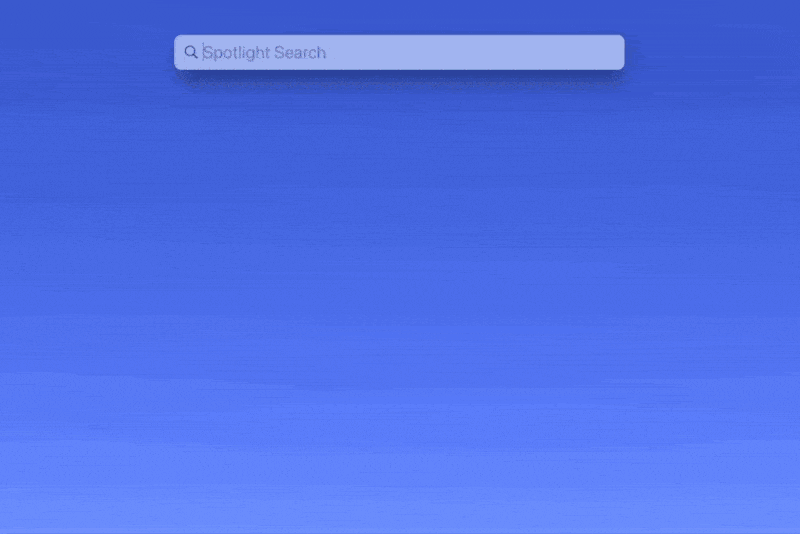
Screenshot: D. Griffin Jones/Cult of Mac
The Mac offers several convenient ways to launch apps. You can click an icon in the Dock, you can bring up Launchpad or you can stick your Applications folder in your Dock. But they’re all mouse-first. If your hands are already on your keyboard, there’s a faster approach. And you don’t need to download a separate app to make it happen — this feature is already built into macOS.
Command-Space is the default keyboard shortcut that launches Spotlight. Just type in the first few letters of the app you want to open, and the right app is often the first result. Reaching down to the Dock and clicking an icon can take a few seconds, but launching apps with Spotlight is lightning-fast.
No. 5: Time tracking with Toggl
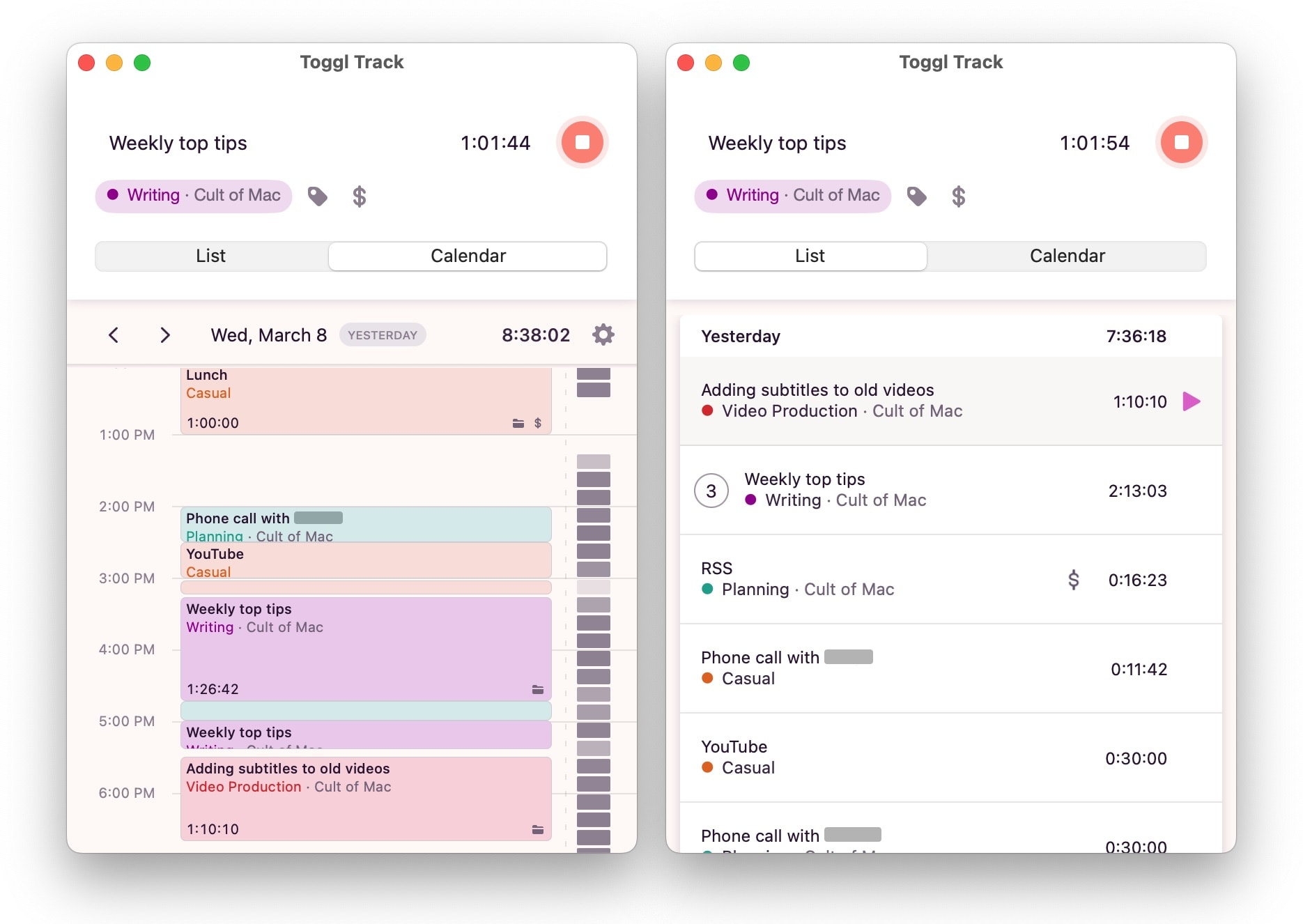
Screenshot: D. Griffin Jones/Cult of Mac
Toggl is less an app that helps your computer work faster and more an app that tricks you into working faster.
It’s simple: You specify what you’re working on, assign it to a category, and start a timer. For people like me, I feel compelled to stay focused if I know there’s a clock counting.
When I hit a snag, when I come across an annoying impasse I don’t want to cross, instead of impulsively switching to NetNewsWire or Mona to catch up on the news, Toggl encourages me to trudge forward.
If I don’t keep writing, then the clock won’t be accurate. If I don’t push through and finish editing the video, then the data will be wrong.
Yes, I’m in control of the data. I can fluff up my hours if I want. But I’d only be kidding myself.
I’m the sort of person who turned off activity notifications on my Apple Watch ages ago, yet still feels anxious when the device is off my wrist charging. What if my dogs need to be let outside? Then it won’t track the activity of getting up, walking downstairs and taking them around the backyard.
If you find that all too relatable, you might be the right kind of person to feel properly whipped by time tracking.
Download Toggl here. It’s free to use personally. You can pay extra at $9 per user per month to get bonus features like tracking billable rates, sub-projects, templates and more.






