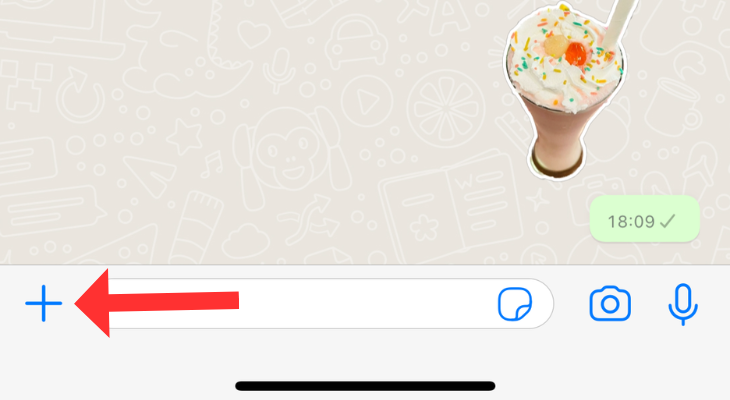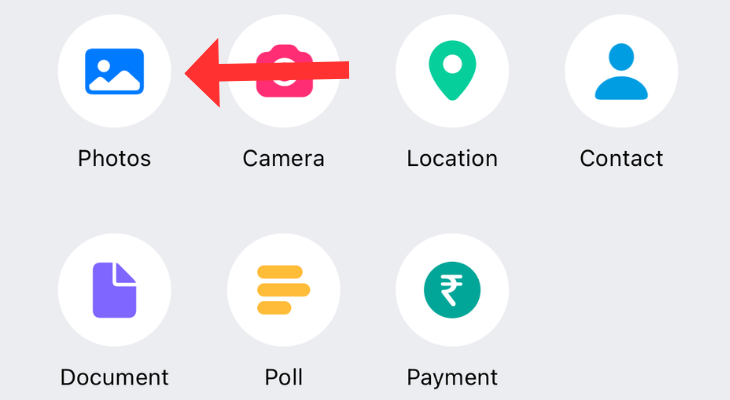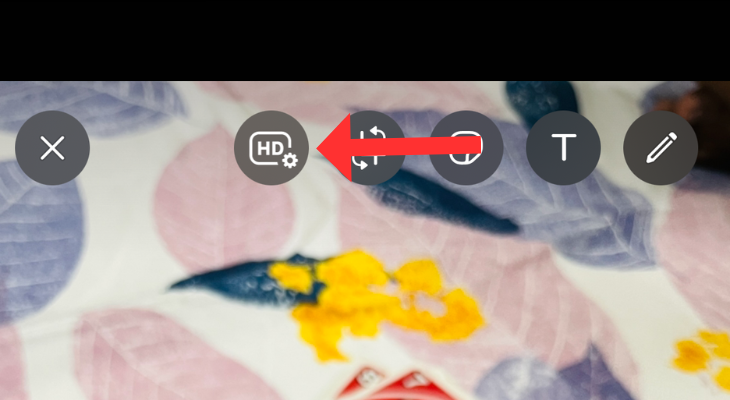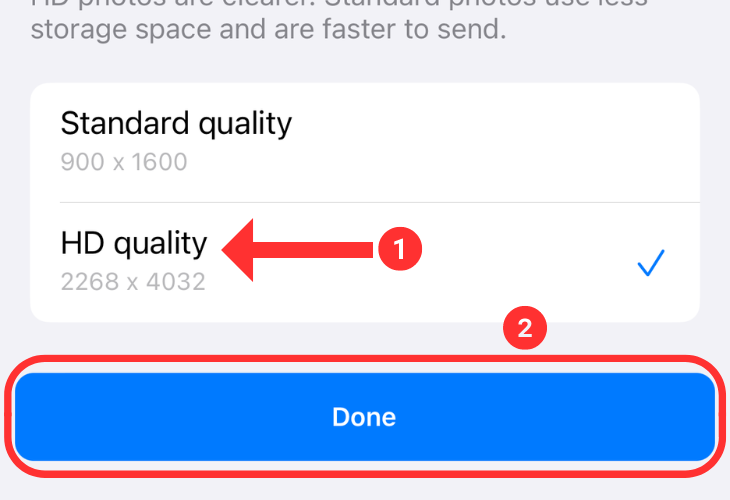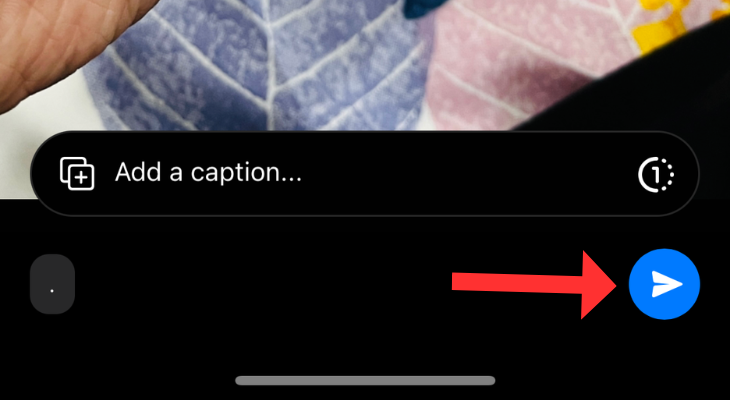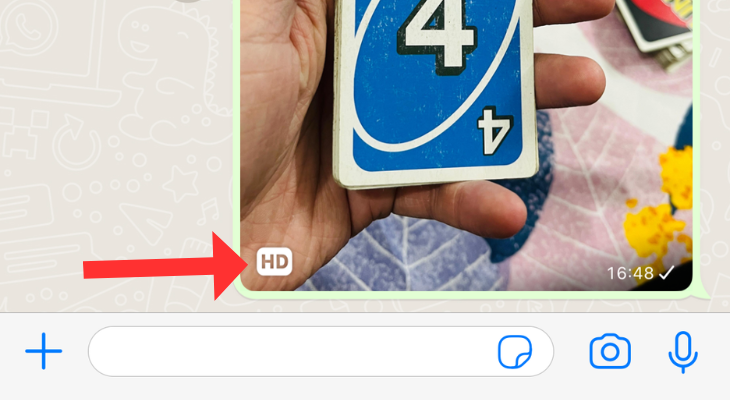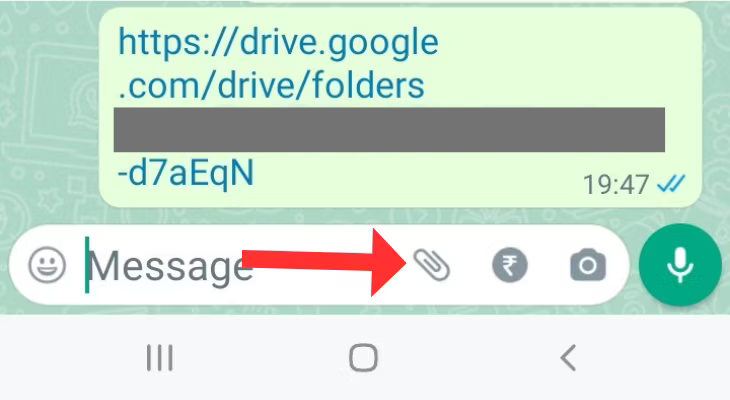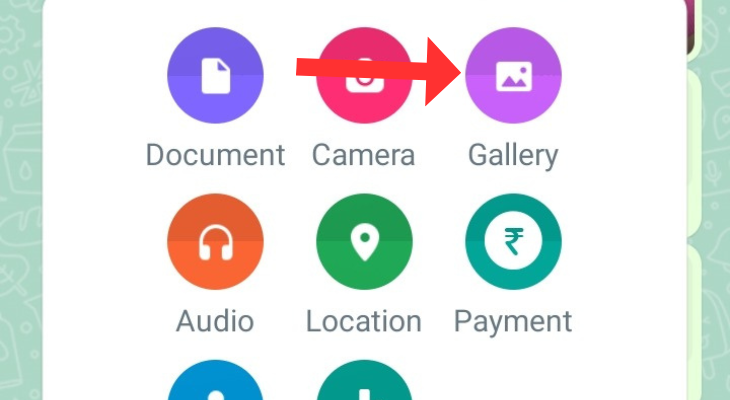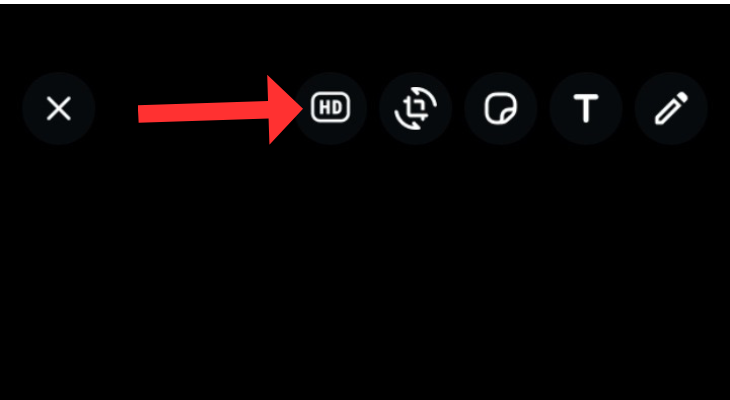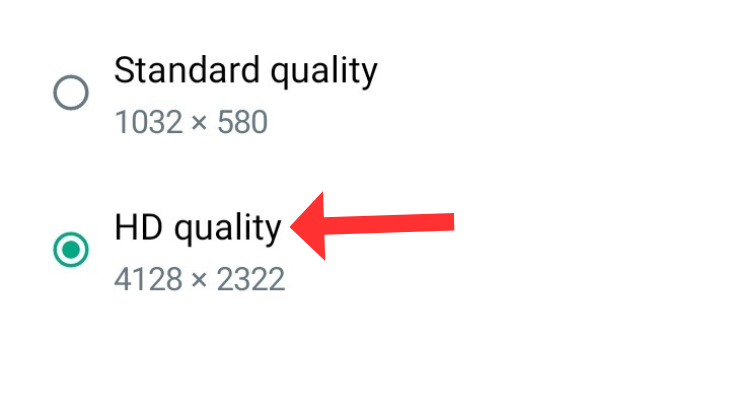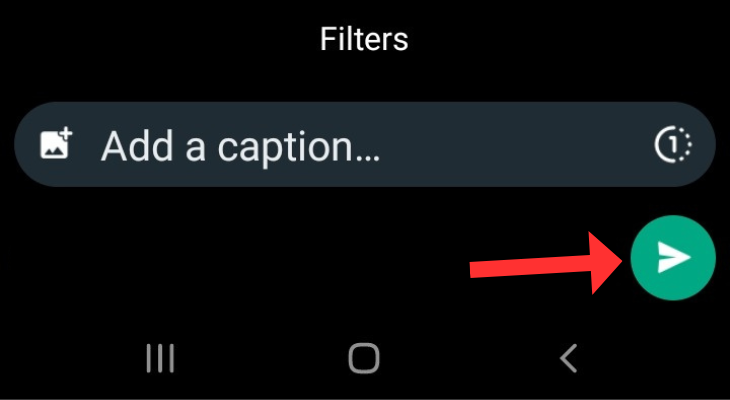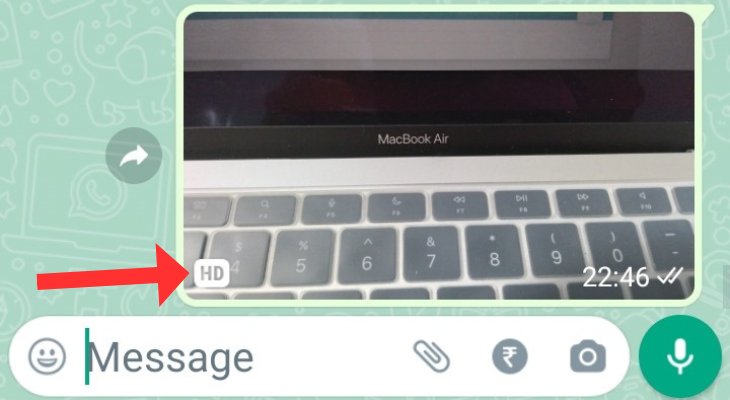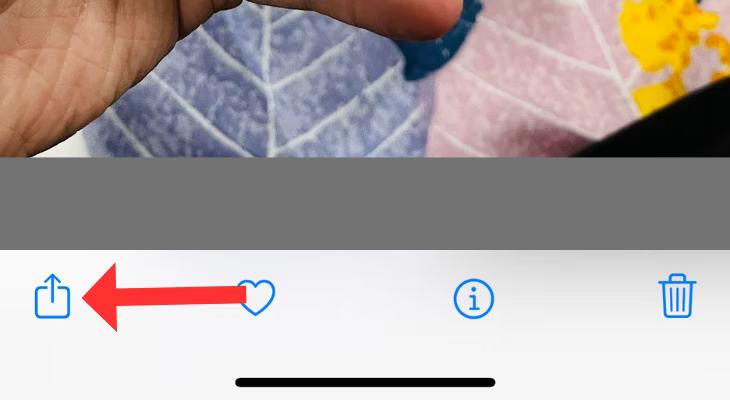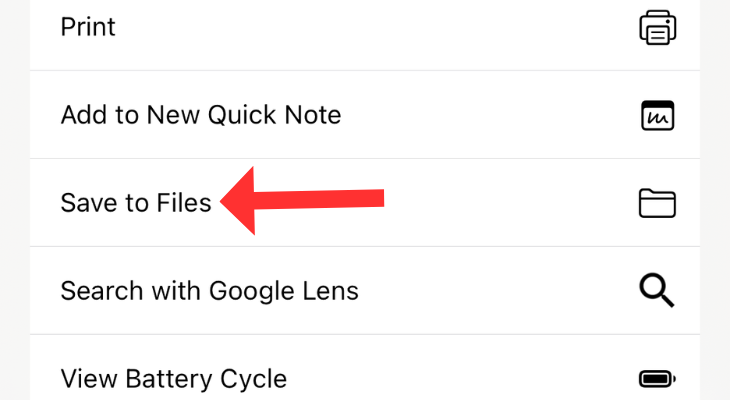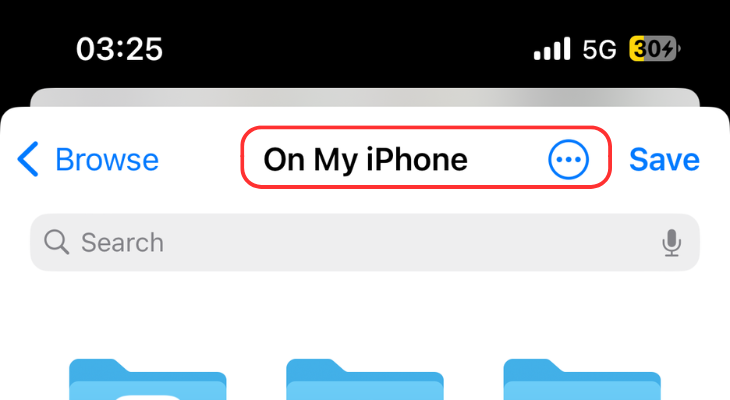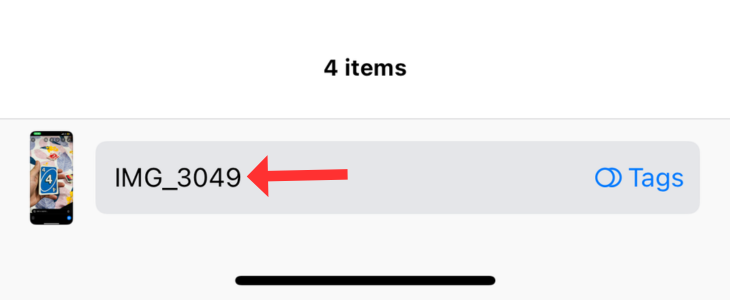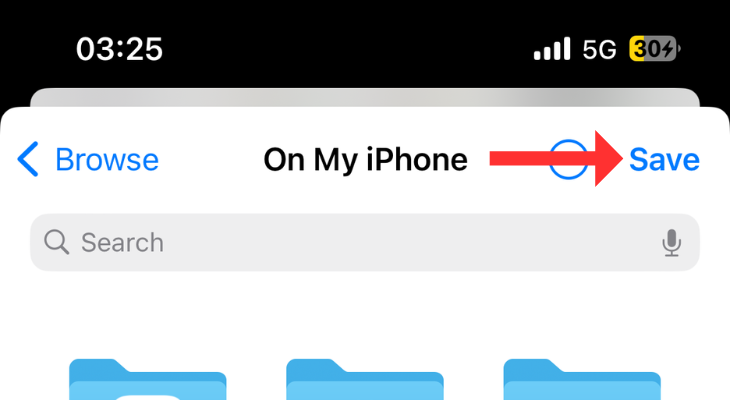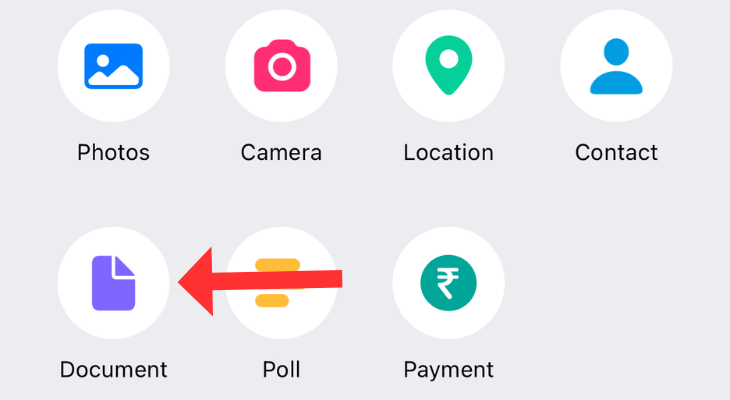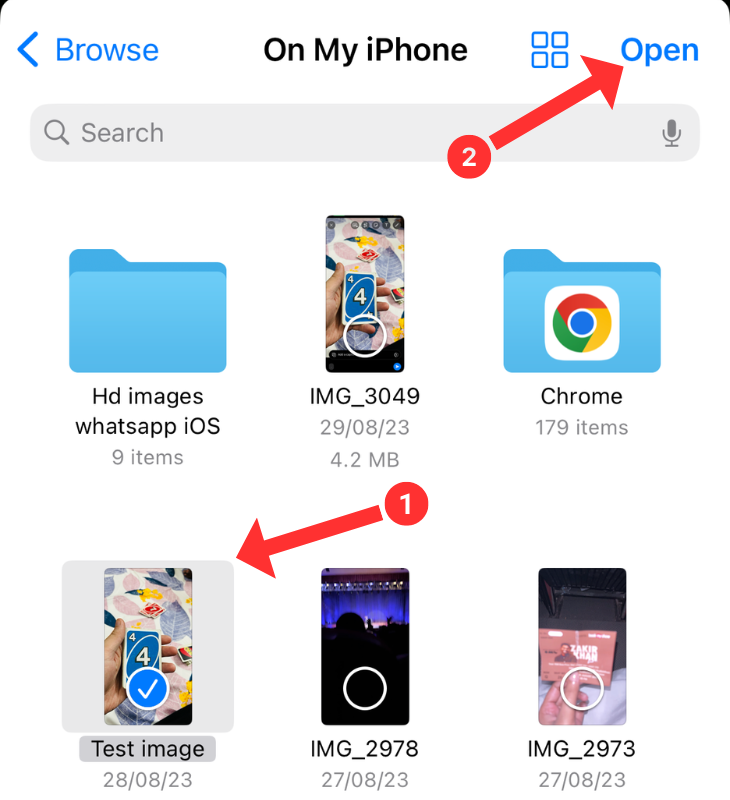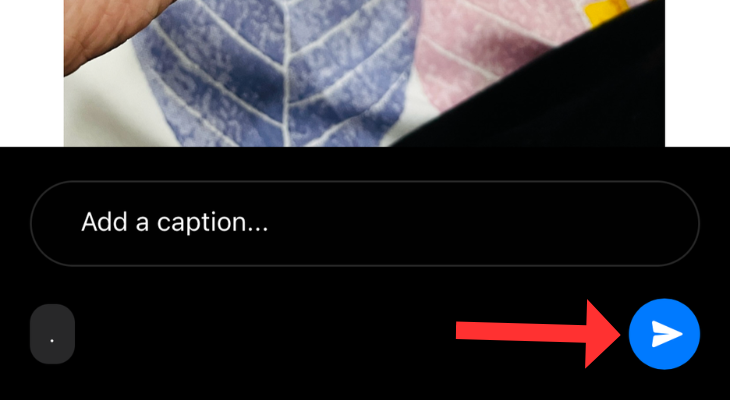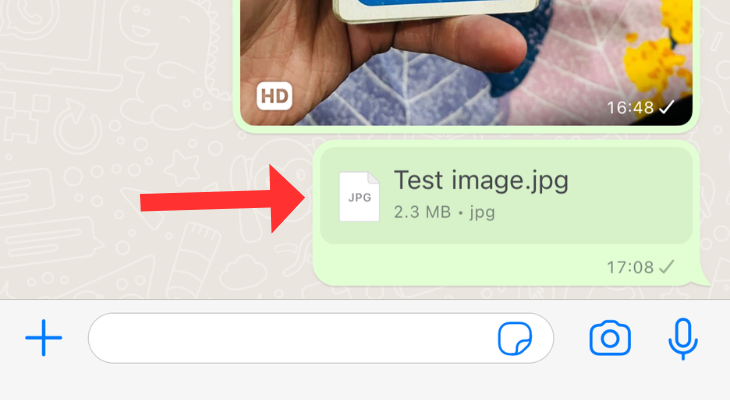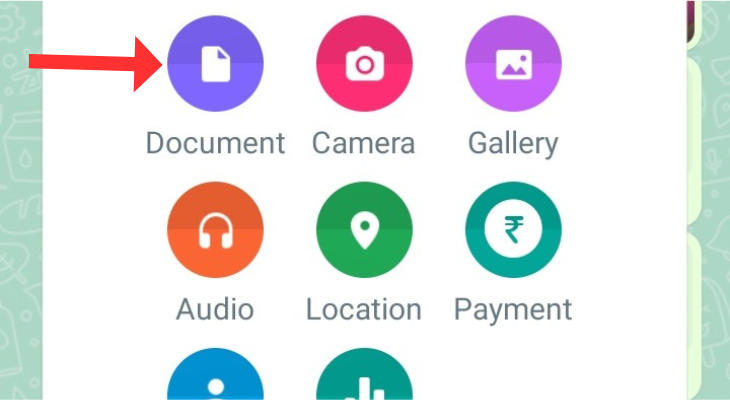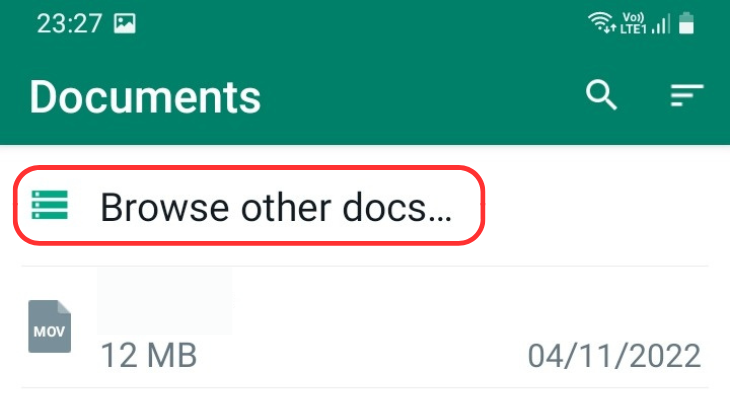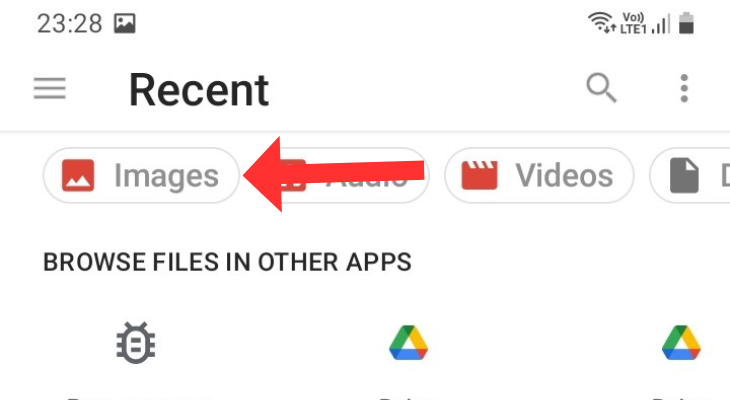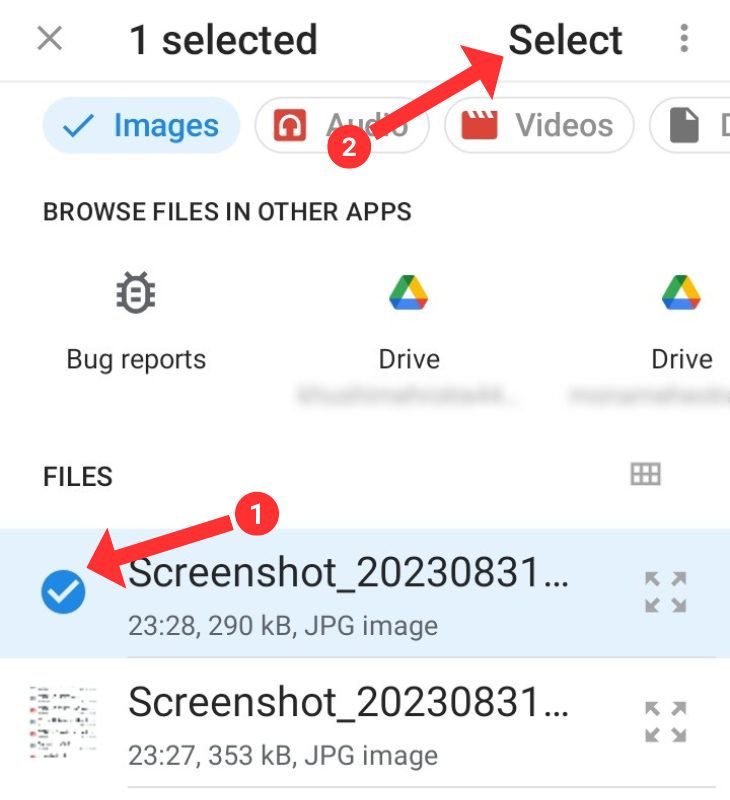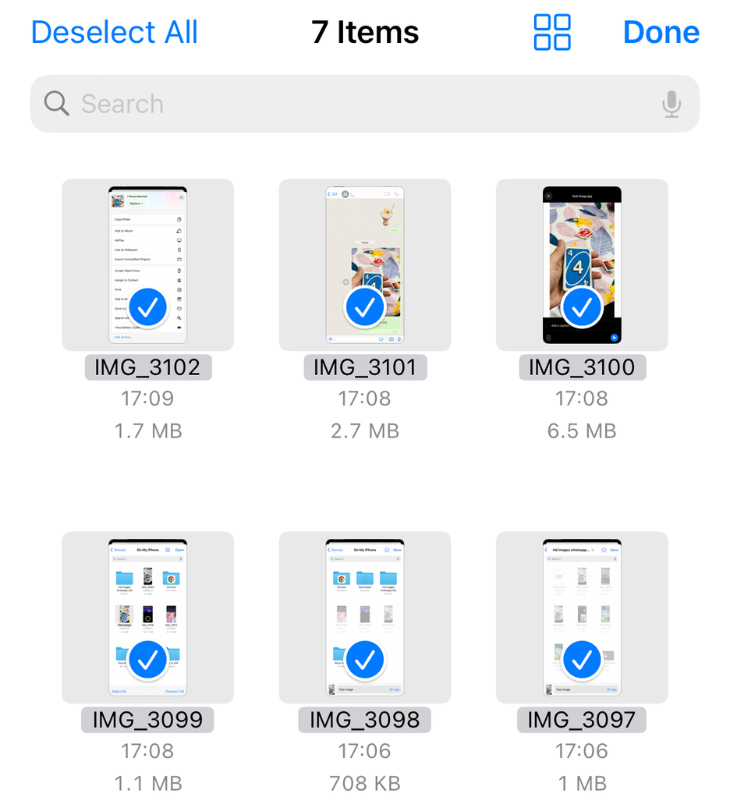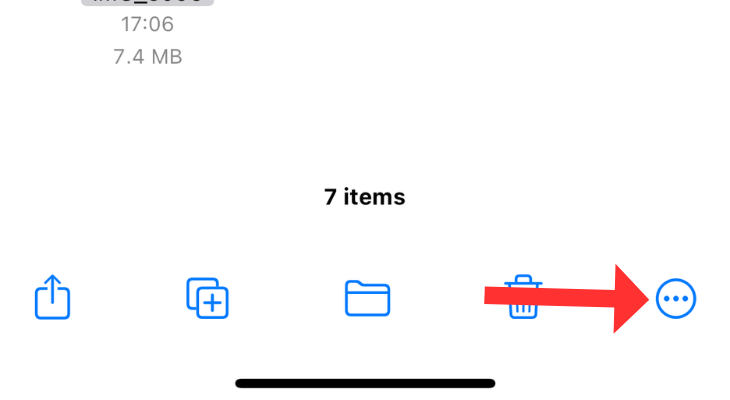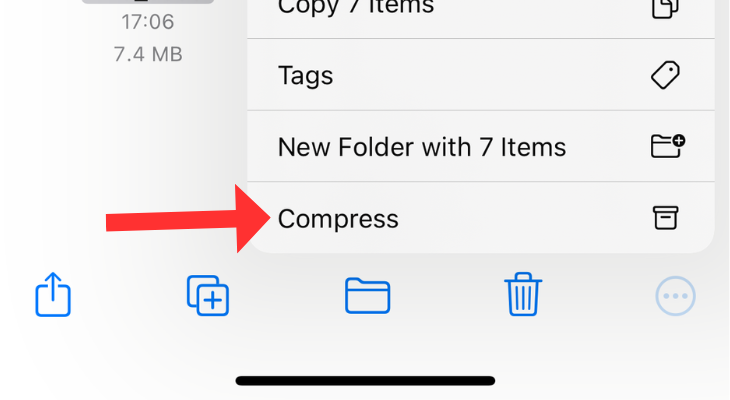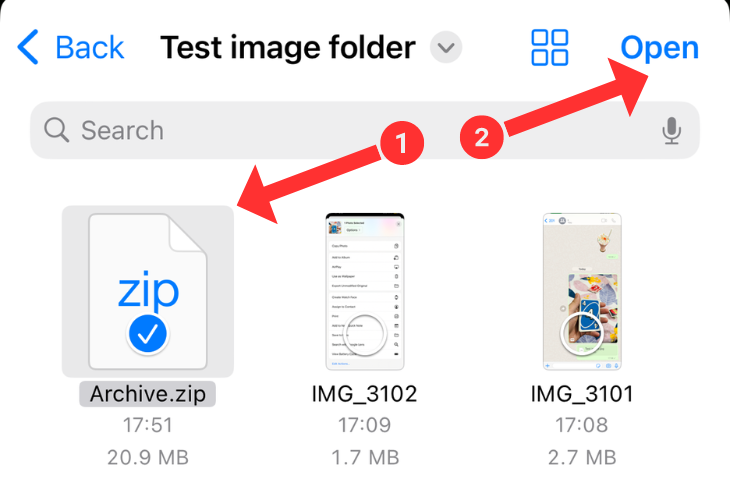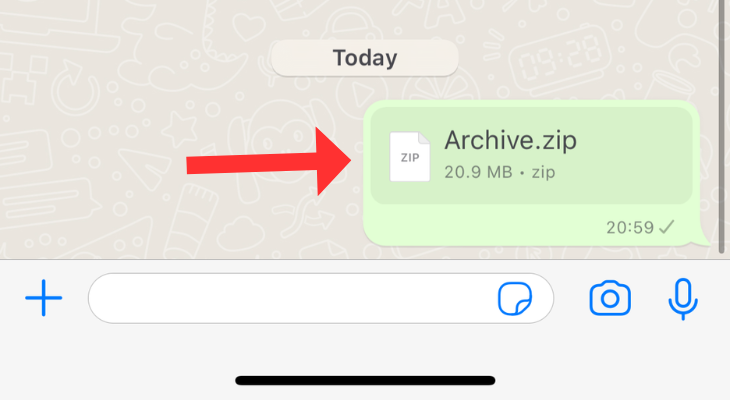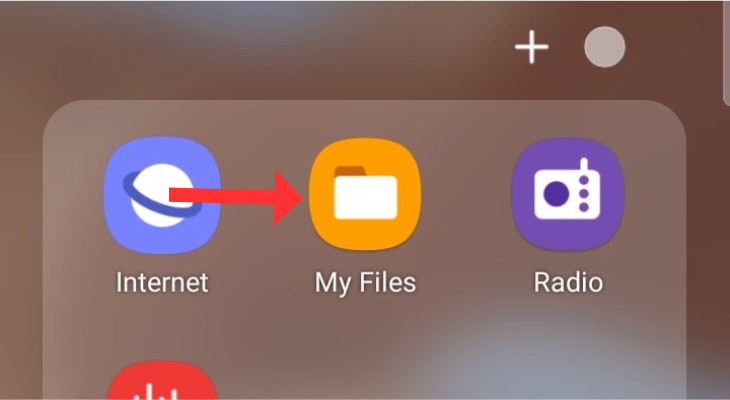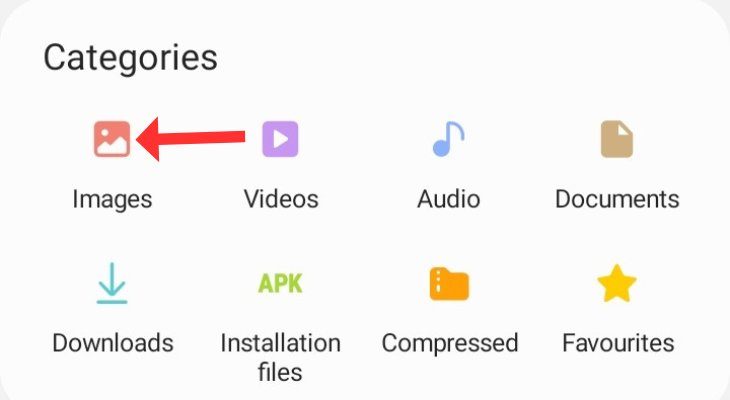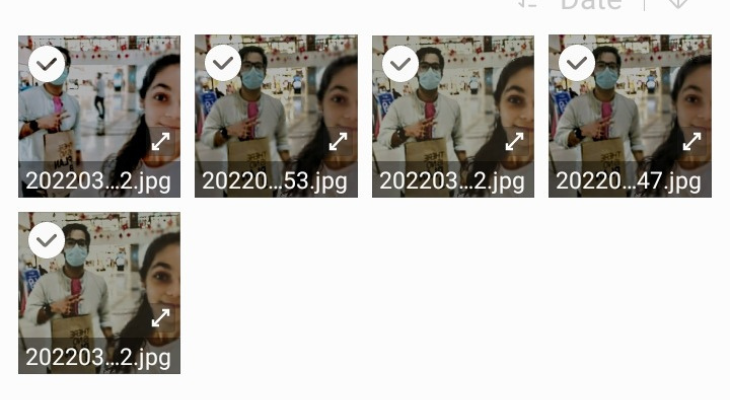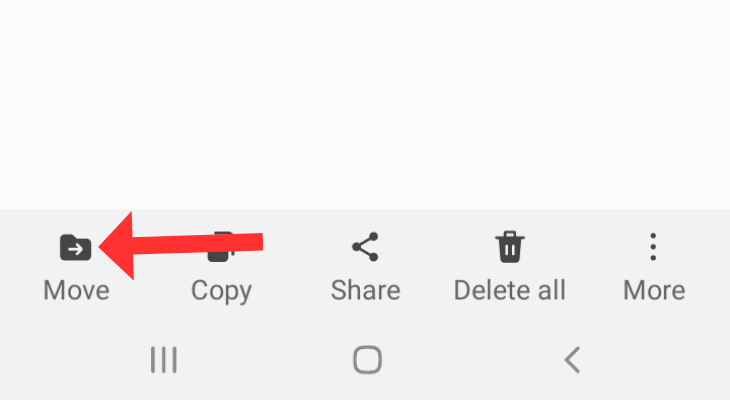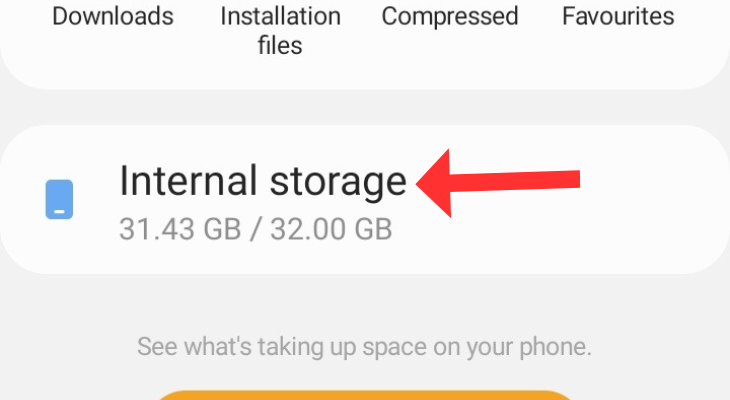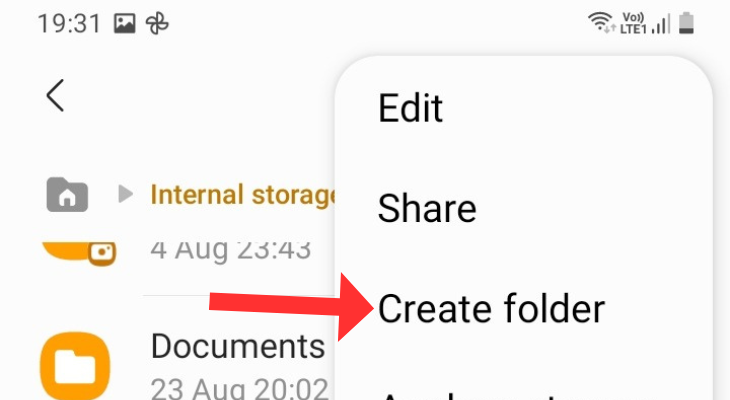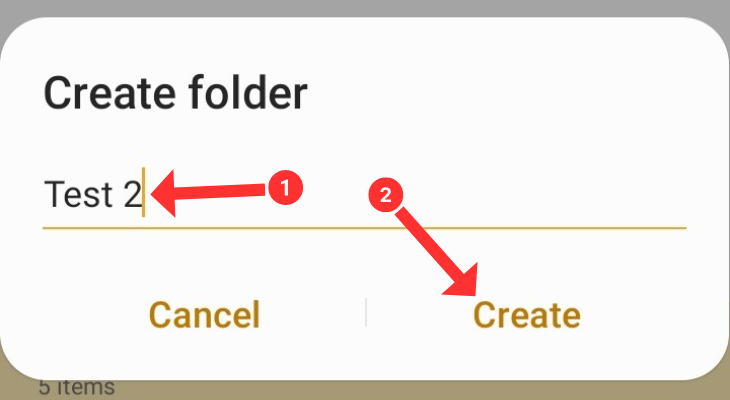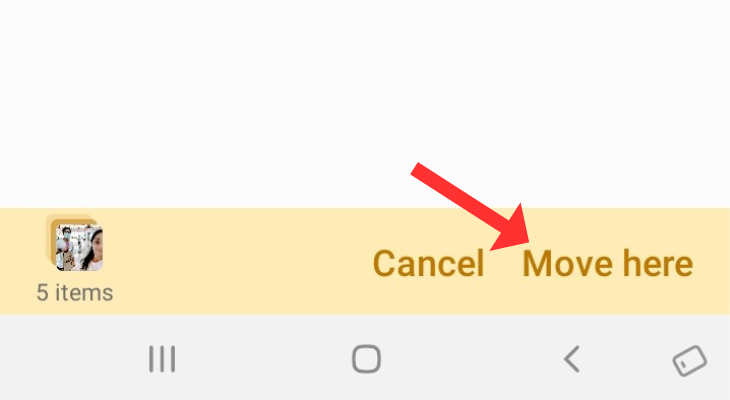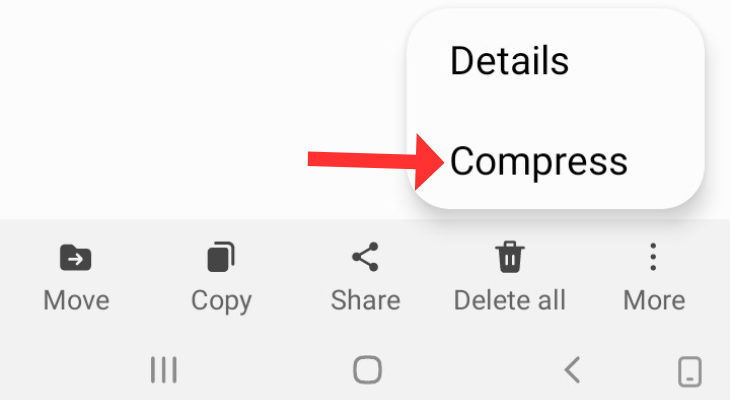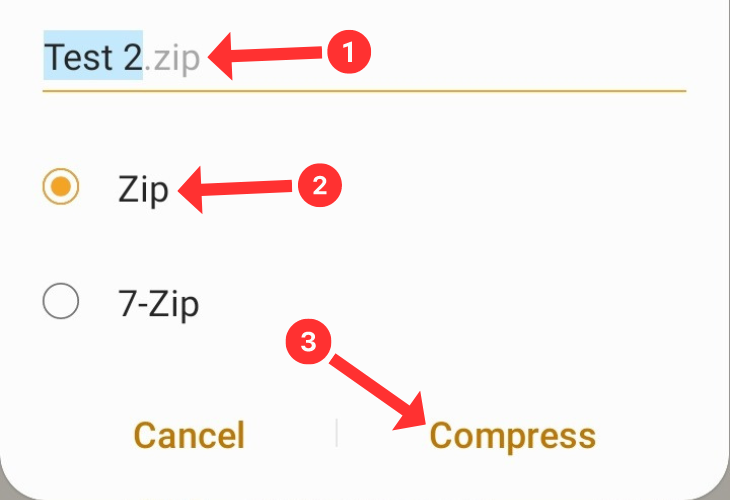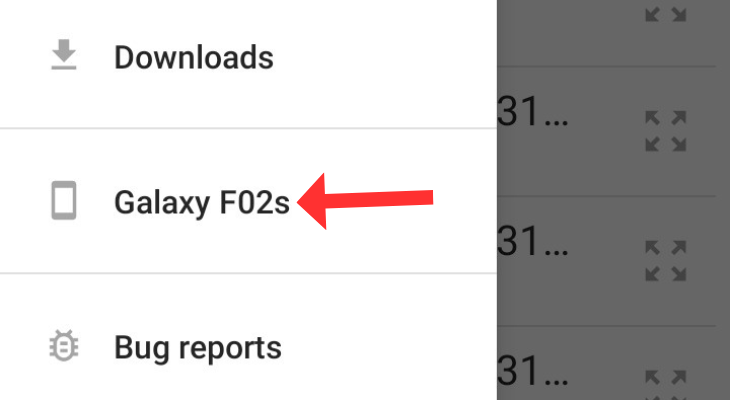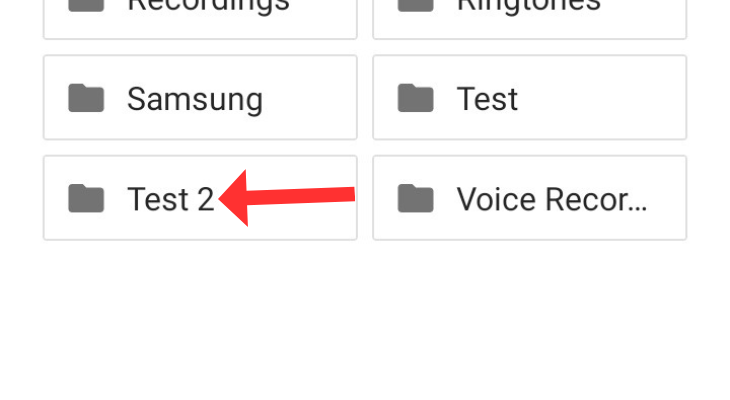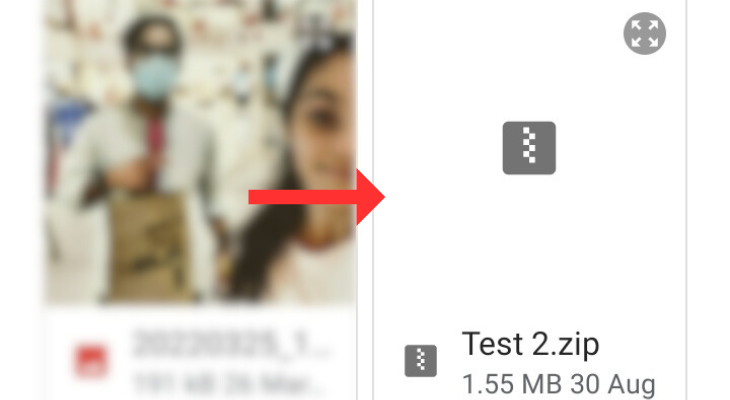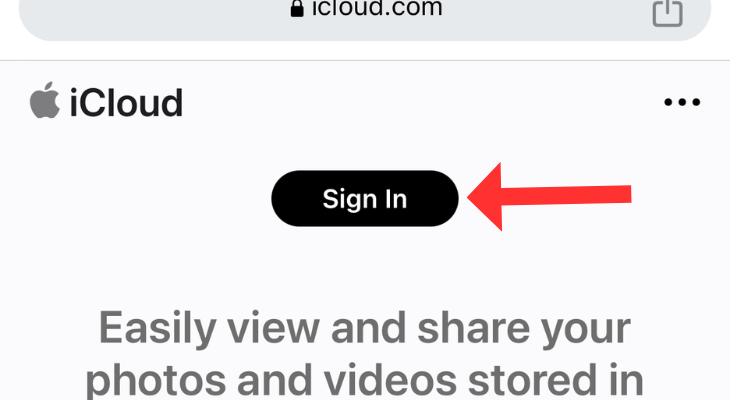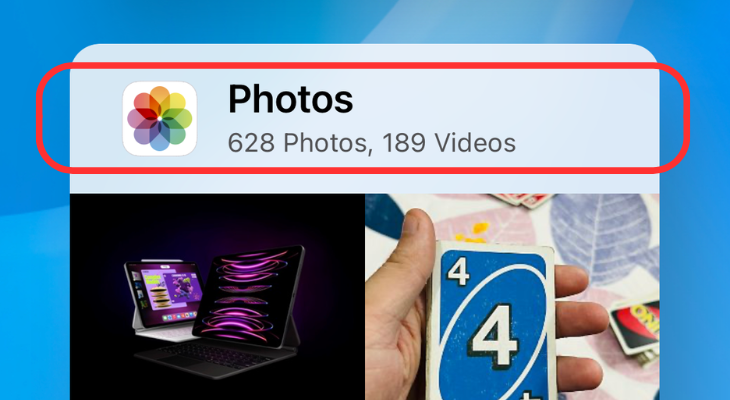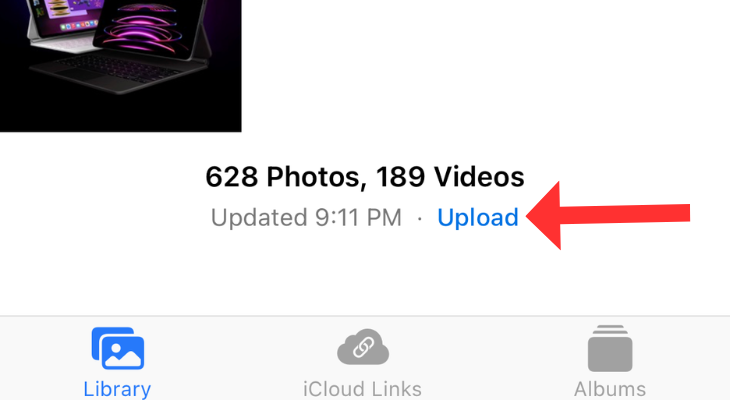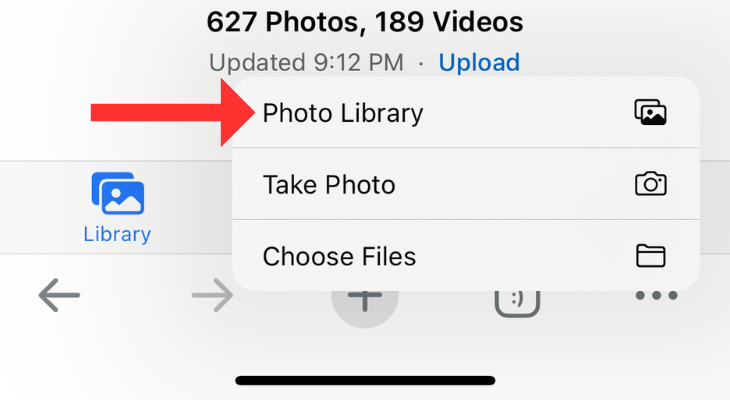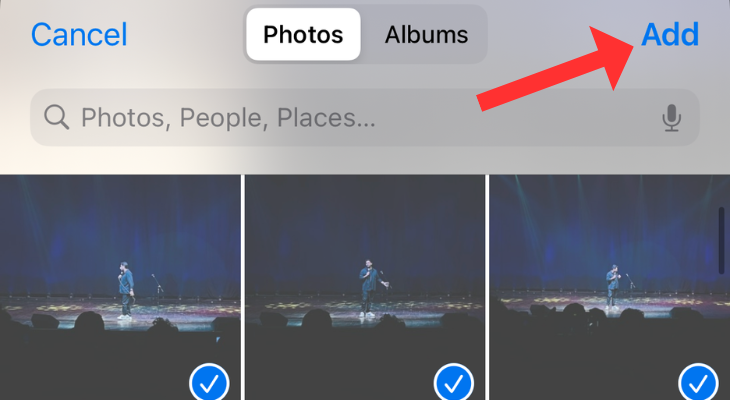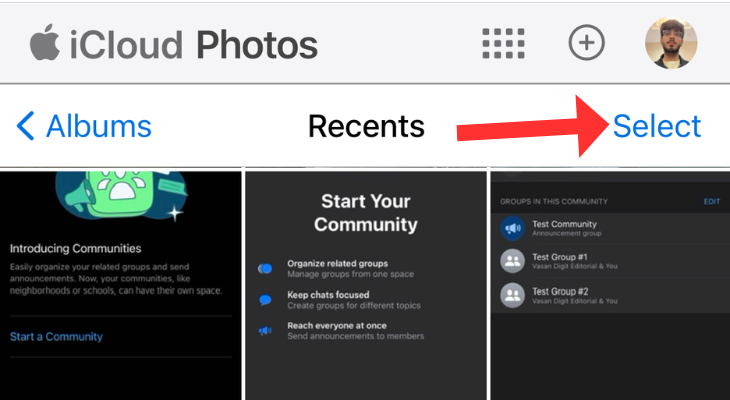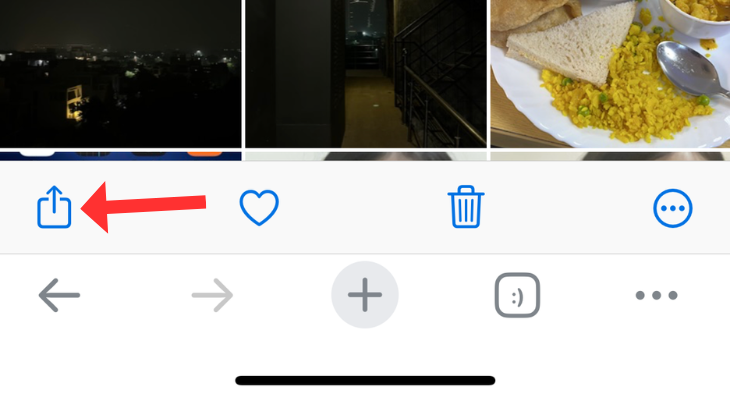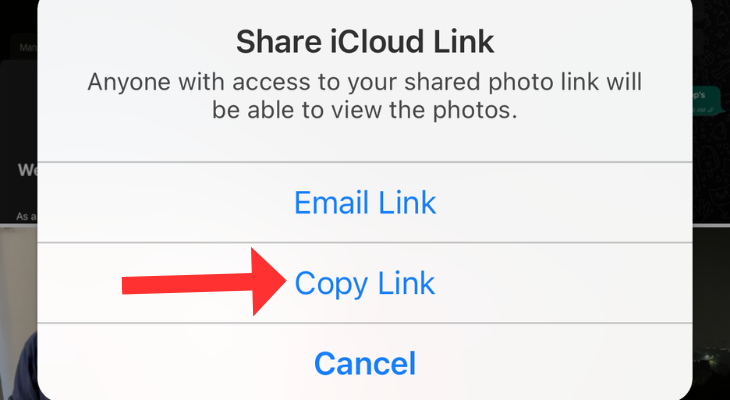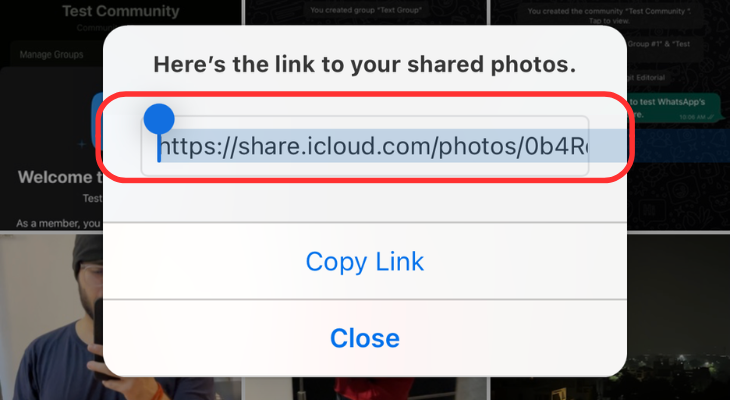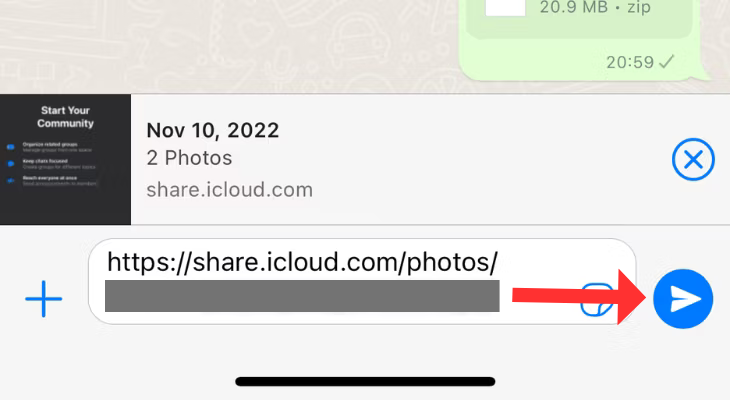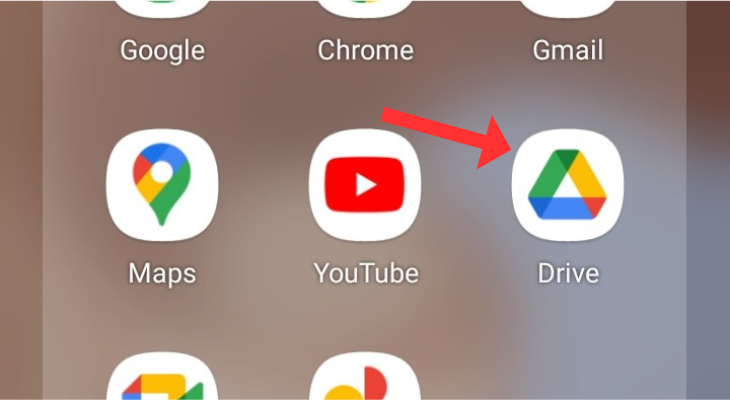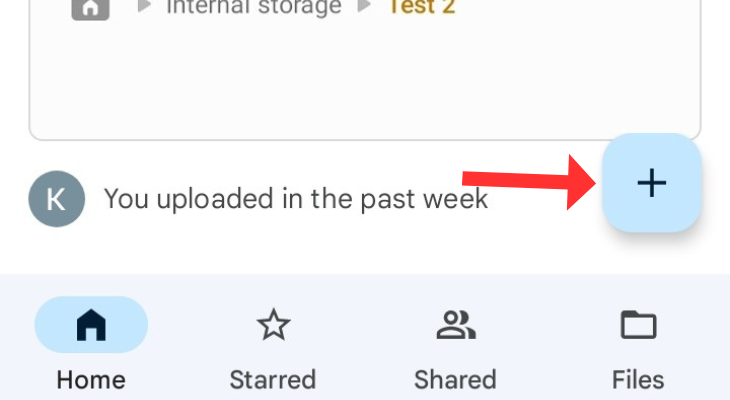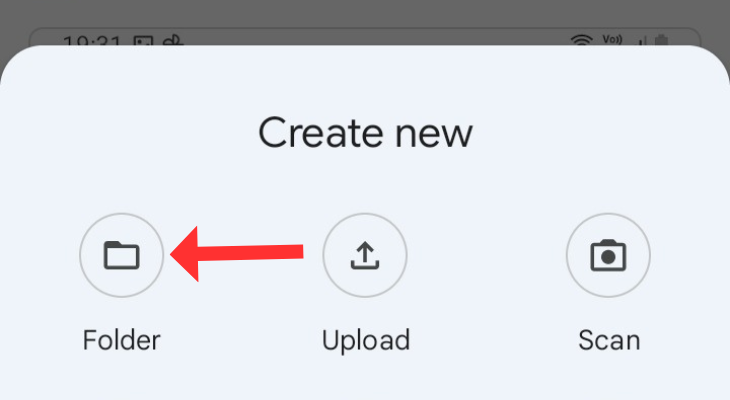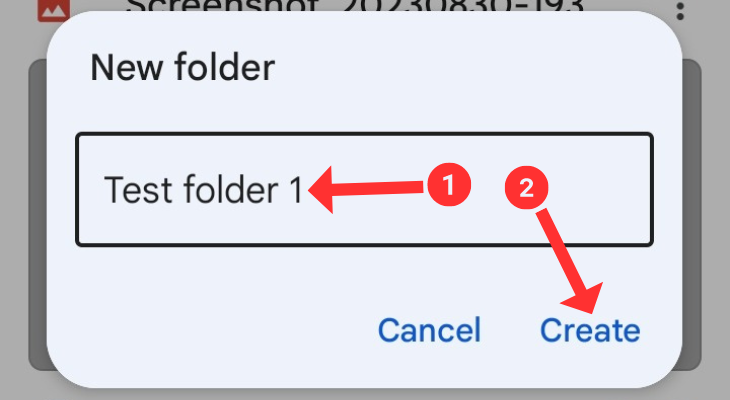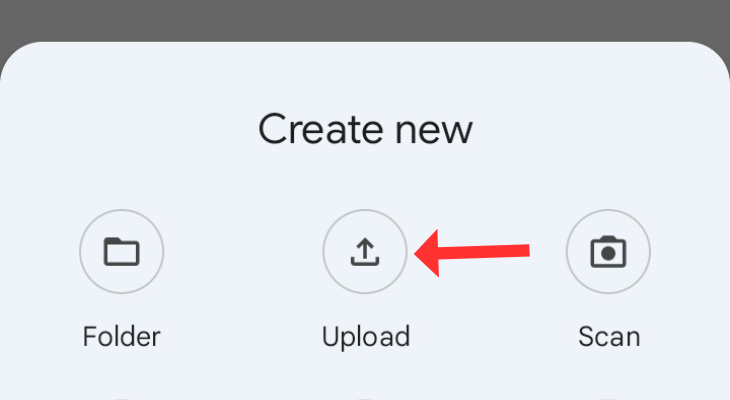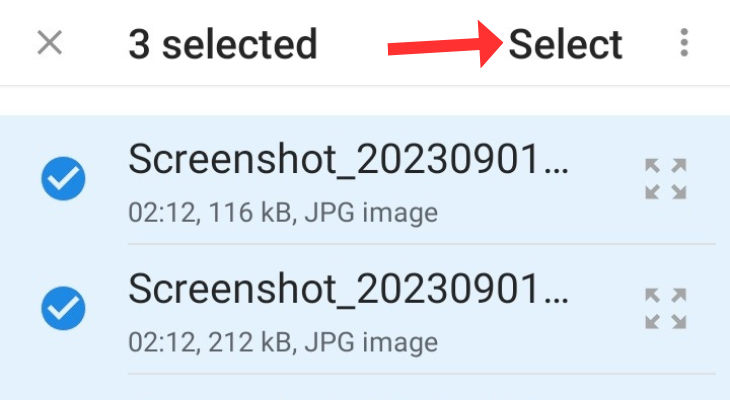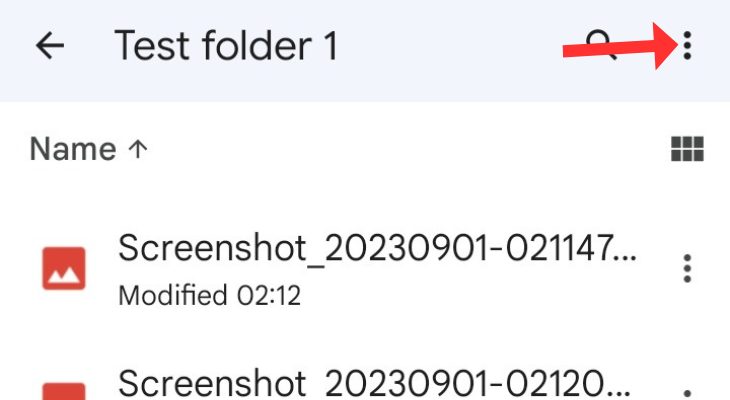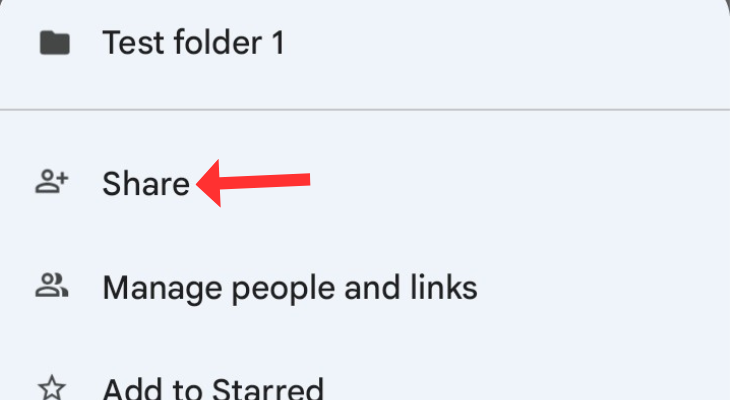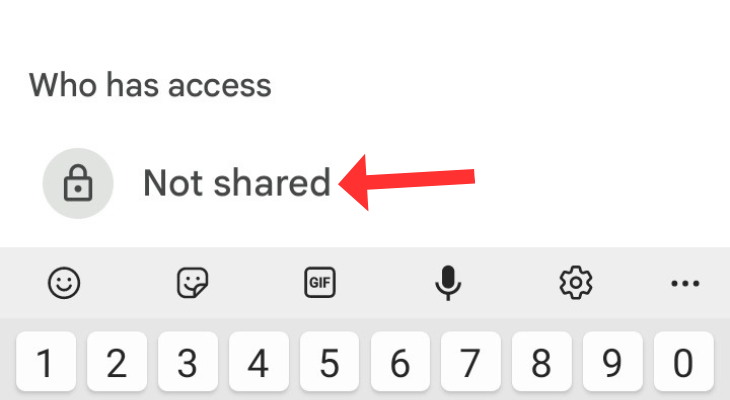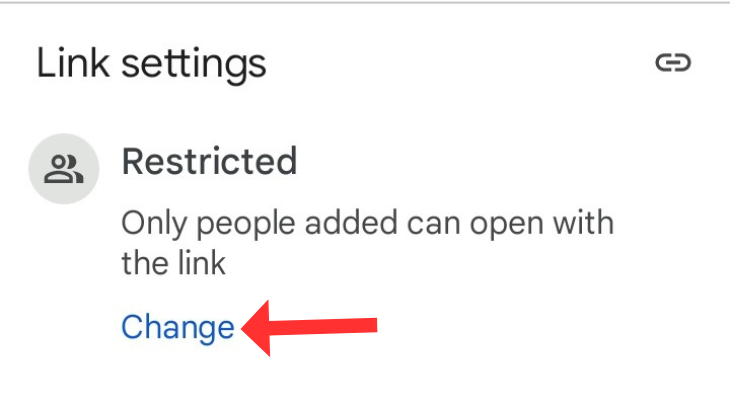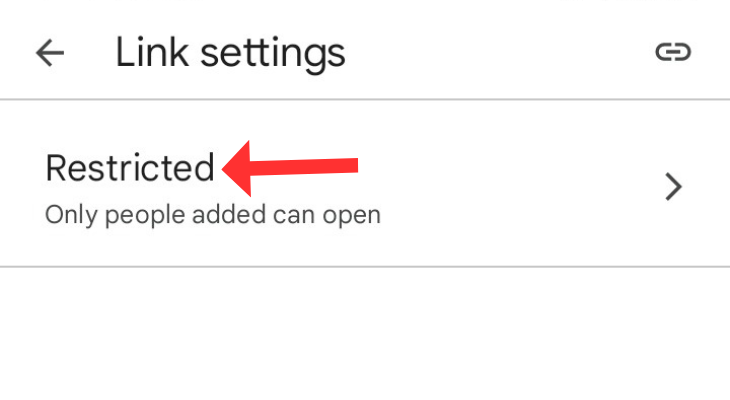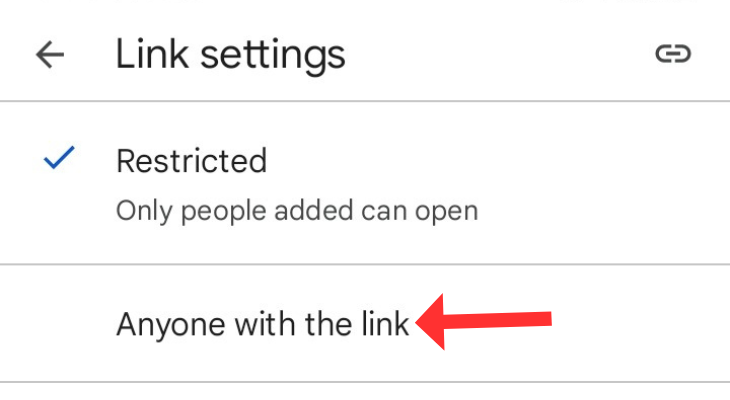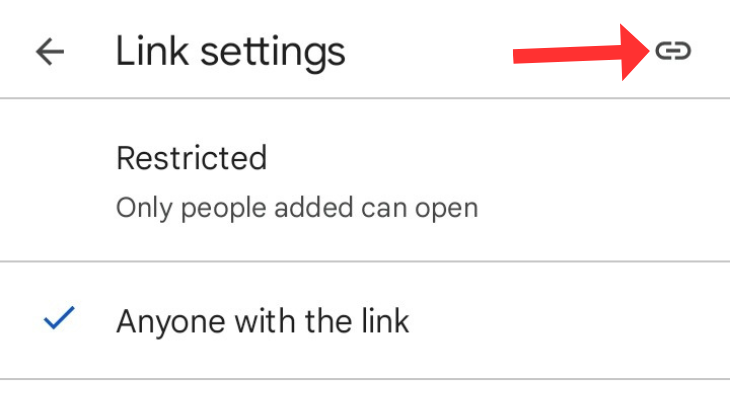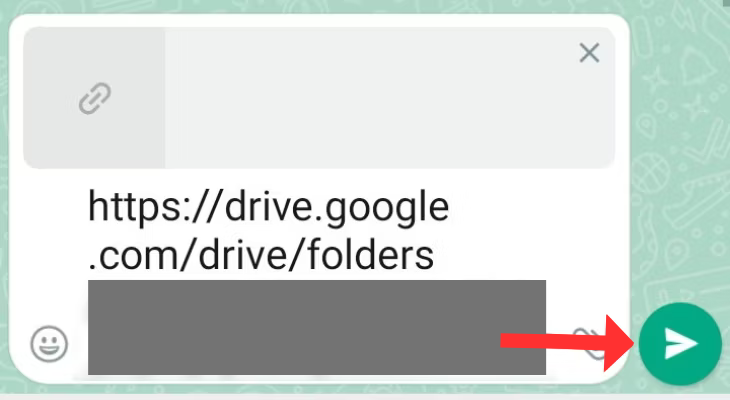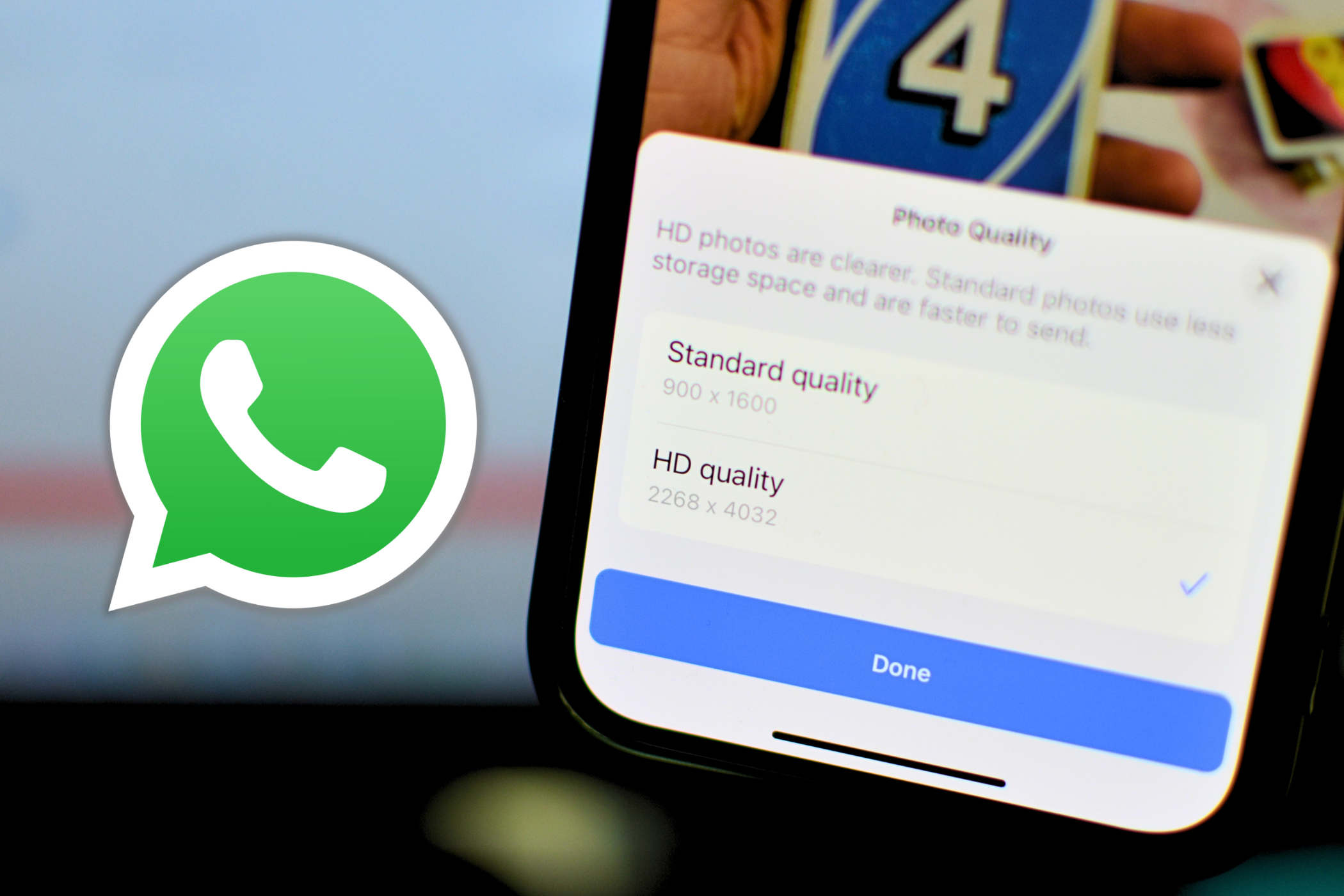
Key Takeaways
- To use WhatsApp’s HD photo-sharing feature, first open WhatsApp’s media sharing menu and select “Photos” or “Gallery.” Tap “HD” at the top of the screen and then select the “HD Quality” option. Then select and send your photot.
- You can also send a photo as a document to preserve quality, or compress multiple high-quality images into a single ZIP. The receiver can extract each image individually.
Isn’t it frustrating when you share an image on WhatsApp and the app compresses it? From using WhatsApp’s latest HD photo-sharing feature to sending an image as a document, there are several ways to share high-quality photos on WhatsApp.
WhatsApp’s image compression could be tiresome, especially when trying to share a beautiful picture with many details and textures. Usually, the instant messaging app compresses an image to a fraction of its original size, which leads to the loss of minute features.
However, there are a few methods to send pictures in their original size. Some of them involve the use of third-party apps, but they are safe and reliable.
Use WhatsApp’s HD Photos Sharing Feature
In August 2023, the Meta-owned communication app released a new feature that helps users share photos in higher resolution, thereby retaining more detail than its compressed version.
First, download and install the latest version available on App Store or Play Store to get the feature. It is available on both iPhone and Android phones.
Send HD Photos on WhatsApp for iPhone
Open WhatsApp and head to a chat. Tap on the ‘+’ icon in the bottom left corner.
Choose Photos from the menu that opens, and then select the required image.
On the image preview screen, tap the HD icon at the top.
Select “HD quality” in the menu at the bottom of the screen and hit Done.
A prompt will confirm the selection of HD quality.
Now, hit the Send button in the bottom right corner.
You’ll see that the image is marked as HD in the WhatsApp chatbox.
Send HD Photos on WhatsApp for Android
Open a WhatsApp chat. Tap the paperclip icon at the bottom.
Select Gallery from the menu that pops up and choose an image.
Select the HD icon at the top.
Choose “HD Quality” under Photo Quality.
Hit the green send arrow at the bottom right.
The image will appear with an HD mark in the bottom left corner.
If you wish to know more about different image formats, such as JPG (the one which WhatsApp uses), and PNG, check out our article on the difference between them.
Send the Image as a Document on WhatsApp
Although WhatsApp allows you to share pictures in HD mode, it still doesn’t send the image in the maximum possible size. Upon analyzing, we’ve figured that even the HD mode sends images in about a third of their original size. This is great if you want to send a document or a cool picture you clicked with your friend.
However, by sending a picture as a document, you send the entire file on your device without any loss in data (or quality). On iPhone, you must save a picture to Files before sharing it as a document.
Share Images as Documents on WhatsApp for iPhone
Open the Photos app and select the particular picture. Tap Share in the bottom left.
On the following screen, scroll down and choose “Save to Files.”
Now select the destination of the file at the top.
Name the file at the bottom of the screen.
Tap on Save in the top right corner.
Open the WhatsApp chat where you wish to send the image. Tap the ‘+’ sign in the bottom left corner and select Document.
Locate the image you saved as a file, select it, and tap on Open.
On the preview screen, add a caption if you want, and then tap the Send button in the bottom right.
The image will appear as a document in the chat.
Share Images as Documents on WhatsApp for Android
Open a WhatsApp chat. Tap the paperclip icon and select Document from the menu.
Choose “Browse other docs…” at the top.
On the following menu, choose Images under Recent.
Press and hold on an image to select it (single or multiple), and tap on “Select” in the top right corner.
Finally, hit Send in the dialog box that appears. The steps to send HD images on WhatsApp could vary depending on your phone’s manufacturer, but they should remain similar to the ones mentioned here.
Compress and Share Multiple High-Quality Images on WhatsApp
If you want to share multiple HD images, consider compressing them into a single file, which can then go as a document in WhatsApp chat. This type of compression doesn’t reduce the overall quality of the pictures. Instead, it combines them into one shareable ZIP file for your convenience. The receiver can extract each image in its original size.
Use the Files App to Compress Images
In the Photos app, choose all the images and save them to the Files app by creating a folder. Open the folder and select the images.
Hit the three-dot button at the bottom right.
Choose Compress.
Open a WhatsApp chat, tap the ‘+’ sign, and select Document. Search for the compressed file, select it, and tap on Open at the top right.
Hit the Send arrow at the bottom right. Ask the receiver to decompress the file to access all the images individually.
Compress Images on Android to Send on WhatsApp
Open the files manager on your Android phone.
Go to the Images section.
Select the photos you want to compress.
Tap Move at the bottom left of the screen.
Go back to the files manager home page and select Internal Storage.
Hit the three-dot at the top right and choose “Create folder.”
Name the folder and hit Create.
Open the folder and select “Move here.”
Select all the images, and tap the Compress button in More.
Name the file and select its format from the available options: Zip or 7-Zip. Hit Compress.
Head to a WhatsApp chat and open the Document selection menu. Tap on “Browse other docs…”, choose the three-line menu at the top left, and open the phone’s internal storage by taping on its name.
Look for the folder you created for saving the images and open it.
Select the compressed file.
Hit the Send arrow at the bottom right.
Use Cloud Storage Platforms to Share Large Albums
If you have too many photographs to share but don’t want to hog the receiver’s memory, uploading them to a cloud storage platform and sharing access makes more sense.
Here’s how to Send Images Using iCloud
Open iCloud.com on your iPhone and sign in to your Apple ID.
Open the Photos section.
Hit Upload at the bottom of the screen.
Select Photo Library.
Choose the pictures you wish to upload, and hit Add.
Choose the Select button at the top right, and mark the photos you uploaded.
Tap Share at the bottom left.
Select “Copy Link.”
Copy the link on the dialogue box that appears on the screen manually by selecting it.
Paste the link on WhatsApp. The receiver should be able to access all the images and download them.
Send HD Images Using Google Drive
Open Google Drive on your phone.
Hit the plus icon.
Under “Create new,” select Folder.
Name the folder and hit Create.
Open the Folder and tap the plus icon again, but this time, hit Upload.
Choose the images and hit Select at the top.
Tap the three dots at the top right corner.
Select Share.
Under “Who has access,” tap on “Not shared.”
Tap Change.
Select Restricted.
Hit “Anyone with the link.”
Copy the link by tapping the button at the top right.
Open a WhatsApp chat and paste the link there.
The receiver can open the link and download the image in its original quality
If this guide has helped you, and you wish to learn more about file compression, here’s a guide on the best file compression format.