
Apple Watch does so much it’s possible for some of the handy tricks to get lost. Here are a trio of them that aren’t marque features but can make life just a bit more convenient.
Here’s how to turn on the flashlight, find your iPhone and silence alarms on your iPhone from an Apple Watch.
Apple Watch is useful all the time
Most Apple Watch users quickly master the features they bought the wearable for. They figure out the in-and-outs of activity tracking, or maybe how to send and receive texts from the wrist computer.
But the wrist computer can do so much that it’s easy to overlook some of its capabilities. Even ones that might be considered basic.
Here are three that all Apple Watch owners should know.
Flashlight
Surely, every iPhone user knows there’s a flashlight built in their handset. But it might come as a surprise to some that Apple Watch has one, too.
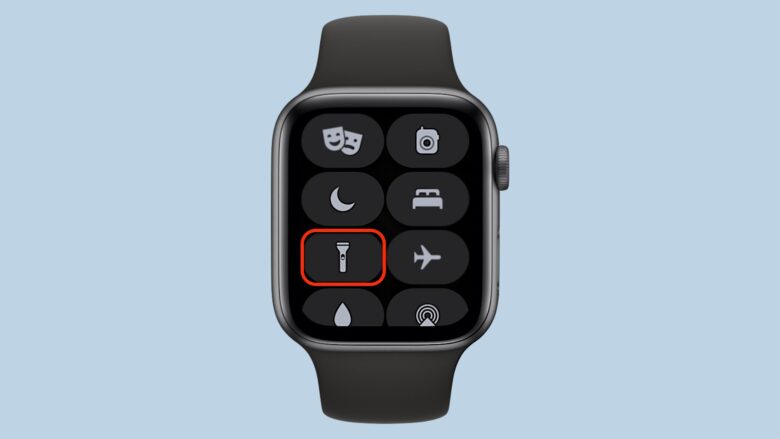
Screenshot: Cult of Mac
Activating it is as simple as swiping up from the bottom of the wearable’s watch face to open Control Center, then tapping the flashlight button.
This makes the watch’s display light up bright white. The result isn’t as intense as an iPhone LED, but it’s always with you whenever you need it.
Read the full Cult of Mac guide to the Apple Watch flashlight for more details.
Find iPhone with Apple Watch
If you’re wearing an Apple watch, you really can’t misplace your iPhone. That’s because you can always set off an audible alarm on the handset with the wearable. And it’s quicker and easier than using Find My.
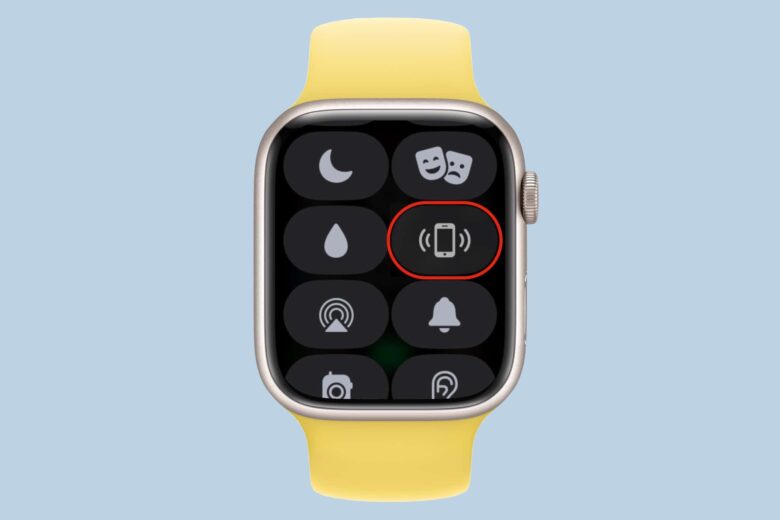
Screenshot: D. Griffin Jones/Cult of Mac
As with the flashlight, start by opening the Control Center by swiping up from the bottom of the watch face. Then press the button that looks like an iPhone playing a sound.
The sound is loud enough to be heard from across a house. But if you’re still having difficulties locating your handset, switch to Find My.
For all the details, check Cult of Mac’s guide on how to find an iPhone with Apple Watch.
Cancel timers and alarms on iPhone
iPhone makes a convenient kitchen timer. It’s 100% accurate so you dont have to worry about burning the biscuits. And iPhone is the only alarm clock you ever need. But if a timer or alarm goes off when your iPhone isn’t right next to you, you can silence it from your Apple Watch. Or start it again.
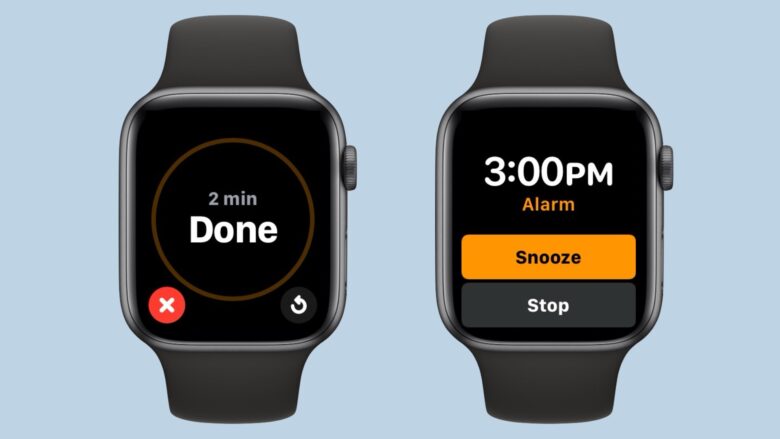
Screenshots: Ed Hardy/Cult of Mac
This one is easy because you don’t have to do anything to set it up. When a timer starts going off on the iPhone, it’ll also appear on your Apple Watch. Tap on the stop button or the reset button on the wearable to control the timer on the handset.
Alarms work the same way. You can stop or snooze an iPhone alarm right from the wearable.
There’s a good chance you know about these two because the Apple Watch vibrates to get your attention when an iPhone timer or alarm goes off. Still, it doesn’t hurt to be sure everyone knows about such a useful feature.
Go all through the Apple Watch Control Center
Two out of the three features described here are in the Control Center. If either of them were new to you, it’s worth your time to check all the buttons in the Control Center to be sure you know what they all do.
Like, do you know what the button with the comedy and tragedy masks does? If not, you should find out — you might find that theater mode very useful. And everyone can use the remote camera shutter. It’s brilliant.






