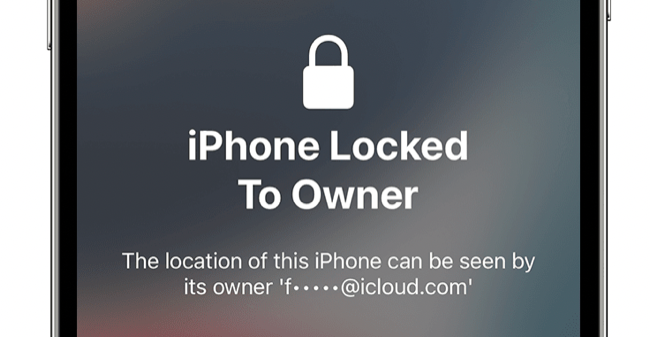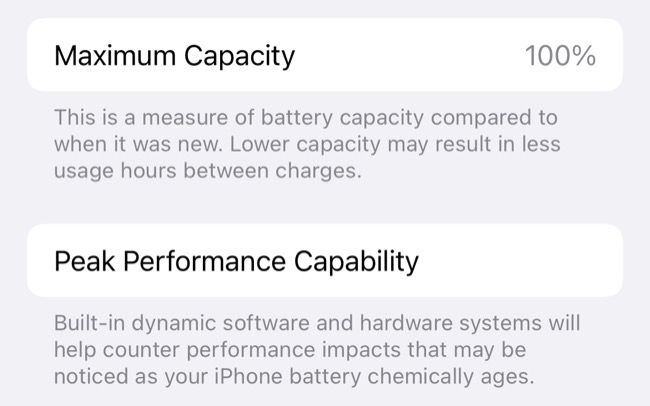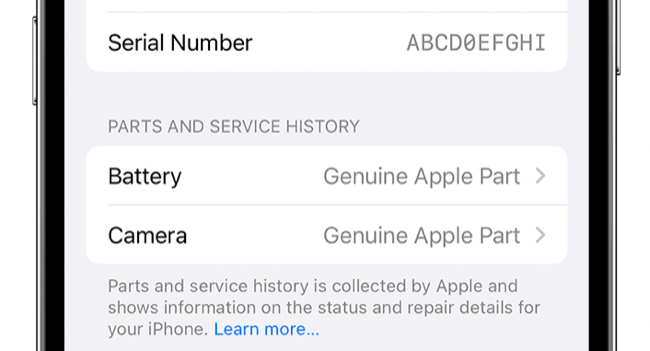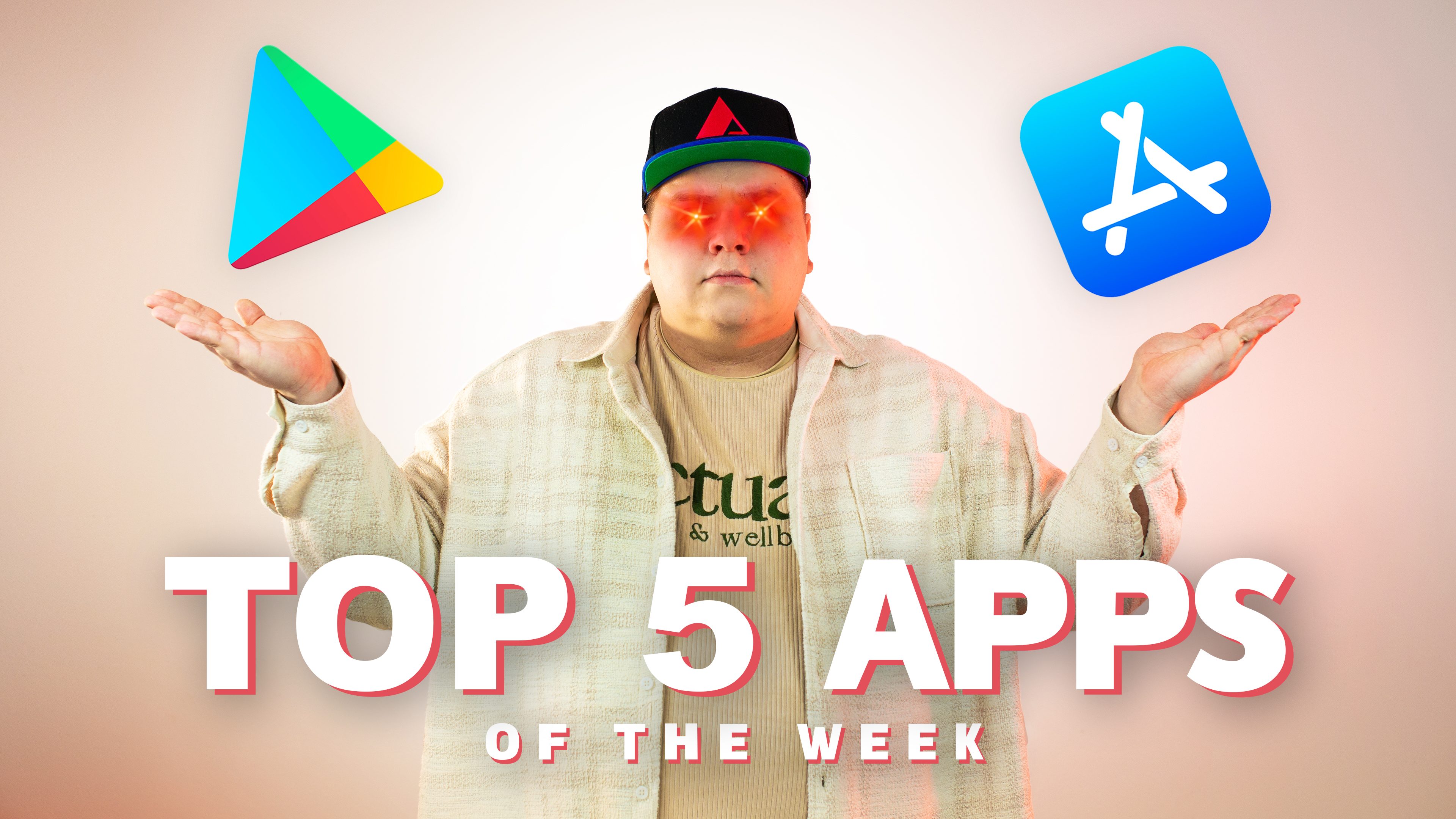Key Takeaways
- Check the condition and authenticity of the used iPhone before buying to avoid scams and ensure quality.
- Verify that the iPhone powers on, doesn’t have Activation Lock enabled, or has been erased completely.
- Inspect for visible damage, battery health, evidence of replacement or refurbishment, performance, display condition, and functionality of speakers, microphones, and buttons.
Used iPhones are always in hot demand, and they’re a good option if you’re looking to save some money on an Apple smartphone. Like any second-hand purchase, there are some things you should check before you hand over your money.
The Basics of Buying a Used iPhone
Most of the tips below are aimed at buyers who can inspect the iPhone in person, like when buying directly from someone using a resource like Facebook Marketplace.
For online sales, this isn’t possible so you’ll have to do your due diligence online instead. Reputable sellers will include plenty of photos detailing any scratches and other damage, including detailed descriptions of the item they are selling. A seller’s feedback is a good indicator of item quality, but not everyone who sells their old iPhone will have accrued a lot of feedback.
If you’re buying over an auction website like eBay, paying with PayPal will provide buyer protection so you can request a refund if the item isn’t as described. You should never buy items over local classified services like Facebook Marketplace or Gumtree unless you are inspecting them in person since you have no protection against the many scams that masquerade as genuine listings.
When purchasing an item in person, you should consider your personal safety above all else. Meet in a public place like a cafe or shopping center, and consider taking someone with you. Avoid carrying around large amounts of cash, consider paying using a peer-to-peer service like Cash App or Venmo instead. If the seller insists on cash, inspect the item first then make a withdrawal (alone) at an ATM instead.
Avoid meeting at night, or in isolated places like car parks where possible. Agree on terms (like a method of payment and being able to inspect the item fully) before agreeing to meet the seller, since this will help deter any would-be scammers.
If the price is too good to be true, it’s probably a scam. If the seller won’t let you inspect the item beforehand, there’s possibly something wrong with it (or you’re buying an empty box). If the seller insists on you bringing the cash with you before even having seen the item, don’t put yourself at risk.
Genuine sellers will understand your insistence on being safe and smart. If they have nothing to hide, they’ll be happy for you to inspect the item. It’s within their interest to meet in well-lit, public places where they are also likely to feel safe too.
1. Does the iPhone Turn On?
Perhaps the most important thing to check is whether or not the iPhone powers up. This seems obvious, but some sellers may try and pass off an iPhone that won’t boot as having a dead battery. Don’t fall for this, and make sure the iPhone boots to the lock screen or “Hello” prompt.
Furthermore, you might want to insist that the iPhone includes a charger and wall adapter too. An iPhone without these items is more likely to be stolen (though the seller may simply have decided to keep them instead). If possible, check that the iPhone charges normally too; consider carrying a portable battery and power cable if you have them.
2. Is Activation Lock Still Enabled?
Once the iPhone boots, you should hope to see a lock screen that invites the owner to enter a passcode. If you see a message about entering a password to activate the iPhone, the iPhone is possibly stolen. Even if it hasn’t been stolen, you can’t make use of it in this state so you’re best walking away.
Insist that the seller activates the iPhone by entering their password. Activation Lock can be removed from an iPhone by disabling “Find My iPhone” under Settings > [Owner’s Name] > Find My.
3. If the iPhone Has Already Been Erased
When meeting a seller, the iPhone may have already been erased, ready for sale. This isn’t necessarily a bad thing, but it stops you from being able to test the device fully. You might notice a “Hello” or “Swipe to Begin” message if this is the case.
For you to adequately test the iPhone, you should ask the seller to sign in with their own information so that the phone is in a functional state. This may require that they insert their SIM card to activate the device. You can then perform some of the checks listed below before deciding that you want to purchase the device.
Once you’re happy with the iPhone, insist that the seller remove Activation Lock and erase the iPhone using “Erase All Content and Settings” under Settings > General > Transfer or Reset iPhone. This requires that the seller enter their Apple ID password to disable Activation Lock, so you know you’ll be able to use the phone once you take ownership of it.
4. Is There Any Visible Damage?
Most used iPhones are going to have scuffs and scratches, even if they were kept in a case for their entire lives. If the iPhone is handed to you in a case, always remove it to get a better look. Fully inspect the device for any signs of visible damage, including scratches and small cracks around the edge of the display.
Dents in the chassis are a little more concerning since this could suggest damage to internal components like the battery. Check to see if the iPhone sits flat on a surface face down, since this will indicate if any force has caused the chassis to bend. Inspect the camera assembly to see if the lenses are damaged or scratched.
Don’t worry too much about superficial damage, but take it into account when it comes to the price of the item. A mint condition iPhone that’s had a screen protector and tough case on from day one will be worth more than a scratched-up iPhone, so you can use this to help understand whether the seller is asking a fair price.
5. How’s the Battery Health?
Lithium-ion batteries degrade over time, and any used iPhone is bound to have a battery that isn’t going to hold 100% of its original capacity. You can head to Settings > Battery > Battery Health to check two important metrics: maximum capacity and performance capability.
Maximum capacity will give you a rough idea of how much charge the battery now holds. Anything above 90% is good, but the lower the number the less time you’ll be able to go between recharges. What’s more important is the battery’s performance capability.
When battery health declines significantly, the iPhone may begin to slow down as it attempts to balance performance with longevity. If anything other than “Peak Performance Capability” is being reported, it’s time to replace the battery since you aren’t getting the most out of the device.
6. Have Any Parts Been Replaced, and Is It Refurbished?
You can check whether your iPhone is a refurbished model by heading to Settings > General > About and looking at the “Model Number” entry. If this number starts with an F, it’s been refurbished by Apple or a carrier. That’s not necessarily a bad thing, but you may want to know. Unfortunately, there’s no way to tell if a device was refurbished by a third party.
If the seller advertises that the battery has been replaced recently, you can check the parts and service history to verify whether or not a genuine Apple part was used. Head to Settings > General > About and look for the relevant section beneath the “Model Number” field.
If nothing is listed, either the iPhone isn’t running iOS 15.2 or later or nothing has been replaced. On iPhones that are running iOS 15.2 or later, parts that have been replaced will be listed as a “Genuine Apple Part” or an “Unkown Part” if replaced by anyone other than Apple.
Genuine parts are generally regarded as being of higher quality than many third-party parts that are cheaper to produce. There’s no way of telling for sure, but a genuine battery replacement (for example) may provide more peace of mind than something of unknown origin.
7. What’s the Performance Like?
Use the iPhone a bit and see how it performs. Take the age of the device into consideration, and be aware that older devices will be more sluggish than newer ones. You’re looking for obvious signs of slowdown that might suggest something is wrong with an internal component.
A few simple tests you can perform include browsing a responsive website like apple.com, searching for an app using Spotlight, launching and perusing the App Store, zooming and scrolling around the in-built Maps app, accessing Notification Center and Control Center, and swiping between widgets and app icons on your home screen.
8. How’s the Display Condition?
If the iPhone has a traditional edge-lit LCD (like in the iPhone XR, SE, and 11), check that all of the lights are working. If the iPhone has an OLED display (known as Super Retina XDR as seen in the iPhone X, 12, and 13) then you should check for burn-in (permanent image retention) too. Neither of these will necessarily affect how the device functions, and may not be visible under normal usage, but you should know about a problem before you buy.
You can check for both of these issues against a solid background, using various color shades. Use a YouTube video like this one in full-screen and pause on the various shades to check for problems. It’s easier to notice LCD backlighting problems on a solid white slide, while burn-in may only present on specific colors due to the way sub-pixels wear with use.
9. Do the Speakers and Microphones Work?
You can easily test the microphone by recording something using Apple’s built-in Voice Memos app. Test the speaker by playing back the recording, previewing a ringtone under Settings > Sounds & Haptics.
It’s also a good idea to check the earpiece volume, and the only way of doing so is by making a phone call. It can be really hard to use your iPhone if this speaker becomes damaged since the person on the other end of the phone may be too quiet or muffled. If you don’t have a SIM card in the iPhone for this, consider connecting to public Wi-Fi or a personal hotspot and using FaceTime instead.
10. Check the Other Buttons Too
Check to make sure the mute switch works correctly, located on the left side of the iPhone. Beneath this, you’ll find volume rockers. These buttons are useful for turning up call volume and taking photos, plus you’ll need to use them if ever you want to force restart your iPhone.
The side button on the right side of the iPhone is used to wake and sleep your iPhone, invoke Siri, force restart, and access Apple Pay and other Wallet functions. Make sure everything works as expected, and feels good to press. A “mushy” button may be on the way out.
11. Do All the Cameras Work as Advertised?
Finally, check all of the cameras and lenses. Open the Camera app and switch to the front-facing camera, then use all of the cameras on the rear of the device (including ultra-wide and telephoto if you have them).
In good light, the image should be relatively clear and not grainy. The image should update smoothly (not like a slide show), and tapping the screen should focus on that particular area.
Other Options for Saving Money on an iPhone
You don’t necessarily have to buy a used iPhone to save money. There are quite a few ways you can save money and still get a new or “as new” device. One of the best ways to do this is to buy a refurbished iPhone directly from Apple.
Thinking of buying a used Mac too? Here’s a list of Mac-specific things you should check before you buy.