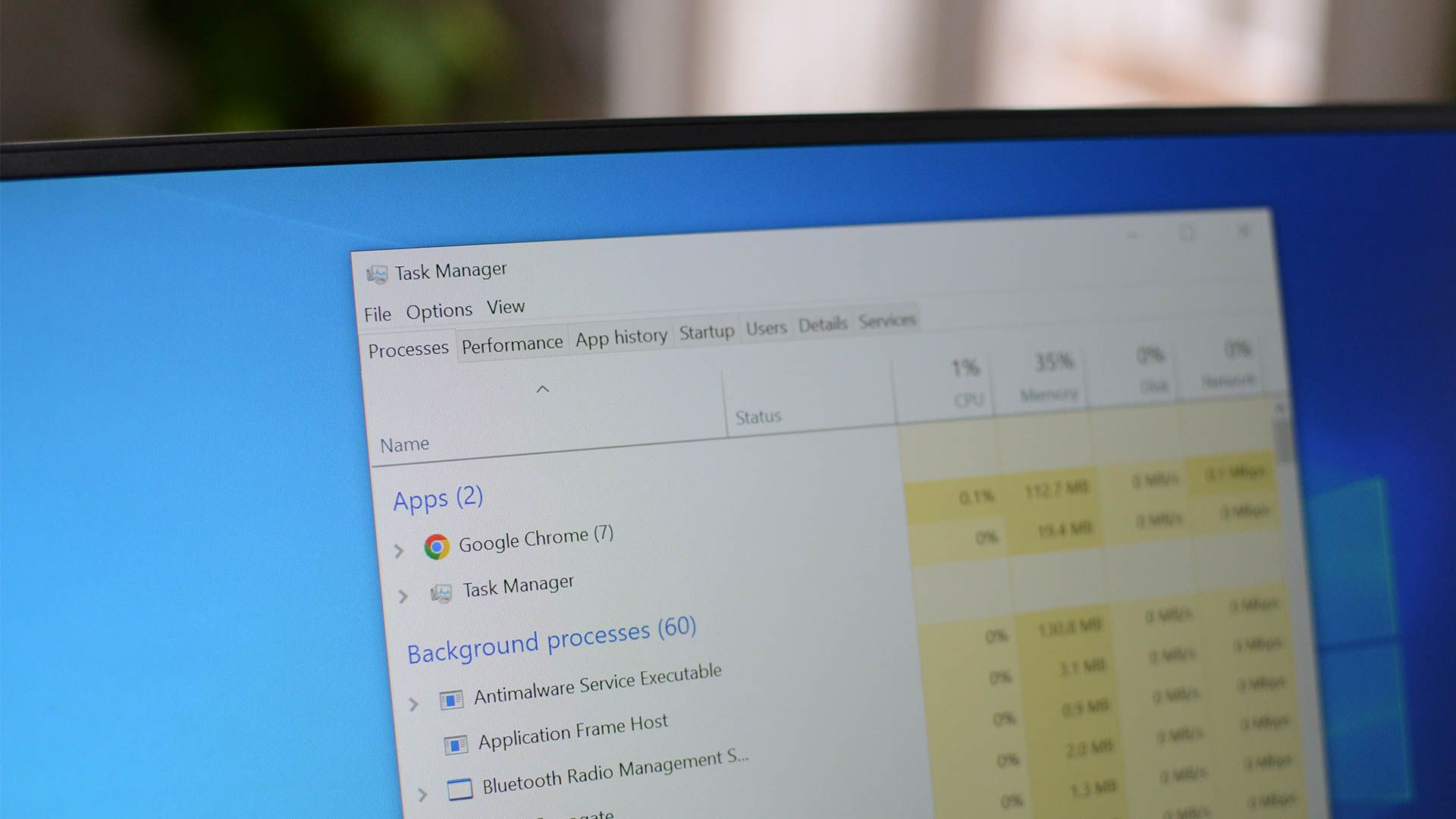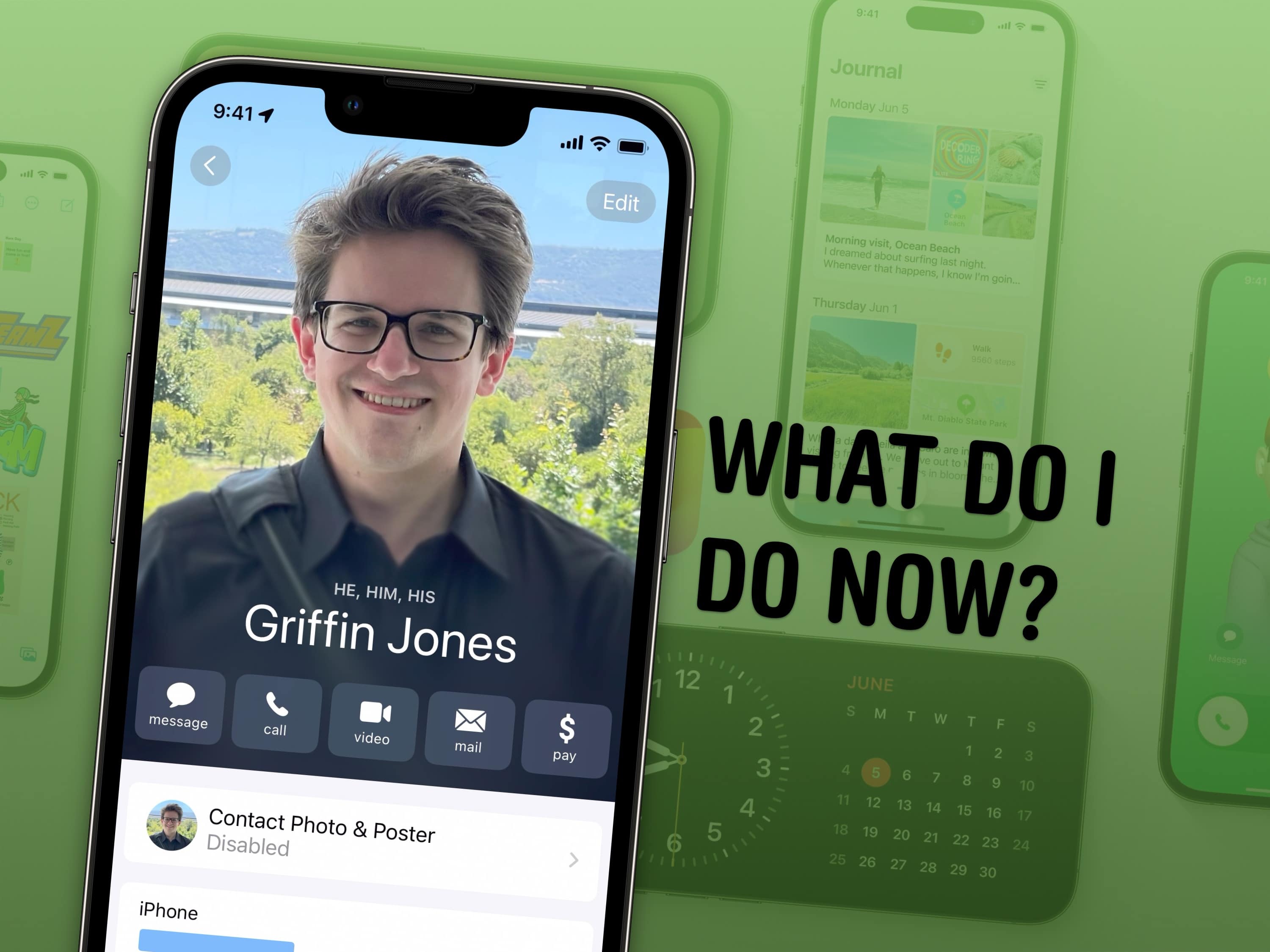
There are a lot of awesome features in iOS 17 — Contact Posters, StandBy, Safari profiles, shared passwords and much, much more — so here’s a simple to-do list on how to make the most of Cupertino’s latest and greatest.
10 things to tweak after upgrading to iOS 17
You can watch these all in action in this video:
Table of Contents:
- Set up your Contact Poster
- Configure StandBy
- Name pets in Photos
- Make a grocery list
- Set up shared passwords
- Share your AirTags
- Create a separate Safari profile
- Edit Apple Watch widgets
- Log your mental health
- Make stickers from photos
1. Set up your Contact Poster

Screenshot: D. Griffin Jones/Cult of Mac
Contact Posters are a beautiful way to customize how you show up when you call someone on the phone or share your contact information. Here’s a detailed guide on how to set up a Contact Poster in iOS 17.
You can get started in the Contacts app, the Phone app or in Settings.
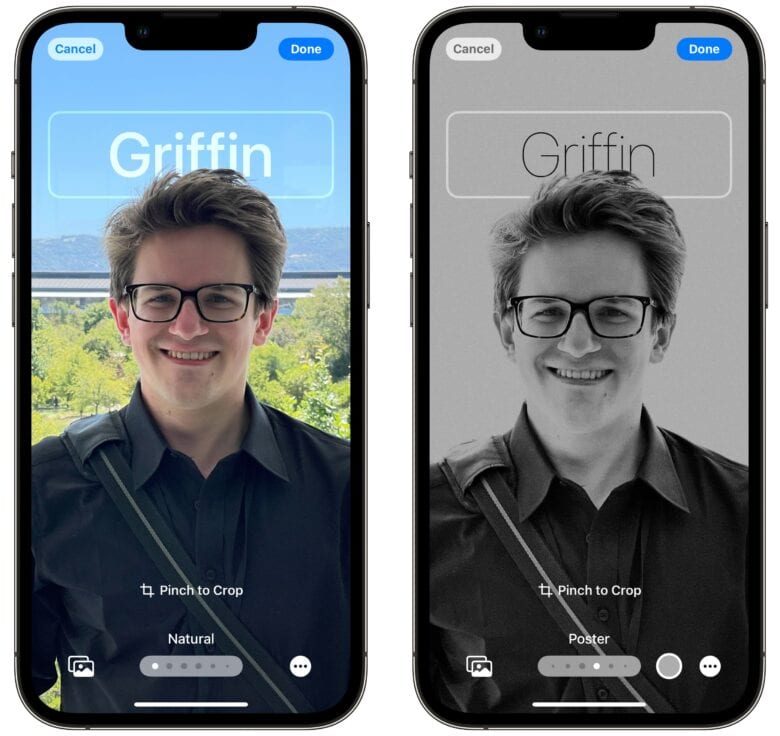
Screenshot: D. Griffin Jones/Cult of Mac
The Photo posters work best if you have a great Portrait mode photo of yourself. You’ll want to center yourself just under your name — you can do that by sliding around with two fingers. You can pick some color effects or hide the background. You can also tweak the font to match a particular aesthetic.
Tap Done to edit your corresponding contact photo — you can choose a different one or simply re-crop the original picture. Once you get started, you’ll see that you can create multiple contact posters. Each one pairs with an ordinary contact photo.

Screenshot: D. Griffin Jones/Cult of Mac
You can also make one with a Memoji. You can use the one you’ve created of yourself or pick one of the other emojis. You have a variety of poses you can pick from, some of which are floating heads and some of which are full upper bodies. You can still pick a background color and font.
The monogram is pretty simple — you just enter in your initials, change the font and pick a color. I think it’s kind of ugly, but you do you.
2. Configure StandBy
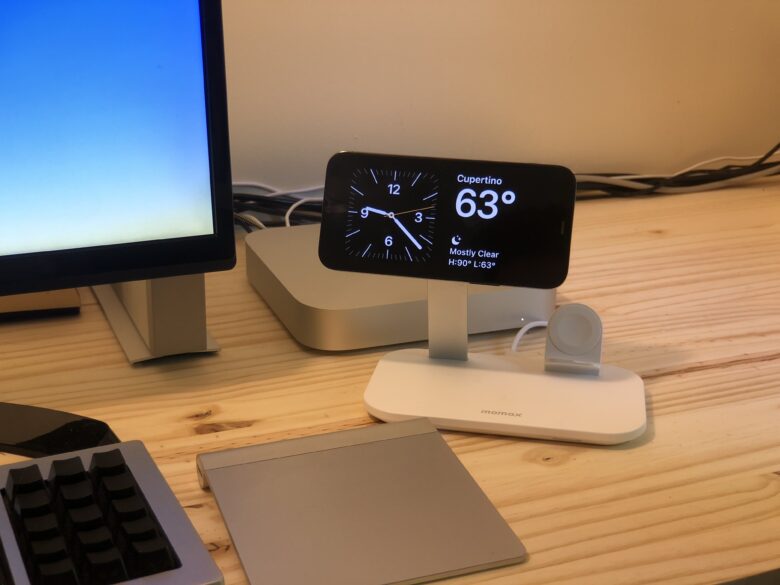
Photo: D. Griffin Jones/Cult of Mac
StandBy is a special mode that turns your iPhone into a smart display with big, easy-to-see controls and information, like the weather forecast. StandBy comes on any time your phone is charging and held horizontally.
You can use Standby when your iPhone is on your desk, playing music in the kitchen or charging on your nightstand. One of the best things is the ability to set up different Standby modes for different rooms. The system automatically remembers locations, so you can have your iPhone turn into a digital picture frame in the living room, or a music controller in the kitchen.
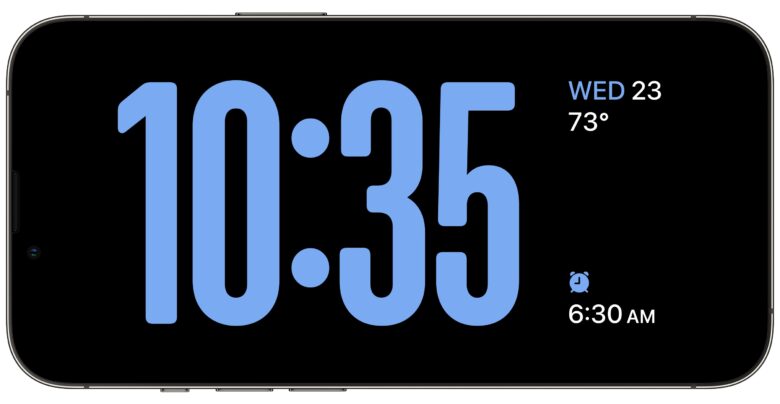
Screenshot: D. Griffin Jones/Cult of Mac
You can use it as a digital picture frame or use one of many different designs of fullscreen clocks.
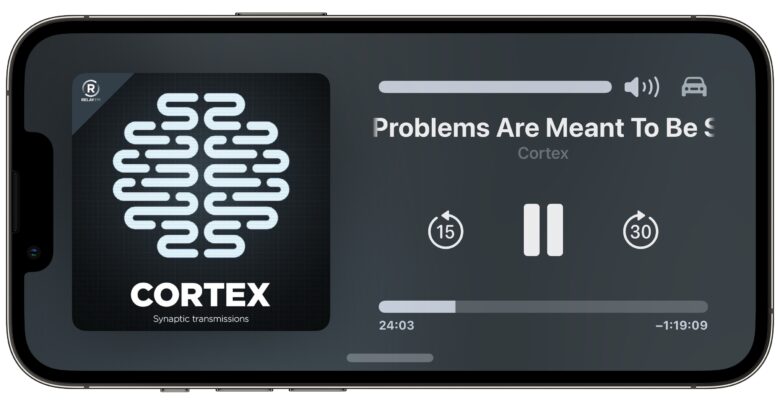
Screenshot: D. Griffin Jones/Cult of Mac
Tap a Live Activity to see music playing or running timers when you’re in the kitchen.
You can also set up a view with two widgets side-by-side. Just like on the Home Screen, each widget is a stack that you can scroll through. Add or remove widgets to customize it.
3. Name pets in Photos

Screenshot: D. Griffin Jones/Cult of Mac
Photos has had people detection for a long time, but now you can name dogs and cats, too. This makes it incredibly easy to collect all the pictures of each pet in one place.
Just go to the People & Pets album, tap on the animal and give them a name.
You can tap Review Photos to double check its work. It might get two similar looking dogs or cats mixed up. You can also long-press on any picture and tap This is not [Pet name] to remove any false positives.
If you know better — it confuses one dog for another that lives in a completely different city, or it confuses two dogs that lived years apart — you can take advantage of Photos smart search features. Searching for “Scout, Sandusky” lets me find all the pictures where it mistakes my dog Scout for a similar-looking dog I know.
4. Make a grocery list
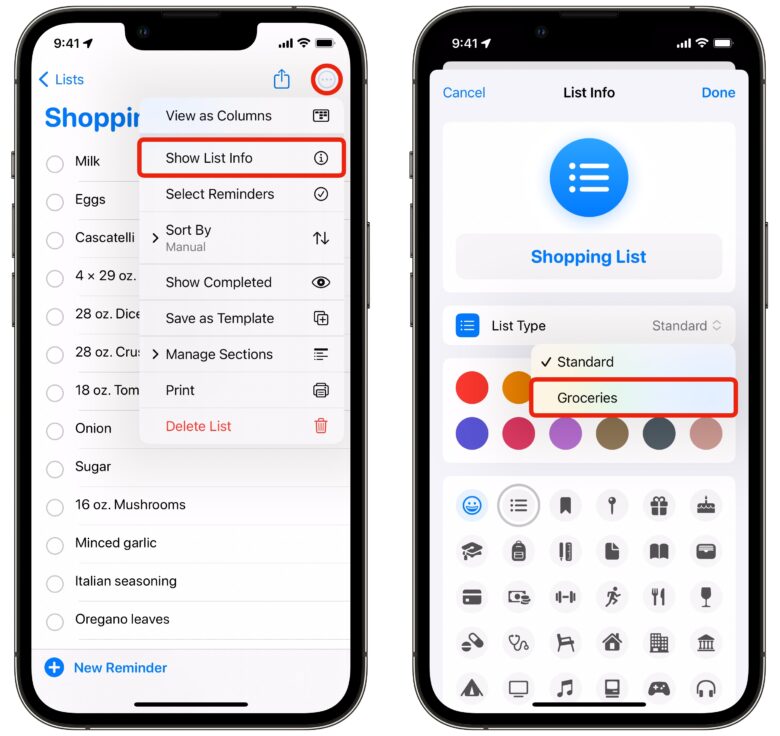
Screenshot: D. Griffin Jones/Cult of Mac
I, like many others, use Reminders as a grocery list. I also recommend sharing a list with someone else in your household so that everyone can see what needs picking up when someone’s at the store.
New to iOS 17, you can mark a list as a grocery list. That will automatically sort ingredients into the most common store categories like Produce, Meat, Bakery, Frozen Foods, Household Items, Pet Care, etc. making it easier to parse when at the store.
Tap on the ⓘ and tap Section to move an item to a different category if it gets something wrong. It’ll learn over time as well.
5. Set up shared passwords

Screenshot: D. Griffin Jones/Cult of Mac
Now, sharing passwords with people outside your family is explicitly against the rules of most streaming services. But if you were, hypothetically, to buy someone a streaming service for their exclusive use, you would need to give them their password.
From Settings > Passwords, tap + and create a New Shared Group. Give it a name, add people and create your group.
Then, you can select passwords that you’ll move into the group. They’ll sync across everyone’s devices. And this works with Passkeys, too — a new system that logs you in with Face ID or Touch ID with no password at all.
6. Share your AirTags
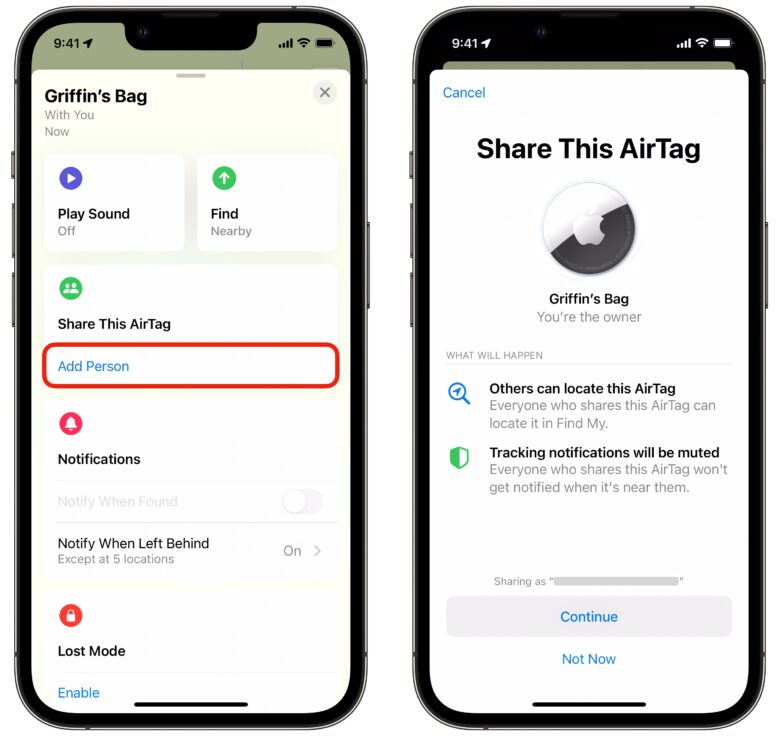
Screenshot: D. Griffin Jones/Cult of Mac
If you have some AirTags in your family, you definitely want to share them with other people. This saves them from the incessant warnings that they’re being stalked because they borrowed your keys or your wallet.
From the Find My app, tap Items, tap on any item and hit Add Person to send an invitation.
7. Create a separate Safari profile

Screenshot: D. Griffin Jones/Cult of Mac
If you use Safari for school or work, you probably have a separate Google account that you use for those — and you probably get annoyed at Google signing you out of your accounts all the time. You also probably have a separate group of passwords that you only need to use in certain settings — like school or work. Creating a new Safari profile is a great way to keep them separated.
Go to Settings > Safari and tap New Profile. Give it a name, icon and color.

Screenshot: D. Griffin Jones/Cult of Mac
When you open Safari, switch profiles from the tab overview page. Each profile, as you can see, can have its own set of tab groups, bookmarks, passwords and extensions.
8. Edit Apple Watch widgets
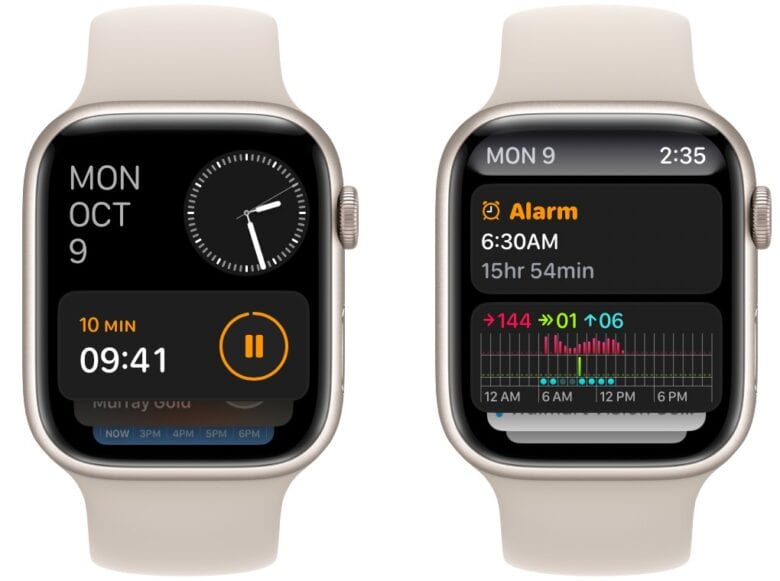
Screenshot: D. Griffin Jones/Cult of Mac
A new feature of the Apple Watch is a smart stack of widgets that lives right below the watch face. Scroll up with your finger or by spinning the digital crown to quickly see some vital information or launch an app.
Tap and hold on the screen to edit your widgets. I removed the News and Activity widgets that are there by default; and added Music, Podcasts and Timer. You can even edit the app shortcuts at the bottom of the list to easily launch your favorite apps.
9. Log your mental health
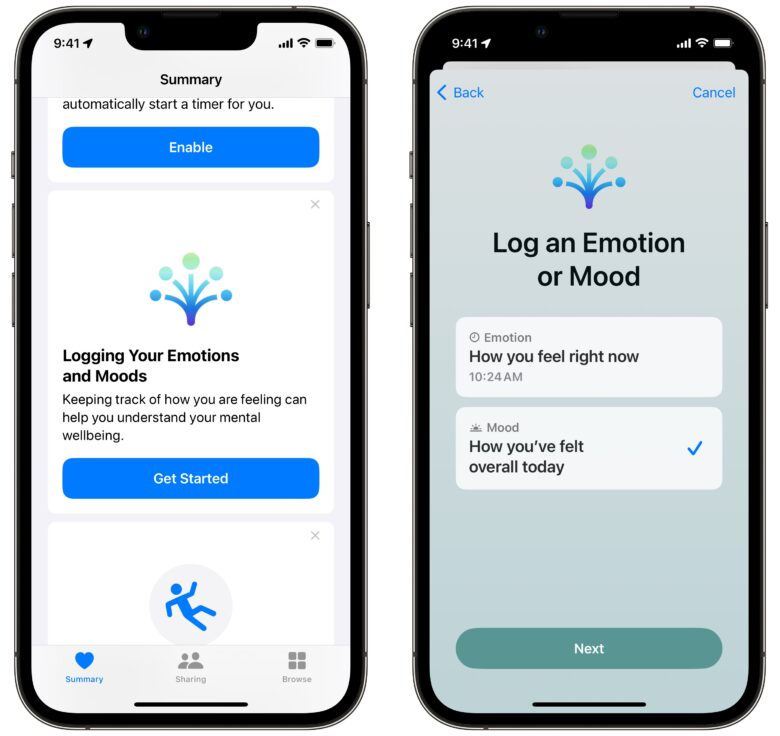
Screenshot: D. Griffin Jones/Cult of Mac
There’s a new mood tracking feature inside the Health app. By tracking your moods and emotions, you may be able to identify what helps or hinders.
Open the Health app and find the panel that says “Logging Your Emotions and Moods.” Tap Get Started.
You can log how you feel at any particular moment or your overall feelings of the day. There’s a slider where you can identify how good or bad you’re doing.
You’re also prompted to identify what’s making you feel that way — health, fitness, friends, work, family, etc. You can also turn on reminders so that you don’t forget to do it at the end of the day.
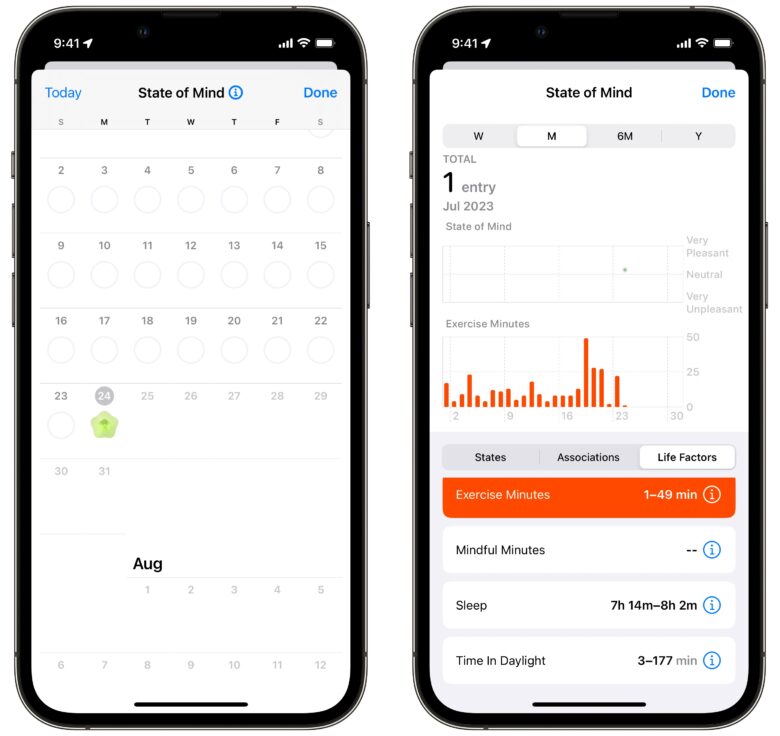
Screenshot: D. Griffin Jones/Cult of Mac
Looking at the data, you can see how your feelings line up with other factors like how much sleep you get, how much time you spend exercising and spend outside. If you take more time doing this than I have, you might see some correlations build up over time that you can take action on.
10. Make stickers from photos
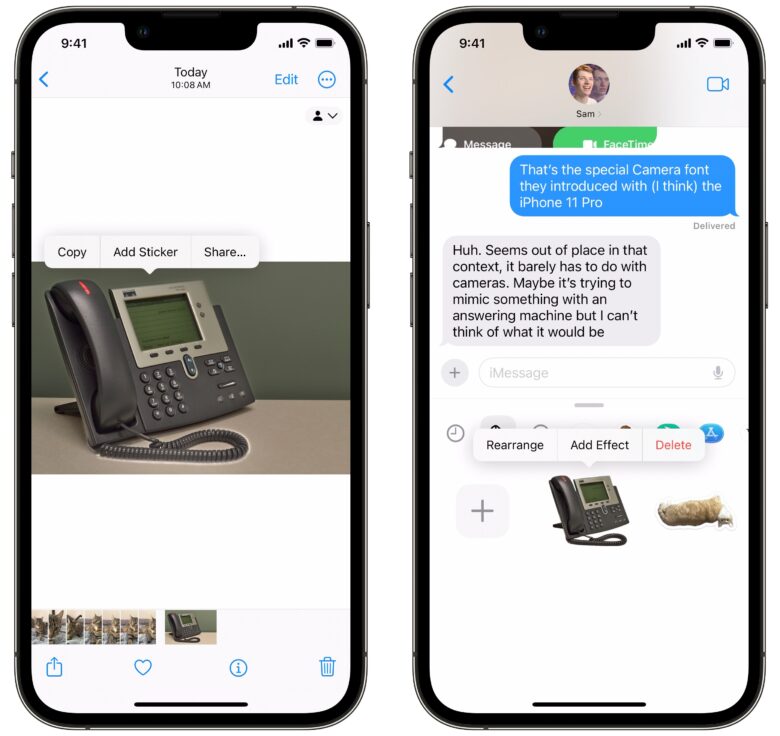
Screenshot: D. Griffin Jones/Cult of Mac
In iOS 17, you can select anything out of a picture — a person, a cat, a stapler, a car — and turn it into a sticker that you can use in iMessage, Snapchat, Notes and more.
Just tap and hold on the subject of a picture and tap Add Sticker. You can find your stickers from the emoji keyboard in any app.
You can tap and hold on a sticker to add effects — a white outline like a paper sticker, or a shiny, bubbly effect like a puffy sticker. It’s a lot of fun in group chats.
There are 40 more features to learn about
This is just the tip of the iceberg. If you want to know everything, see our master list of the 50 best iOS 17 features here.