
All features have been tested on the Samsung Galaxy S23 Ultra under One UI 6.1. But most of them should be available on other smartphones and tablets supporting the S Pen, depending on your version of One UI but also your type of stylus.
The S Pen, what is it for?
The S Pen of the Samsung Galaxy S22 Ultra is a new generation of stylus whose main contribution is its very low latency of 2.8 ms, a drop of 70% compared to the 9 ms on the Galaxy Note 20, according to the manufacturer. The idea is to provide a writing sensation as close as possible to the drawing of a pen on paper. Samsung even allows you to play scribbling sounds to reinforce the illusion (rest assured, you can disable these sounds via the settings).
Unlike the S Pen on the Galaxy S21 Ultra, the S Pen on the Galaxy S22 Ultra and newer models is stored inside the smartphone, in a dedicated slot, like on the Galaxy Note. The S Pen charges wirelessly when stored in the smartphone and unfortunately cannot be charged via a Qi wireless pad, for example.
The S Pen is connected to your smartphone via Bluetooth but if you run out of battery, the pen will still work as a “disconnected” pen, you will be able to interact with your interface but will not be able to use the functions that require gestures or pressing a button on the S Pen. The new generation S Pen does not have a removable lead, unlike previous models. So you can’t replace it, you’ll have to buy a whole pen again.
In terms of features, we can identify 3 types: shortcuts, writing, and gestures. Everything is centralized in the Air Command menu, which allows you to access the S Pen’s settings and features.
Unlocking your smartphone with the S Pen
You can unlock your smartphone with the S Pen, simply by pressing the stylus button.
- Go to the S Pen Settings.
- Activate the S Pen Unlock switch and press it.
- Select Use S Pen unlock.
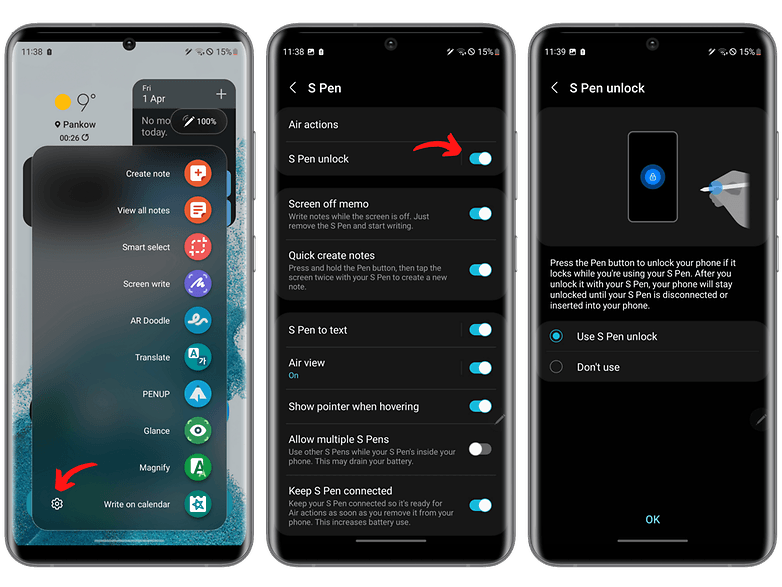
You will not be able to unlock your smartphone with your S Pen right away. You will have to unlock it manually the first time (PIN, fingerprint, or facial recognition). Then, as long as your S Pen remains connected to the smartphone, you will be able to unlock it simply by clicking the button on your stylus. If the S Pen disconnects or you put it back in its slot, you will have to unlock your smartphone again manually to use the feature.
Create notes automatically with the S Pen
Taking your S Pen out of its slot is a gesture that you can associate shortcuts with. For example, you can create a note automatically as soon as you remove the S Pen, either from the lock screen or the home screen.
- In the S Pen Settings, go to the Removal section.
- Under Removal, tap When S Pen is removed.
- Select Create note (or the desired command).
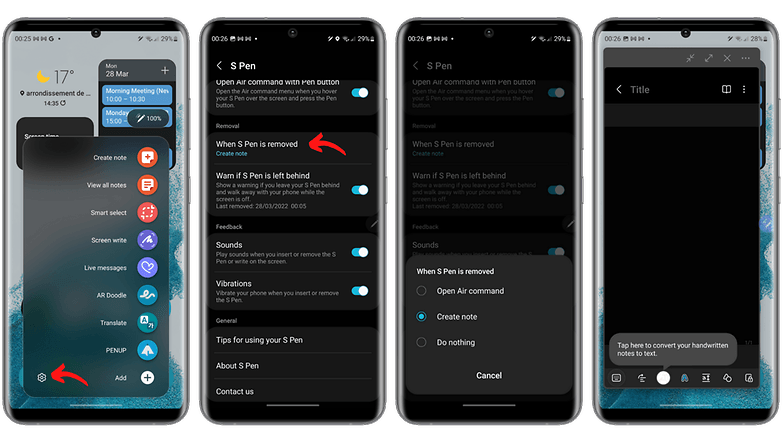
Note that this tip only applies if your Samsung Galaxy S22 Ultra is unlocked. From the lock screen, automatic note creation when you remove the S Pen is already enabled by default.
Convert your handwritten notes to text
The primary use of the S Pen is obviously writing notes. The Samsung Notes application, already excellent in itself, becomes even more intuitive with the S Pen since you can convert your handwritten notes with the S Pen into formatted text.
- Write with your S Pen.
- In the bottom toolbar, tap the dotted cloud icon.
- Select your text.
- In the pop-up menu, tap the three-dot vertical menu button ⋮.
- Press Convert to text.
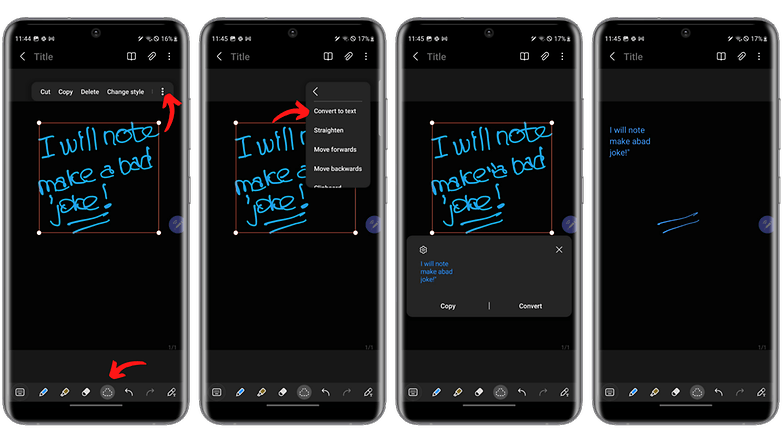
You can select your text with a freehand or rectangular area. Be sure to include all the letters in their entirety, they should be highlighted. It is possible that a letter leg or a point is not taken into account. You can of course edit the converted text on a normal document editor and then copy it, share it, etc.
Writing in search bars with the S Pen
This feature is called S Pen for writing and allows you to interact with some applications that, unlike Samsung Notes, are not necessarily designed to handle handwriting at first.
The most useful aspect of this feature is the ability to write in the application or OneUI search bars. Looking for an application, a file, or a setting on your Samsung smartphone? Just scribble its name with the S Pen. Here’s how to enable this feature:
- Go to the S Pen Settings.
- Activate the S Pen to write option.
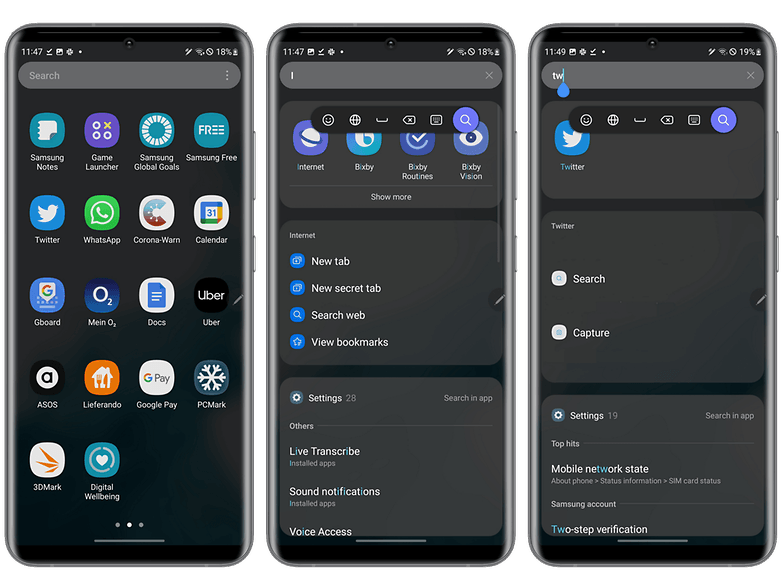
This feature works with several apps and not only with Samsung’s native apps. You can for example write a tweet this way. But I find the process very unintuitive at the moment.
Annotate your calendar with the S Pen
This tip follows from the S Pen for writing feature detailed above. Basically, you can mark dates on Samsung’s Calendar app.
You can check off an important date for example to have it visually when you check your calendar. But you can also write a quick note like “Meet me at the diner next to the office” with your S Pen, convert it to text and copy and paste it and create an event in your calendar.
- Open the Air Command menu.
- Select Write on Calendar OR in the Calendar app, top right, tap the pencil icon.
- Write your note or annotation and save it.
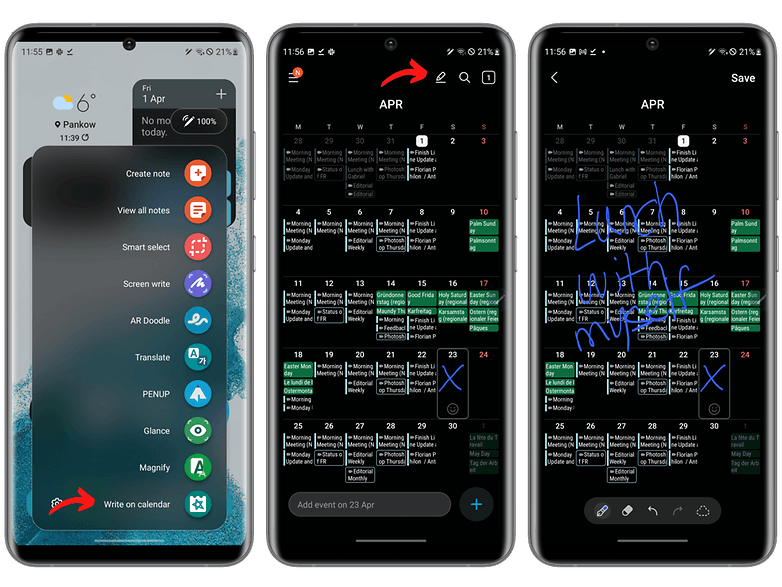
Draw like a champ with the S Pen
Samsung offers the PENUP application for drawing with the S Pen but I’m not interested in this one. No, I am talking about an option in the toolbar when you write with the S Pen. Like converting your notes to text, this one allows you to format and “clean up” hand-drawn shapes and other symbols. Very useful for infographics for example, or for Tic-tac-toe matches.
- Open the Notes application.
- In the toolbar at the bottom, swipe left to reveal the other options.
- Press the icon with a circle and a triangle on top of each other.
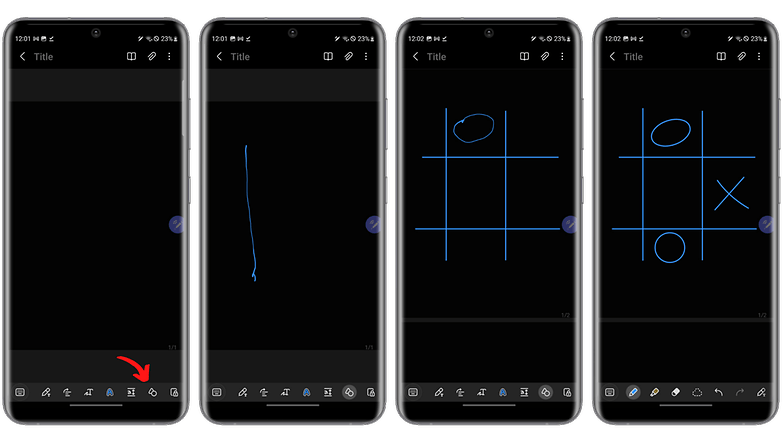
Now just draw geometric shapes, and Samsung will do its best to make them consistent and clean. Be careful, these elements are not considered handwritten elements, so you will not be able to erase them with the eraser tool. You will have to select the element by pressing it and deleting it.
Enhance your screenshots with the S Pen
The S Pen offers two tools to make screenshots more intuitive: Smart Select and Screen Write.
Smart Select lets you create a custom screenshot by allowing you to manually select the area of the screen you want to capture with the S Pen. You can draw your selection freehand or in a rectangular or circular pattern. You can also create an animated GIF and pin your capture to your screen.
- Go to the Air Command menu.
- Press Smart select.
- Draw your selection.
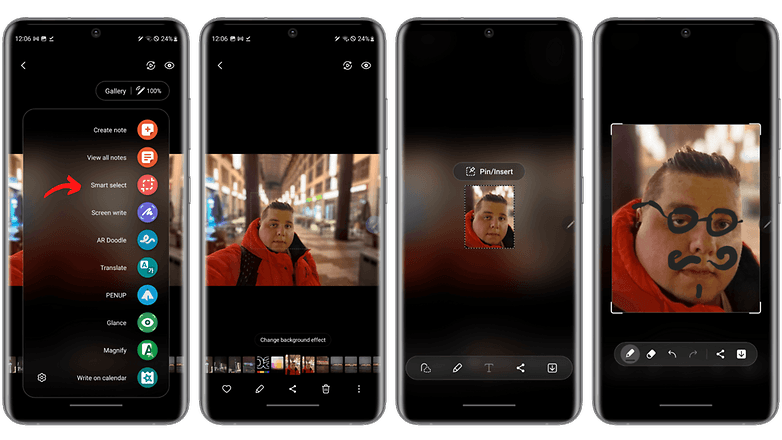
This is where the Screen Write feature comes in. When you take a screenshot, you can annotate it with text or drawings. So you can either annotate your screenshot right after taking it with Smart Select as above or take a regular screenshot and annotate it.
- Take a normal screenshot OR go to the Air Command menu and press Capture.
- Draw or write your annotation and save.
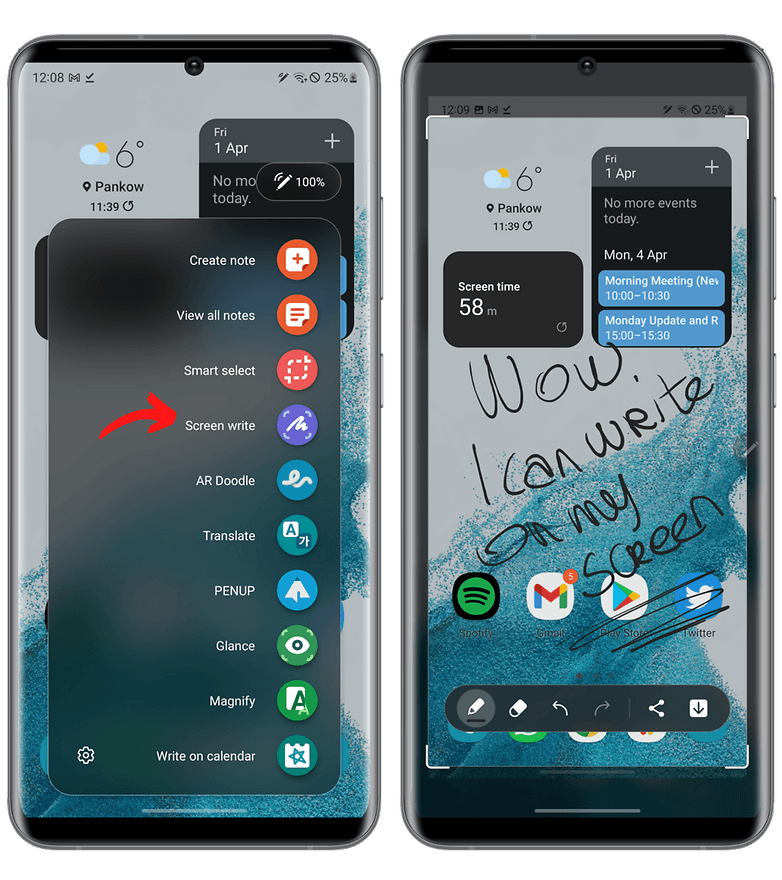
Translate text quickly with the S Pen
OneUI allows you to translate words or bits of text on the fly without having to use Google Translate. You can directly select the portion of text you want and translate it.
- In the Air Command menu, tap Translate.
- Hover over the word with your S Pen (an animated cursor will appear) and wait for the translation.
- To translate a paragraph, press the framed T icon in the top toolbar.
- Hover over the first word and wait for the translation.
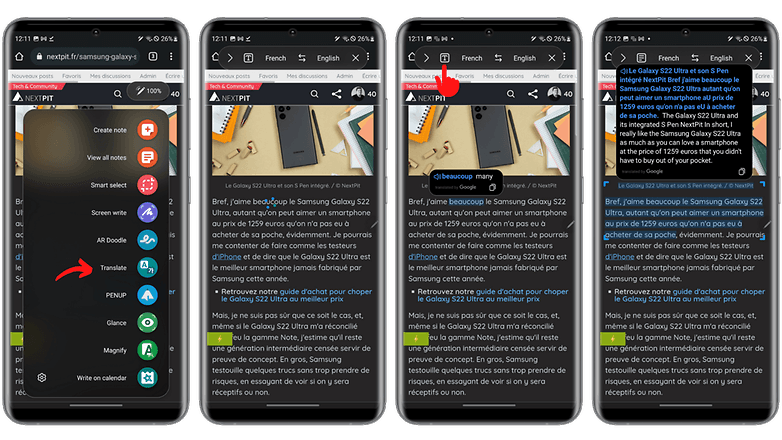
For paragraph translations, Samsung only takes into account a limited part of the text delimited by a rectangular selection zone. You can manually adjust this area and stretch it to translate the rest of the text. You can also copy the translated text that appears in a pop-up window.
Miniaturize an application while multitasking with the S Pen
This feature is called Quick Open and is quite handy for multitasking. Basically, it allows you to miniaturize an app as a thumbnail in a corner of the screen. You can then open another app and simply hover over the thumbnail to display the miniaturized app on full screen.
This is a much more intuitive and faster mechanism than floating windows for example. The only drawback, compared to floating windows, is that you can’t adjust the size of the thumbnail and it can only be placed in one of the 4 corners of the screen.
What I find great is that it allows you to combine several features of the S Pen. For example, you can have a Spanish article open in Chrome, miniaturize the browser, open the Notes app, turn on the translation tool and use the Quick Open mode to go from the article, translate it, then to your note and copy and paste the translation.
- Open the application you want to miniaturize.
- From the Air Command menu, select Glance.
- Hover over the thumbnail to display the app in full screen.
- Press and hold on the thumbnail to move it.
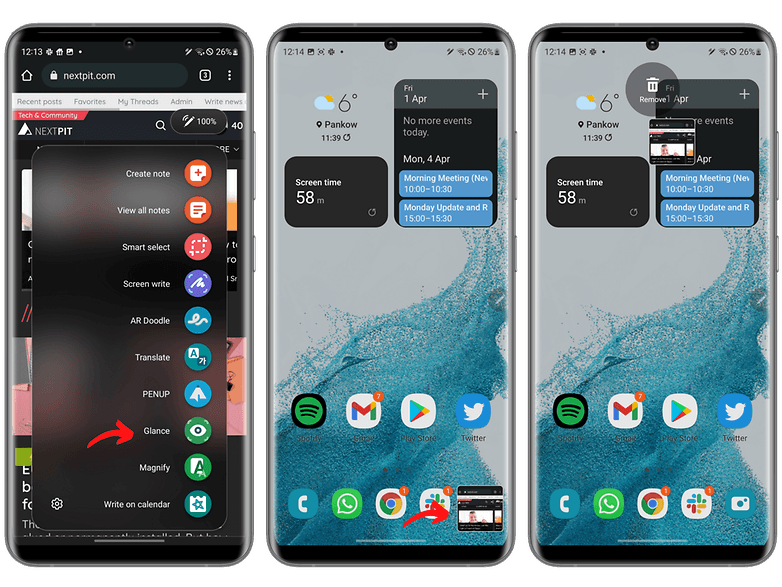
Use the S Pen as a magnifying glass
Called Magnify, this feature allows you to zoom in on a portion of your Samsung smartphone or tablet screen, simply by hovering over your screen with the S Pen.
- From the Air Command menu, tap Magnify.
- Move the selection area by hovering over your screen with the S Pen.
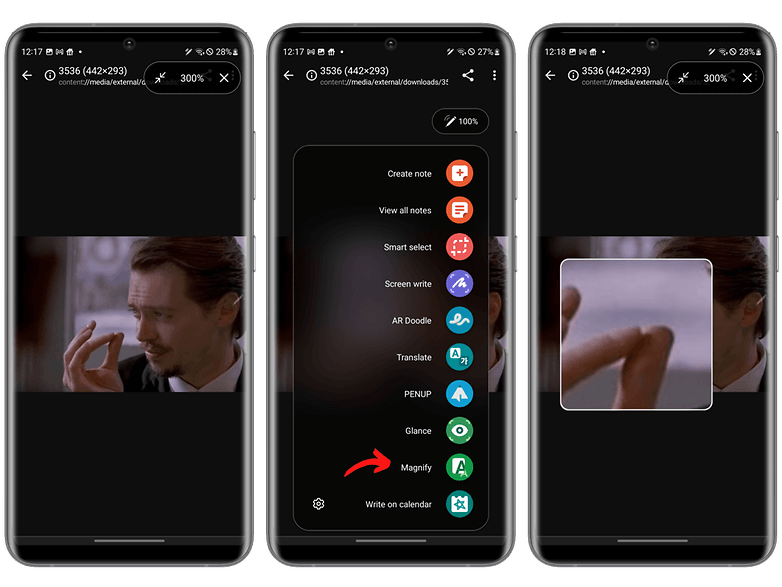
You can choose between two sizes for the selection area and the zoom level can go from 150 to 300%.
Circle to search
This function involves holding down the home button to search for any content on the screen, such as photos, by circling it.
- No matter where you are in the interface, long-press the home button or the touch bar at the bottom of the screen to activate the AI search.
- Use the S-Pen to circle the content on the screen you wish to search.
- The search results will be presented to you.
S Pen, S Pen Pro, or S Pen Fold, what’s the difference between Samsung pens?
In its catalog, Samsung sells several S Pen. I will only focus on those for the models that are still officially sold by the manufacturer. So the pens for the Galaxy Note 20/Ultra, Note 10/Note 10+, or the Galaxy Tab S7 are not concerned.
So what we are interested in are the S Pen of the Galaxy S22/S23 Ultra, the S Pen Fold Edition, and the S Pen Pro. The S Pen for the Galaxy S22/S23 Ultra and the S Pen Pro are compatible with recent Samsung smartphones and tablets. The S Pen Fold Edition is only compatible with the Galaxy Z Fold 3 because it uses a different frequency, adapted to the flexible screen of the foldable smartphone.
The other difference is that the S Pen 2022 is the only one that can be stored in its assigned smartphone which charges it. The S Pen Pro charges via USB-C while the S Pen Fold Edition has no battery and therefore does not need to be recharged. Basically, if you have the Galaxy S22 Ultra, your S Pen is more than enough. For all other (compatible, again) devices, I recommend you to opt for the S Pen Pro which is the most universal and complete solution from Samsung.
| S Pen Galaxy S22/S23/S24 Ultra | S Pen Pro Edition | S Pen Fold Edition | |
|---|---|---|---|
| Compatibility | Galaxy S22 Ultra, S23 Ultra, S24 Ultra | Galaxy Z Fold3, Tab S7, Tab S8, Note series, S21 Ultra, and S22 Ultra | Galaxy Z Fold 3 |
| Dimensions & Weight | 5.8 x 4.35 x 105.08 mm | 3.08 g | 9.5 x 171.04 x 9.14 mm | 13.8 g | 7.7 x 132.1 x 7.4 mm | 6.7 g |
| Pressure levels | 4096 | ||
| Buttons | 1 | 2 buttons: S Pen + Pairing | 1 |
| Storage |
|
||
| Bluetooth | |||
| Air Command | Supported | ||
| Tip |
|
||
| Charging | Wireless, when stored in the phone | USB-C | No battery |
| Latency | 2.8 ms | ||
That’s it for this complete guide to the Samsung S Pen. What do you think of the S Pen and which model do you own? Do you think the S Pen Pro, as universal as it is, is very useful?






