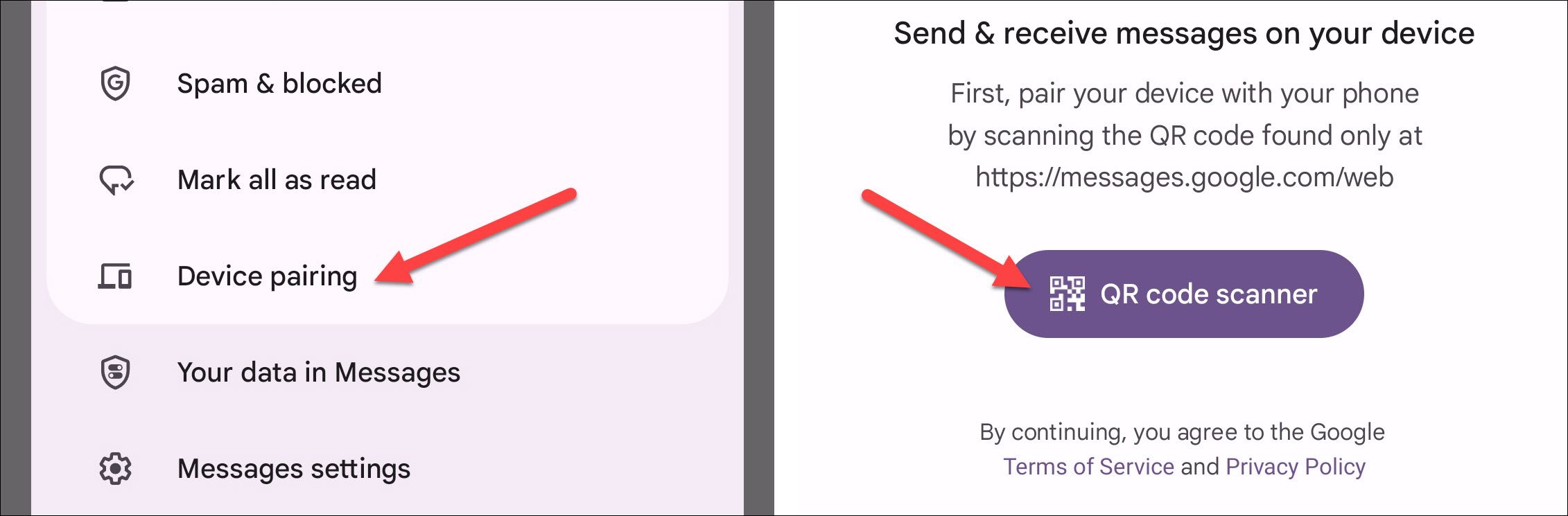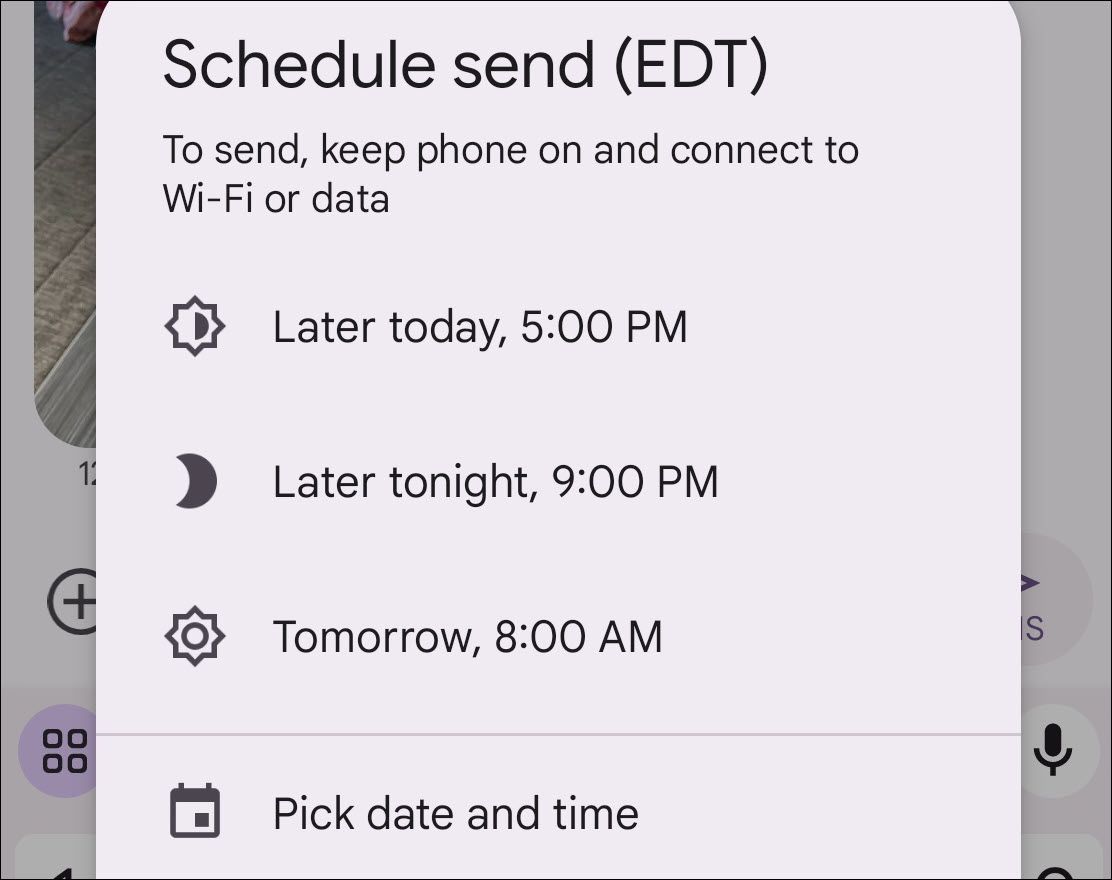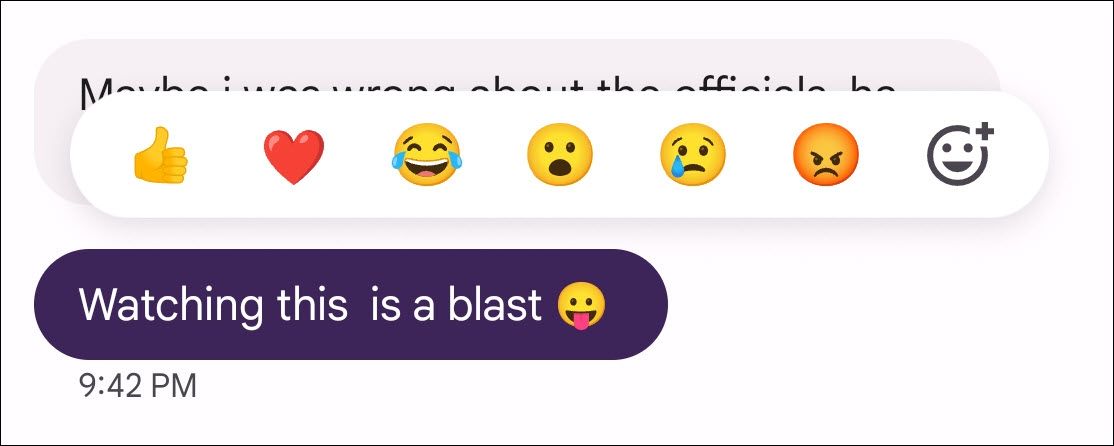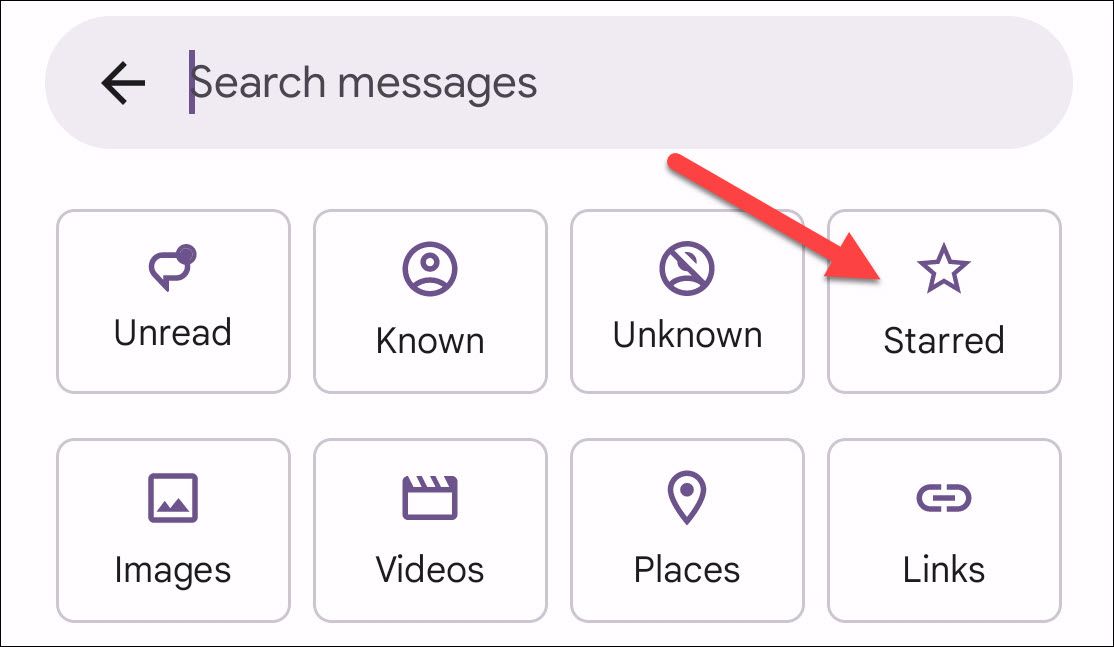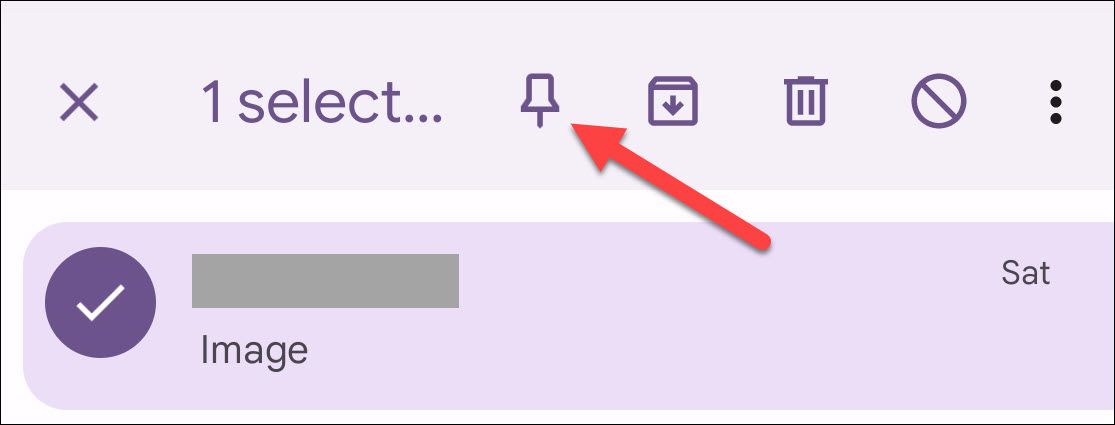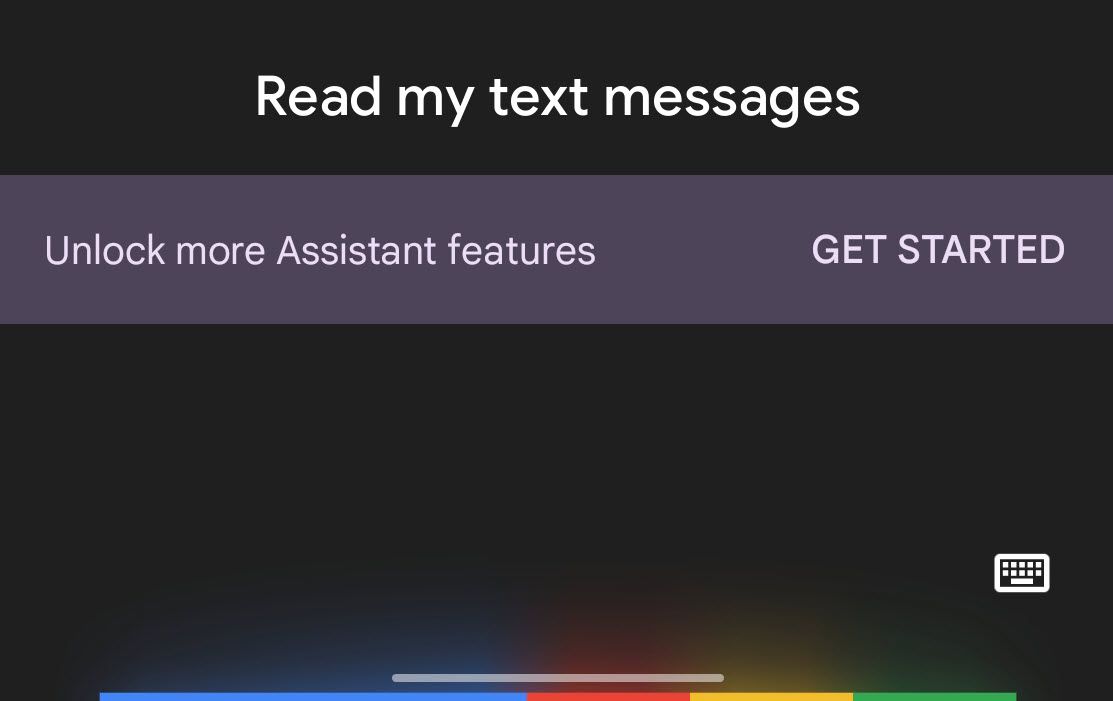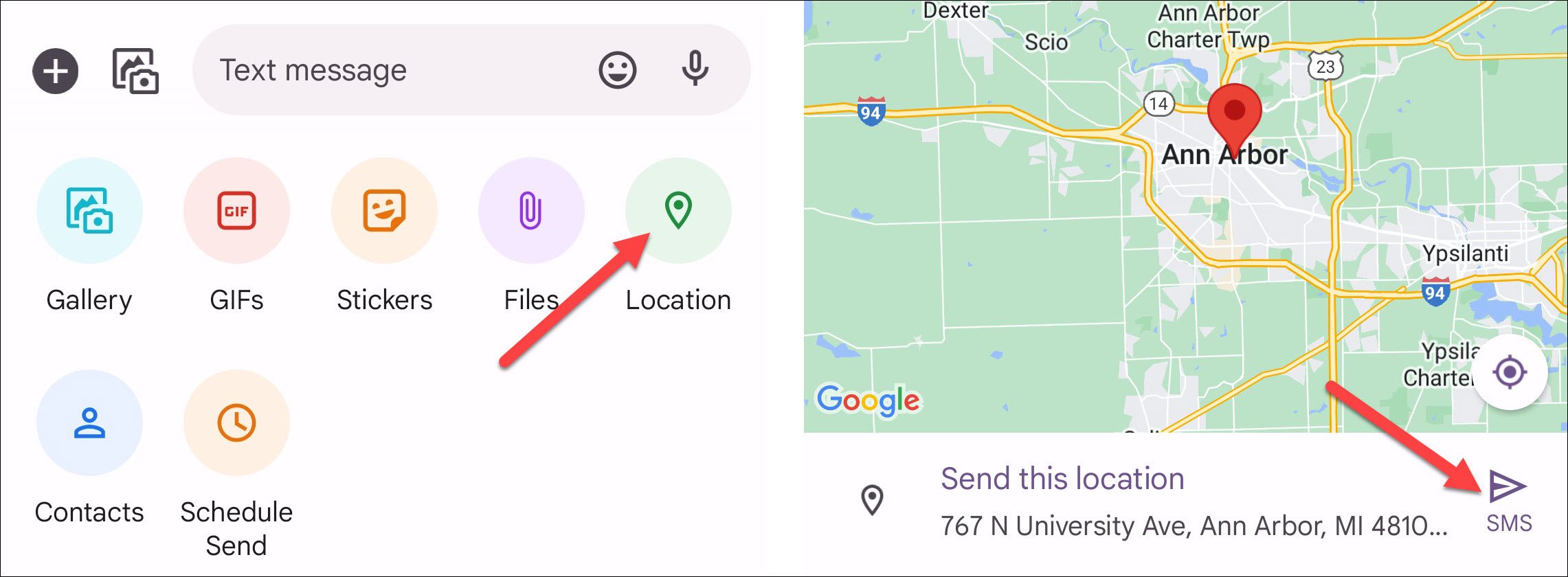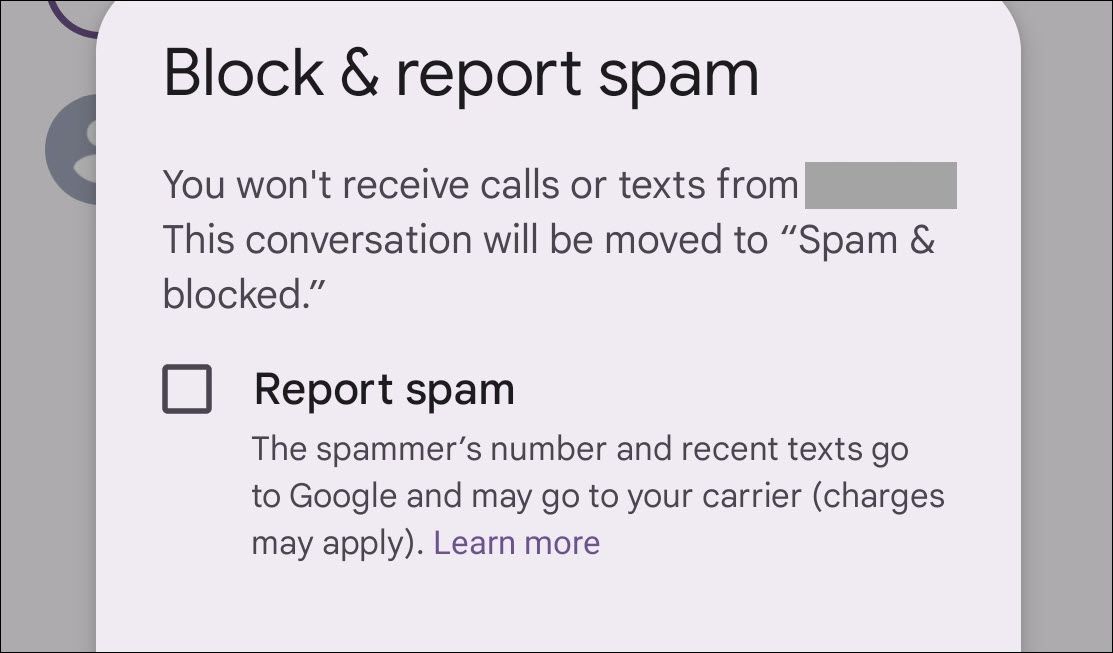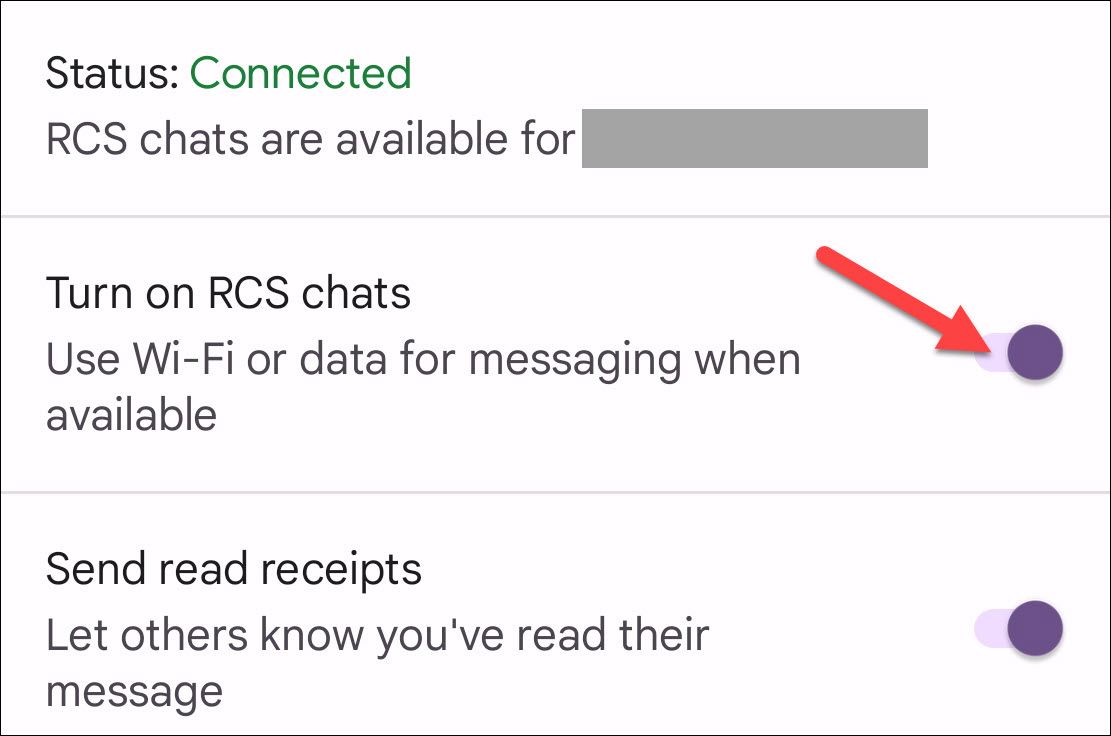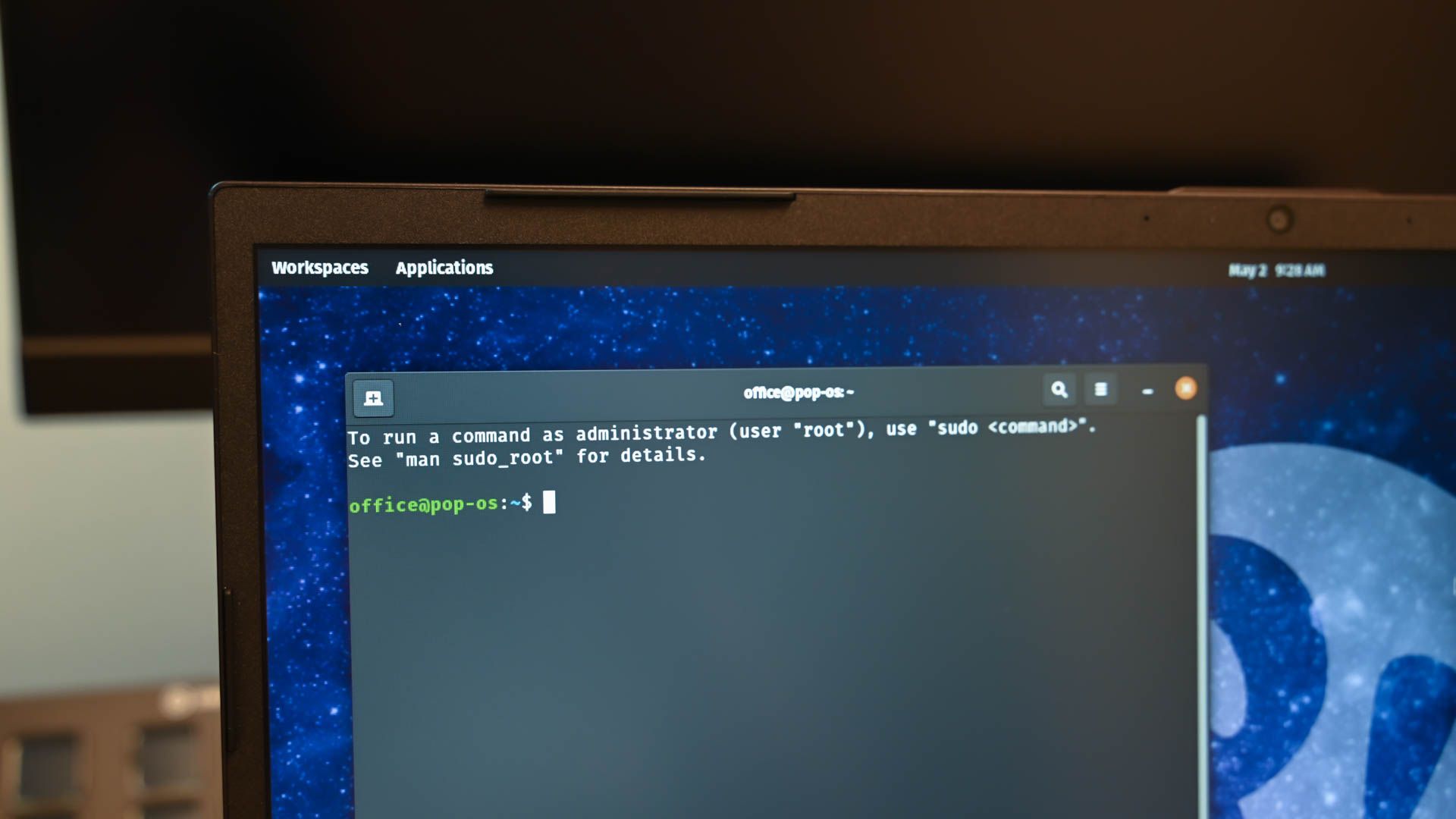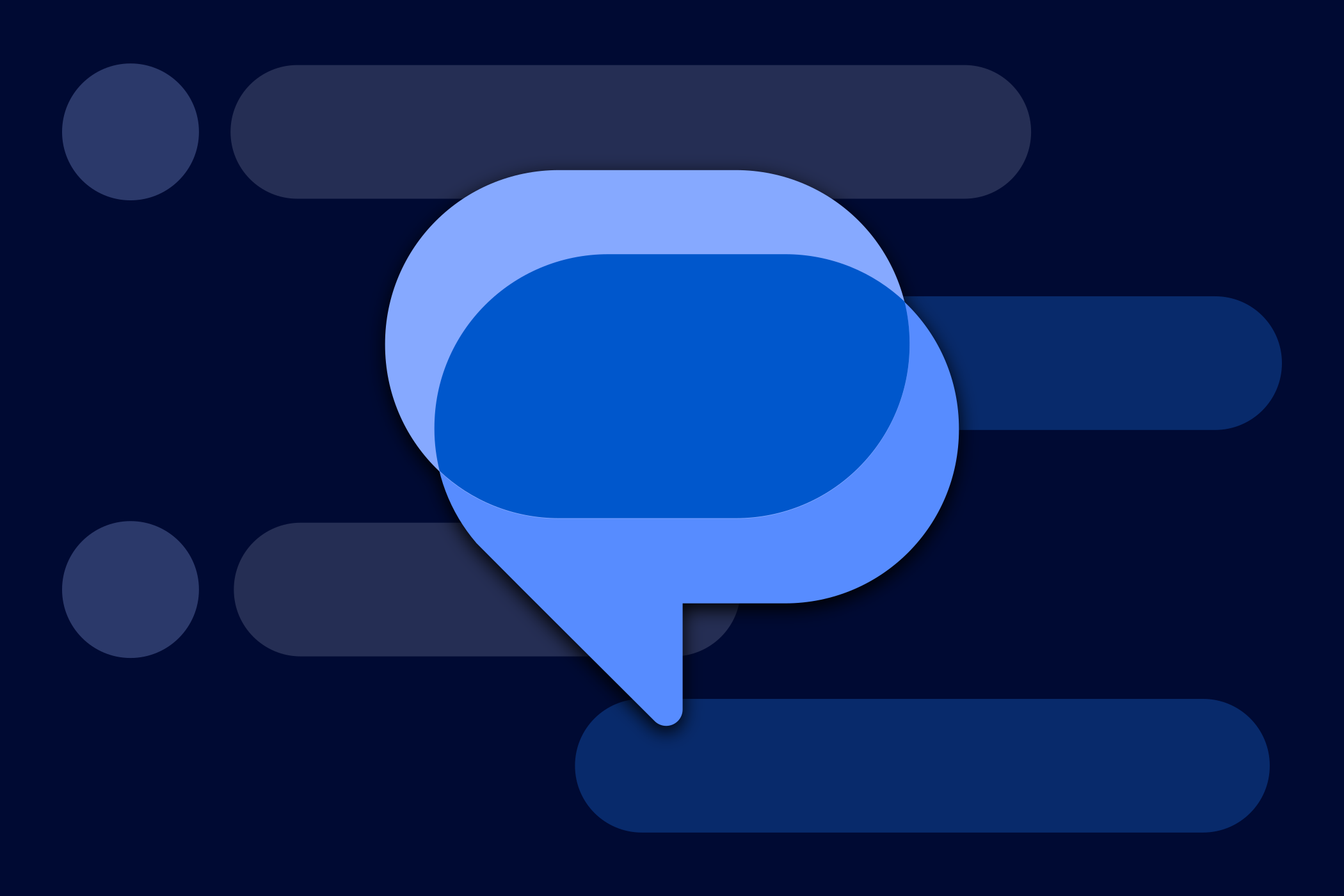
Texting is one of the most basic functions of a smartphone, but that doesn’t mean it has to be boring. Google’s “Messages” app is default on many Android devices, and it has quite a few nifty features to enhance the text messaging experience.
Read and Send Text Messages From the Web
Services such as WhatsApp and Facebook Messenger make it super easy to message on a bunch of platforms at once, including the desktop. That’s typically not something you can do with SMS, but Google has a solution that works somewhat similarly to iMessage.
“Messages for Web” allows you to use the app from a web browser on your computer. This is a built-in feature that doesn’t require any hacky workarounds or third-party apps. All you have to do is go to “Device Pairing” from the menu in the Messages app on your phone. Then, you’ll scan the QR code that’s shown at messages.google.com/web on your PC.
Automatically Delete OTPs (One-Time Passwords)
One of the most common text messages you may receive is OTPs (one-time passwords). These are the codes that usually come with using two-factor authentication—which you should be using. The Messages app can automatically clear out these messages for you.
To turn this on, open the Messages Settings and go to “Message Organization.” Here, you’ll see an option titled “Auto-delete OTPs after 24 hours.” As the name says, the app will attempt to automatically remove OTPs after they’ve been in your inbox for 24 hours. In my experience, this doesn’t always work, but some is better than none.
Schedule Text Messages to Send Later
Forgetting to wish someone a happy birthday or to tell them something important at a specific time is a great way to get egg on your face. Thankfully, the Messages app can help with that. You can simply write a text message at your convenience and then schedule it to be sent at the desired time.
The feature is super easy to use, but you have to know where to find it. Type out a text message like you normally would, but instead of sending it, tap and hold the send button. This will bring up a menu with options for when to send the message.
Add Reactions to a Text Message
It’s true, text message reactions are not only for iMessage users. The Messages app allows you to long-press on a message and send off a quick reaction, too. You’ll see a few suggested emoji, but unlike your iPhone friends, you can also add any emoji you’d like.
People who use the Messages app (with or without RCS enabled) will see the reaction appear on the message. For everyone else, including iPhone users, they’ll get a separate message that says “[emoji] to [message].” If you’ve ever texted an iMessage user, you’re probably familiar with receiving similar texts.
Star Your Favorite Text Messages
Some messages are so funny or important that you may want to save them. Rather than searching or scrolling through hundreds of messages, the Messages app allows you to “star” those messages to easily find them later on.
The feature is simple but quite useful. Similar to Gmail, you can “star” any text message, and it gets saved to the “Starred” category. To find starred messages, tap the search button at the top of the app and select “Starred.” People do not get notified if you star a message.
Pin Conversations to the Top
It’s easy for the conversation list to get messy if you chat with a lot of people. Wouldn’t it be nice if you could keep some conversations permanently at the top? You can do that very thing by pinning conversations.
The Messages app allows you to pin up to five conversations to the top of the list. All you have to do is long-press a conversation and tap the pin icon in the top bar. To unpin, do the same thing and tap the pin icon again. Now your favs are always up top.
Hear Text Messages Read Out Loud
This is not technically a Messages-only feature, but it does work particularly well with the Messages app. You can make Google Assistant read text messages you receive by simply saying, “Read my messages.”
You don’t actually have to do anything to set this up. It works with any text messaging app, but the message has to still be in the notification shade in order for Google Assistant to read it to you. After the message is read out loud, you’ll have the option to use your voice to write a response and send it.
Share Your Location in a Text Message
The rigamarole of telling someone where you are and when you’ll arrive somewhere can be completely avoided, thanks to smartphones. The Messages app has a built-in Google Maps feature that allows you to quickly send your location to someone.
To use this handy feature, tap the plus button in the text box bar in a conversation. You’ll see a few different things to send here—GIFs, stickers, files, etc—but the one you want is “Location.” A map will open with some options, and when you tap “Send,” a Google Maps link will be sent to your friend.
Block Text Messages
Whether it’s spam or unwanted messages from someone you know, we all get annoying text messages (SMS) from time to time. The good news is it’s extremely simple to block text messages with the Messages app.
Open the conversation with the phone number you’d like to block and go to “Details” from the menu. From here, you can choose “Block & Report Spam,” and then block the number and opt to also report it as spam if that applies.
Enable RCS Features
RCS is the long-awaited successor to SMS, and it’s available on the majority of Android devices nowadays. In short, RCS makes text messaging more like instant messaging. You can see when someone has read your message, it shows when someone is typing, and media can be shared at much higher quality, among other things.
You can check if your Android device supports RCS by going to Messages Settings and looking for “RCS Chats.” If you see that, you’re device is ready. Open the “RCS Chats” settings and make sure “Turn on RCS chats” is enabled. You’ll have some other options to configure as well.
It’s easy to know if you’re texting someone over RCS or SMS. The text box will show either “RCS message” or “text message” (SMS).” One thing to keep in mind is you may want to turn off RCS before switching to a new phone.