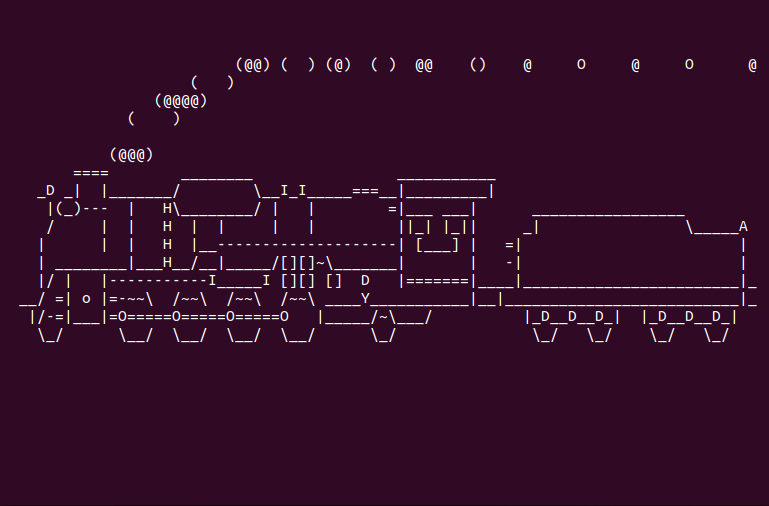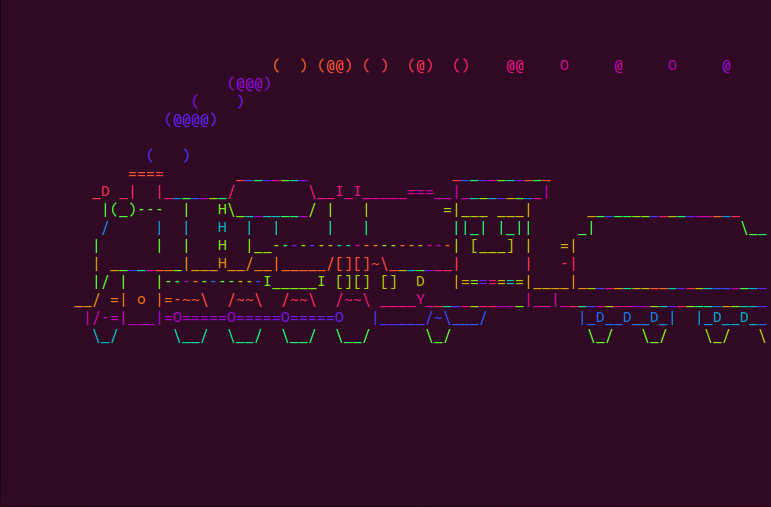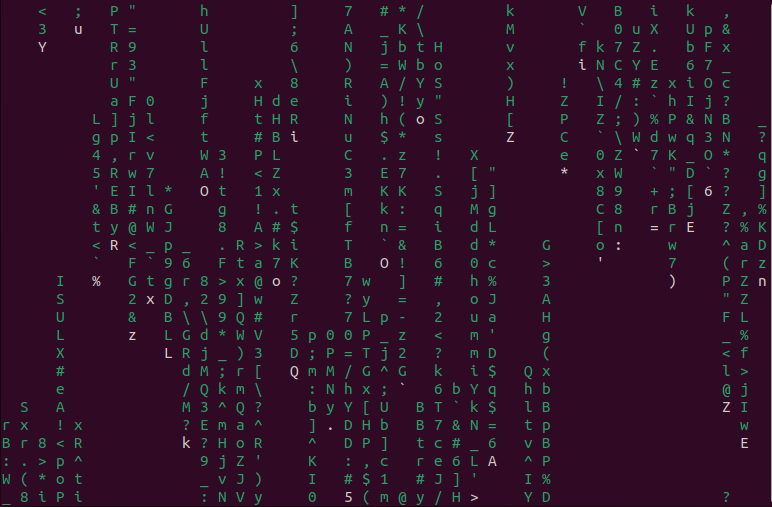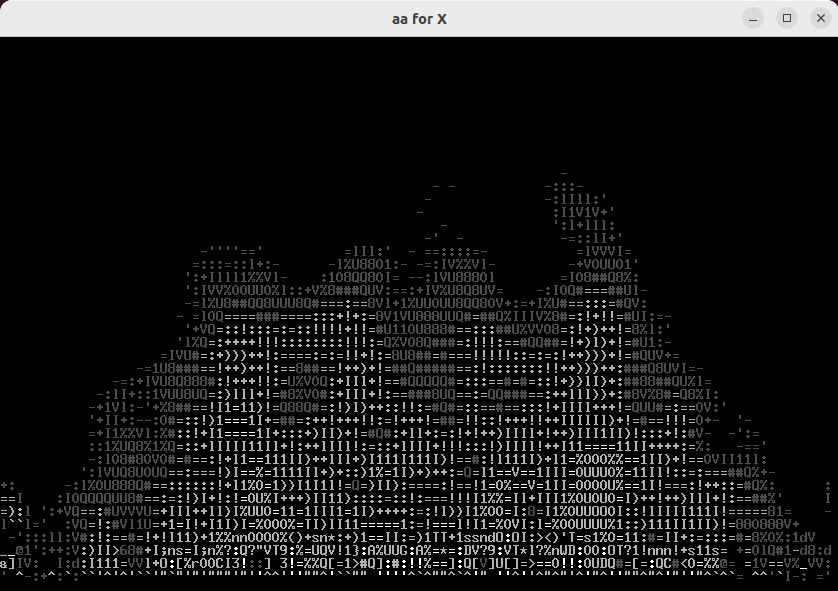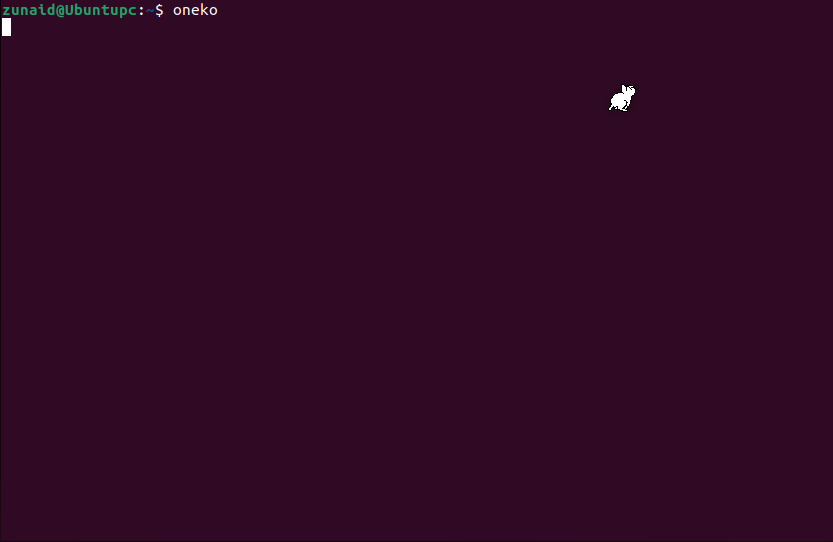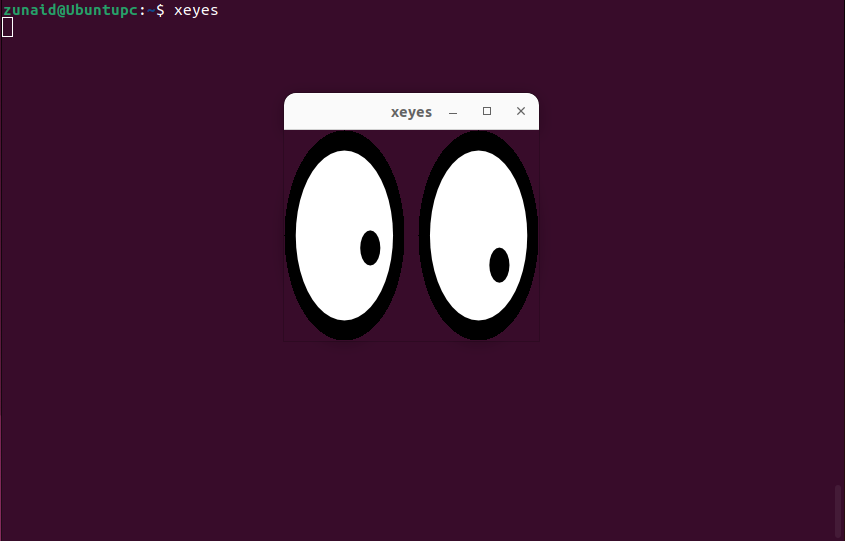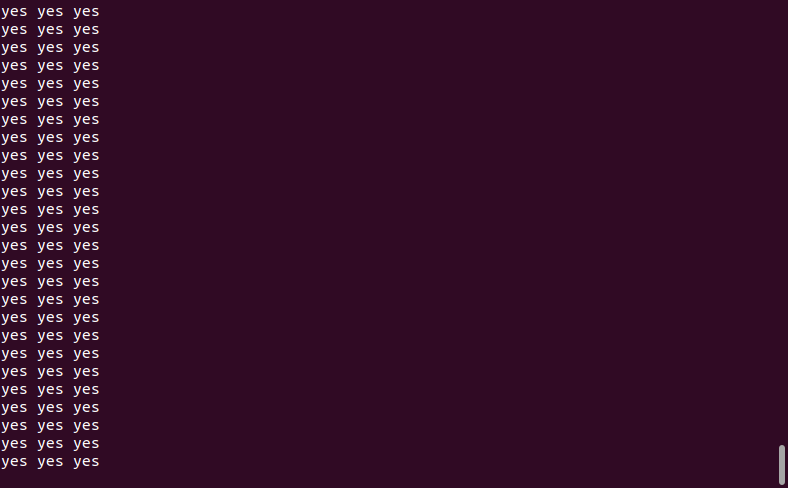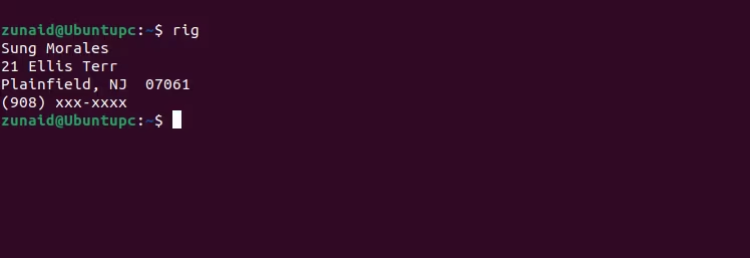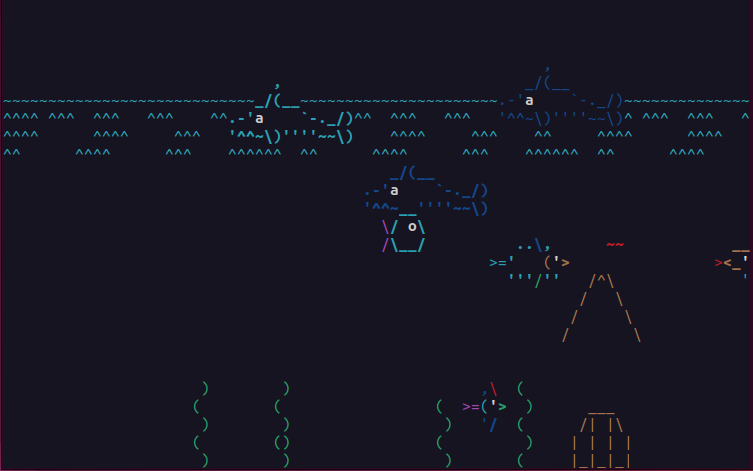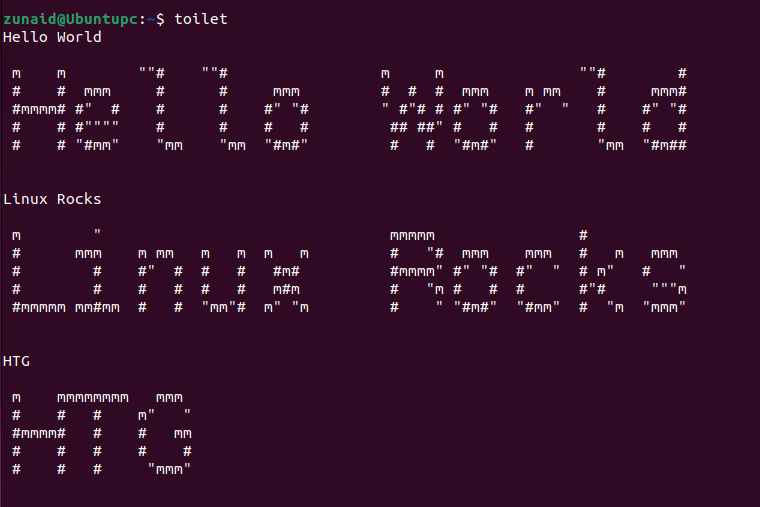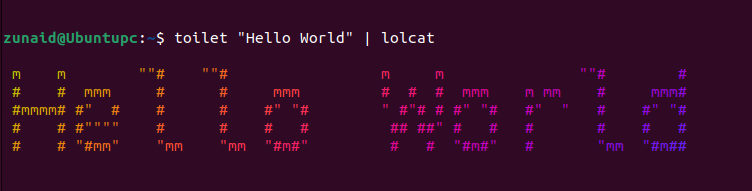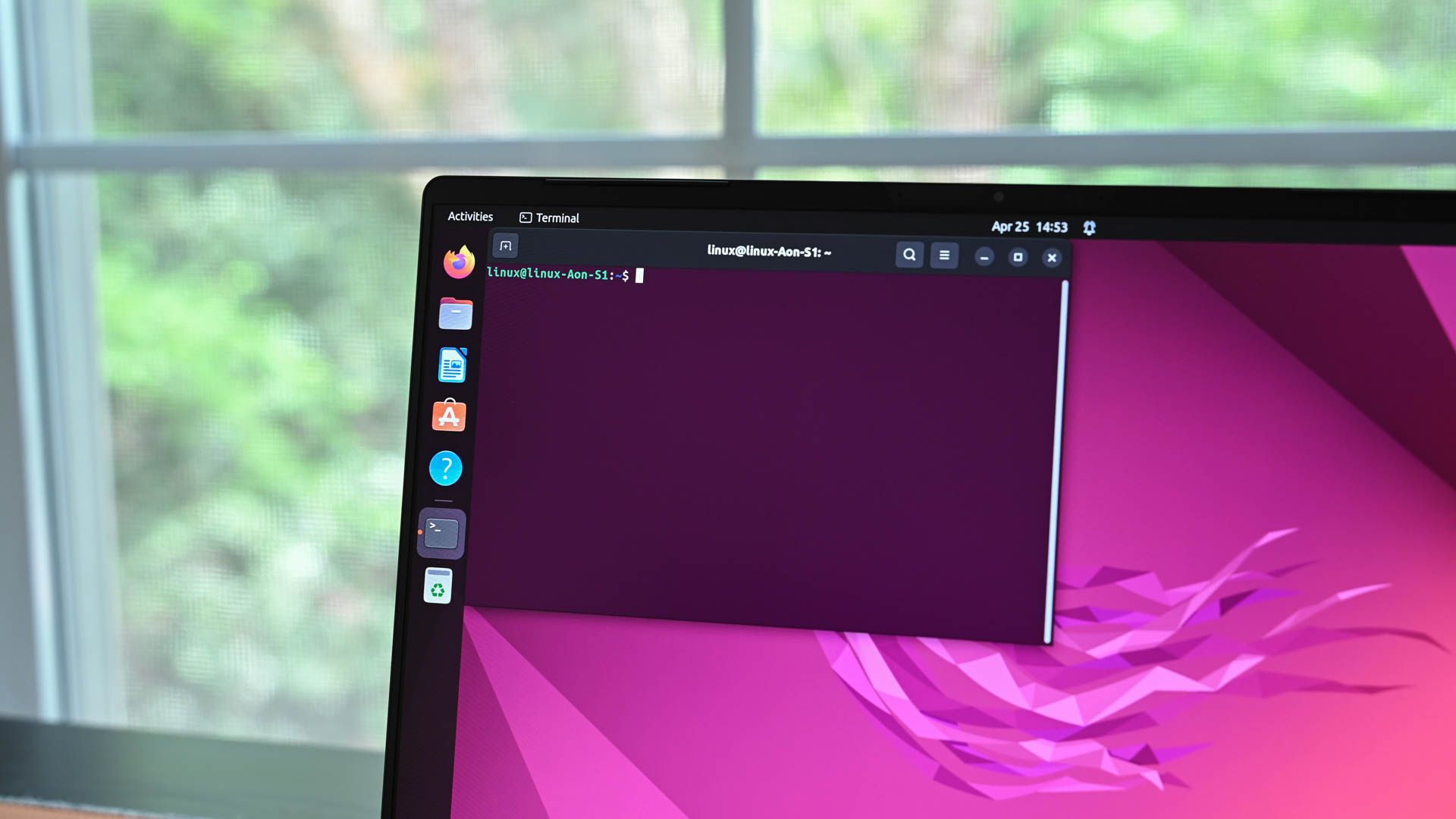
Who said the Linux terminal is boring? Not when you have a list of fun Linux commands to run and have a chuckle. Whether you’re just looking to kill some time or explore new Linux programs, these 10 commands will take you on an adventure into the world of Linux entertainment.
All the commands we mention are available for most Linux distributions. You can follow the installation commands to get them working in your specific distro. For demonstration purposes, we’ll be using the Ubuntu 22.04 LTS version.
1. sl: Full Steam Ahead
Speaking of adventures, did you know that you could run a locomotive train on your Linux terminal? That’s what the sl command does. It creates a locomotive train that travels through your terminal window.
To get this classic train on Debian, Ubuntu, and their derivatives, use:
sudo apt install sl
Install it on RHEL, Fedora, and their derivatives with:
sudo yum install sl
For Arch Linux and its derivatives, use:
sudo pacman -S sl
To install it on openSUSE, run:
sudo zypper install sl
After installing sl, run the command like this:
sl
You can also add some flags for different scenarios.
- -a: An accident occurs, and the people inside ask for help
- -l: Shows a smaller-sized train with more coaches
- -F: The train starts flying in the sky
- -e: Lets you stop the train animation using Ctrl+C
If you’re running Arch Linux, you have a few more options.
- -c: C51 appears instead of D51
- -d: Activates disco mode. Color changes during the animation
- -G: Displays a new modern train
- -w: Train moves faster
- -<Number>: Specify the number of coaches. For example, sl -5 displays 5 coaches
You can even make the train into a rainbow train if you pipe the sl command with lolcat, like this:
sl | lolcat
So the next time you misspell the ls command, you’ll be greeted with a nice train instead of an error message.
2. CMatrix: Enter the Matrix
Ever wanted to feel like you’re in a scene from “The Matrix” movie? This Linux command turns your terminal into a cascading stream of green characters, much like the Matrix’s digital rain.
To get this hacker terminal effect on Debian, Ubuntu, and their derivatives, use:
sudo apt install cmatrix
To install it on RHEL, Fedora, and derivatives, run:
sudo yum install cmatrix
For Arch Linux and its derivatives, use:
sudo pacman -S cmatrix
Install it on openSUSE with:
sudo zypper install cmatrix
After installing the command, run it like this:
cmatrix
Here are a few options you can try to make it more fun:
- -a: Asynchronous scroll
- -b: Bold characters on
- -B: All bold characters
- -o: Use old-style scrolling
- -m: Every character becomes a lambda
- -C <color>: Set a specific color instead of the default green. For example, cmatrix -C blue sets the character color blue
After executing the command, you can tap some keyboard buttons to get various effects.
- a: Toggle asynchronous scroll
- b: Random bold characters
- B: All bold characters
- n: Turn off bold characters
If you want to show off your inner hacking skills to your friends, run this command to surprise them with the slick Matrix effect.
3. aafire: ASCII Art Fireworks
The aafire command sets your terminal on fire. Okay, not literally. It launches a dazzling display of ASCII art fireworks across your terminal. It’s a great way to create a virtual bonfire.
To install aafire’s virtual fire on Debian, Ubuntu, and their derivatives, use:
sudo apt install libaa-bin
Get aafire on RHEL, Fedora, and their derivatives with:
sudo yum install aalib
Install it on Arch Linux and its derivatives using:
sudo pacman -S aalib
For openSUSE, run:
sudo zypper install aalib
After installing the command, run it like this:
aafire
The only sad part is you can’t feel the real heat or hear the sound.
4. oneko: A Playful Desktop Pet
Here’s one for cat lovers. This adorable pixel art cat will roam your desktop, play with toys, and even curl up for a quick nap.
To get oneko’s cute feline friend on Debian, Ubuntu, and their derivatives, use:
sudo apt install oneko
Install the command on RHEL, Fedora, and their derivatives using:
sudo yum install oneko
Get oneko on Arch Linux and its derivatives with:
sudo pacman -S oneko
To install it on openSUSE, run:
sudo zypper install oneko
After installing the command, run it like this:
oneko
You can add a lot of options to the command for different characters.
- -tora: The cat turns into a “toraneko”, a cat with tiger-like stripes
- -dog: Runs a dog instead of a cat
- -sakura: Runs Sakura Kinomoto instead of a cat
- -tomoyo: Runs Tomoyo Daidouji instead of a cat
A virtual cat won’t occupy space in your apartment or shed hair on your couch. Sounds purrfect.
5. xeyes: Watch the Eyeballs
A pair of eyes following you all the time? Spooky, right? The xeyes command makes that happen. These animated eyeballs will track your mouse cursor across the screen.
To get these observing eyeballs on Debian, Ubuntu, and their derivatives, use:
sudo apt install x11-apps
For RHEL, Fedora, and their derivatives, run:
sudo yum install xeyes
Install it on Arch Linux and its derivatives with:
sudo pacman -S xeyes
Get it on openSUSE with:
sudo zypper install xeyes
After installing the command, run it like this:
xeyes
Here are some options you can add with the command:
- -fg <foreground color>: Choose a different color for the pupils of the eyes. For example, xeyes -fg blue turns the pupils into blue
- -bg <background color>: Choose a different color for the background
- -outline <outline color>: Choose a different color for the outline of the eyes
- -center <center color>: Choose a different color for the center of the eyes
This command not only adds a touch of surrealism to your screen but also provides an amusing reminder that even your desktop is watching you.
6. espeak: Let Your Computer Speak Up
Not feeling like reading text on your terminal? No problem. The espeak command enables your terminal to speak any text you input. This speech synthesizer command can read text files, pronounce individual words, and even change the voice and pitch of the output speech.
Give speech powers to your terminal on Debian, Ubuntu, and their derivatives with:
sudo apt install espeak
To install the command on RHEL, Fedora, and their derivatives, run:
sudo yum install espeak
Get it on Arch Linux and its derivatives using:
sudo pacman -S espeak
Install it on openSUSE with:
sudo zypper install espeak
After installing the command, the most basic way to use it is in the below format:
espeak "<text>"
Replace <text> with any other text and the terminal will read it out loud for you. Here’s an example:
espeak "Hello World"
Here are some useful options you can add to the command:
- -f <text file>: Text file to speak
- –stdin: Read text input from standard input instead of a file
- -a <integer>: Amplitude, 0 to 20, default is 10. For example, espeak -a 15 sets the amplitude to 15
- -p <integer>: Pitch adjustment, 0 to 99, default is 50
- -s <integer>: Speed in words per minute, default is 160
- -v <voice name>: Use the voice file of this name from the “espeak-data/voices” directory
- -w <wave file name>: Write output to this WAV file, rather than speaking it directly
- –stdout: Write speech output to stdout
Giving a voice to your Linux terminal is like having a personal narrator on your desktop.
7. yes: The Ultimate Affirmation
The yes command infinitely repeats any text you throw at it. This can be useful in some scenarios where you need to automate creating files or feed the repeated text into some other commands.
This command comes installed by default in most Linux distributions. You can install it on Debian and Ubuntu distributions with:
sudo apt-get install coreutils
There are two common ways you can use the command on its own. You can simply enter the command like this:
yes
This will output “y” infinitely until you terminate it using Ctrl+C. The other way is to add some text right after the command, like this:
yes <text>
Replace <text> with any other text. Here’s an example:
yes Linux is fun
This command will keep displaying the text “Linux is fun” until you terminate it. Learn more about how to use the yes command.
8. rig: Generate Virtual Identities
Need a fake name and address to protect your privacy online? The rig command or Random Identity Generator, for short, is your go-to tool. It crafts realistic first and last names, street addresses, cities, states, ZIP codes, and phone numbers.
Get this identity generator on Debian, Ubuntu, and their derivatives with:
sudo apt install rig
Install the program on RHEL, Fedora, and their derivatives using:
sudo yum install rig
For Arch Linux and its derivatives, run:
sudo pacman -S rig
To install it on openSUSE, use:
sudo zypper install rig
After installing the command, enter it into the terminal to generate the identity, like this:
rig
Here are some options you can add to the command:
- -f, -m: Respectively, use female and male names
- -c <number>: Number of identities to be generated. The default is 1.
Sorry telemarketers. I’m not giving you my real identity.
9. asciiquarium: Under the Sea
Take a deep dive into the mesmerizing depths of your terminal with asciiquarium. This command turns your terminal into a vibrant underwater world teeming with life.
Get this chilling underwater experience on Ubuntu and its derivatives with:
sudo snap install asciiquarium
For RHEL, Fedora, and their derivatives, run:
sudo dnf install asciiquarium
Install it on Arch Linux and its derivatives with:
sudo pacman -S asciiquarium
When you’ve installed the command, run it like this:
asciiquarium
When the program is running, you can do a few things with keyboard buttons.
- r: Restart the animation
- p: Pause or play the animation
- q: Quit
It’s an aquatic way to add a touch of tranquility to your Linux world.
10. toilet: Text Art Banners
The toilet command transforms your text into eye-catching ASCII art banners. Choose from a variety of fonts and styles to create personalized messages.
To create these cool banners on Debian, Ubuntu, and their derivatives, install toilet with:
sudo apt install toilet
Get the command on RHEL, Fedora, and their derivatives using:
sudo yum install toilet
Install it on Arch Linux and its derivatives with:
sudo pacman -S toilet
For openSUSE, run:
sudo zypper install toilet
After installing the command, you can run it like this:
toilet
You’ll enter a prompting screen. You can enter any text and press Enter to display it as text banners. Another way to use the command is to wrap a text in double quotes and plug it into the command, like this:
toilet "Hello World"
Before we finish this off, we’d also like to show you a cool effect. You can colorize the output text with the lolcat command, like this:
toilet "Hello World" | lolcat
Toying With the Linux Terminal
We hope you found this list of fun Linux commands funny and helpful. While most of these commands may not be useful in your regular usage, they can bring a smile to your face in your most intense terminal sessions.