
Since the launch of the original Apple Watch Series, Apple has made minimal progress in extending battery life for its smartwatches. Although the Watch Ultra (review) offers a slightly larger battery capacity and marginally increased usage time, it comes with a hefty price tag. The regular Watch Series 8 and Watch SE 2 have estimated battery life ratings that remain unchanged from their predecessors.
However, don’t let this discourage you from owning one of these wearables. There are multiple ways to fine-tune your Apple Watch settings to extend battery life, potentially adding several days of extra runtime and preventing sudden battery drain.
Below, we share the best techniques for achieving this without compromising the essential core features of your Apple Watch.
#1. Background App Refresh
App background app refresh is one of the system features that consume large hardware and software resources. Apple watches are preloaded with apps and services, with their background refresh setting turned on by default. Turning off the functionality for the names you rarely use would greatly help preserve more juice.
Here’s how to switch off Background app refresh via your iPhone or Apple Watch
- Go to the Watch app on your iPhone—or Settings on your Watch.
- Choose General and tap Background App Refresh.
- Toggle off Background App Refresh.
You should only turn off the setting for apps that you’re not using. Disabled apps won’t get constant content refresh. At the same time, you won’t be able to see notifications coming from them unless their features or complications are being utilized in the watch face.
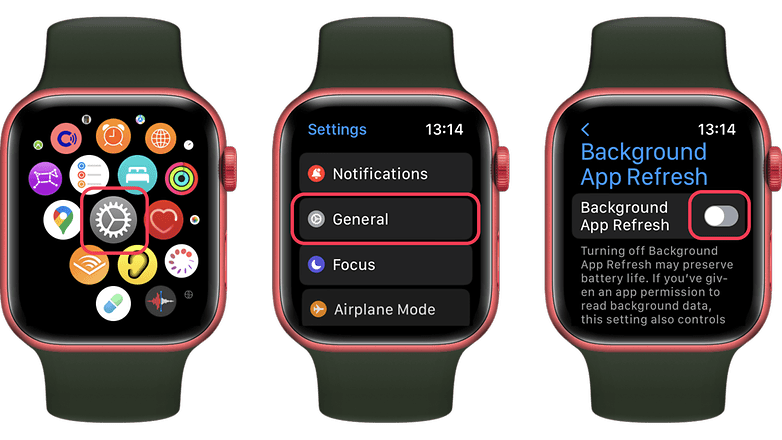
#2. App notifications
Another notable factor that depletes battery faster are notifications from apps as these use power through connectivity or haptics and sounds. And given that your iPhone is your primary driver to receive notifications, you can minimize or completely block apps notifications that are sent to your watch.
Follow the steps below on how to filter notifications and only allow the important information.
- Open the Watch app on your iPhone—or via Settings on your Watch.
- Choose General and select Notifications.
- Filter out which app notifications should be sent to your watch.
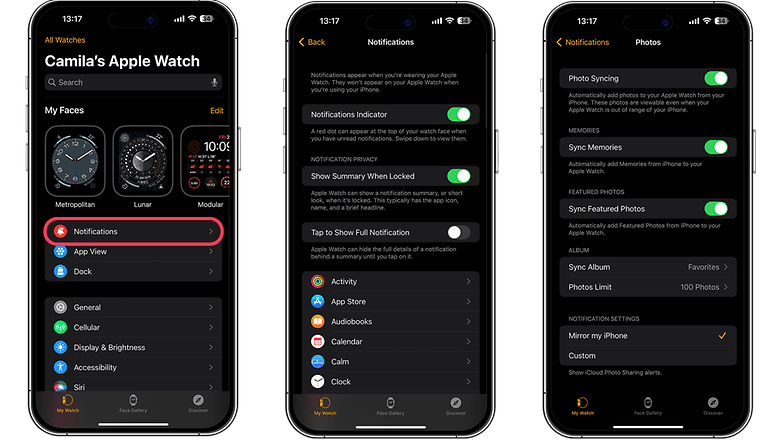
#3. Wake Screen
The display is a primary feature of a smartwatch. Having it switched on or utilized for longer periods consumes a significant amount of energy. Hence, it’s not necessary to have it running for most of the time considering you will only need to read notifications for a brief period.
Wake Screen is a gesture-based that controls the display. By limiting how long it is awake can help stretch battery life on the device. The trick is to disable the raise-to-wake gesture, so every time your wrist is raised or moved, it will keep the screen dormant. Instead, you can have it turn on by accessing the crown or tapping the display.
Here’s how to change the settings:
- Open the Watch app on the iPhone or Watch.
- In the Settings choose Display and Brightness.
- Toggle Off Wake on Wrist Raise.
- Turn On Wake on Crown Rotation or Up.
Alternatively, users can shorten how long the screen will stay awake after tapping it. Select the minimum level, which is 15 seconds.
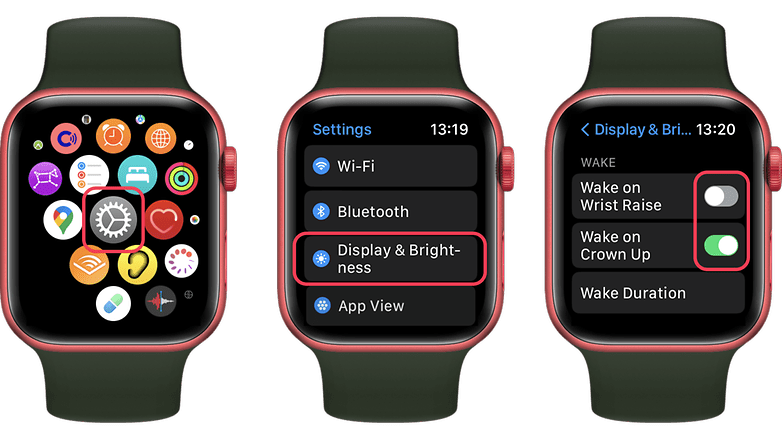
#4. Go for dark watch face choices
Apple enlists OLED displays on its watches. This type of panel works best with dark-themed watch faces as it turns off pixels when projecting black color, subsequently saving battery. As usual, this is in contrast with watch faces with overly bright hues, which reduces energy at a faster rate.
On watchOS 9, Apple introduced an array of new watch faces including moon phases with black background in addition to the ability of customize and pick your wallpaper and complications. Black and white options would work well in sustaining stamina too.

#5. Turn off AOD
The Always-on Display is perhaps the biggest offender to your watch’s battery life along with connectivity. While it always shows the clock and watch complications to be constantly visible on the screen, this continues to zap the precious battery of your Apple Watch. With much of the users only accessing the watch when they need to see notifications or check the time, it is recommended to have AOD switched off.
At the same time, disabling the feature gives you a new control to manual control the brightness level of the AOD by dialing the crown upward or downward. To deactivate AOD, navigate back to General > Display and toggle off the Always-on Display.

#6. Lower the peak brightness
In conjunction to all display-related modifications, adjusting the brightness level is one of the effective ways to ultimately save power and lengthen battery. You can set the peak brightness at your desired point back in the same display section. The good thing is that, your watch will still automatically produce a legible display output when using outdoor, regardless of the brightness level.
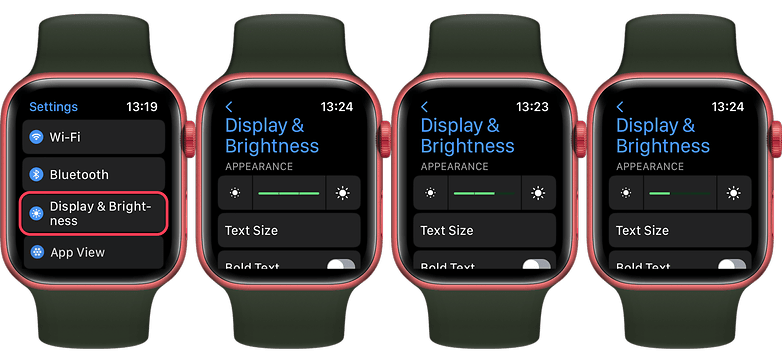
#7. Limit animation via Reduce Motion
For most Apple Watch models and the premium Watch Ultra, the display refresh rate is normally set at 60 Hz for smooth transition or effects when animations are shown in the UI. Apple has an option to limit this to the lowest possible rate. By activating you can further get more run time. You should know that it will also remove auto-resizing for app icons.
Steps on how to limit animation and refresh rate
- Open Settings on your Watch—or Watch app on iPhone.
- Choose Accessibility.
- Enable Reduce Motion.
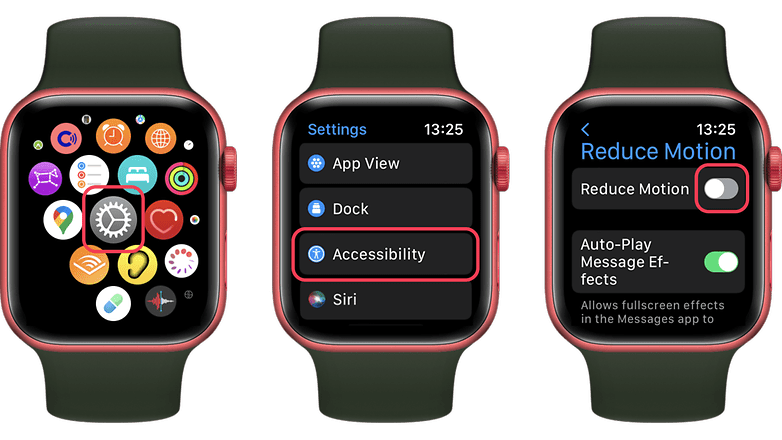
#8. Reduce sound and vibration
An Apple Watch can alert you through sound and vibration, which also requires a substantial amount of battery to supply the needed components such as the speaker and motor. Turning off or adjusting these two can aid conserving energy of your watch.
Depending on your accessibility needs, users prefer the feel of the vibration can completely put the sound in silent or lower the volume. On the other hand, you can remove the haptic feedbacks during touches. To tweak either of these, just go to your watch’s Settings > Sound and Haptics. In this section, you can individually pick which loudness level or haptics to activate.
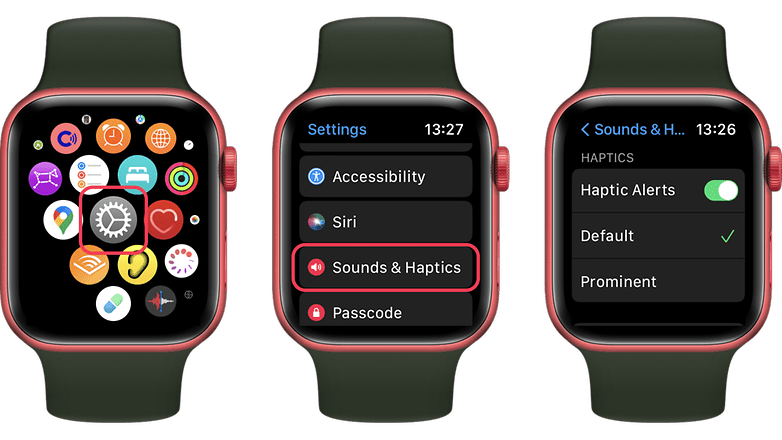
#9. Activate Siri manually
Apple’s Siri is a way to have a hands-free control using an Apple Watch. The problem with this is the watch will need to tap on the microphone to listen for wake-up voice commands at all times. Rather, you can manually summon Siri by manually pressing the crown.
In turn, you’ll avoid taxing the battery and prolong usage overall. To simply complete this, just go to the Siri section in the iPhone’s watch app or Apple Watch’s settings.
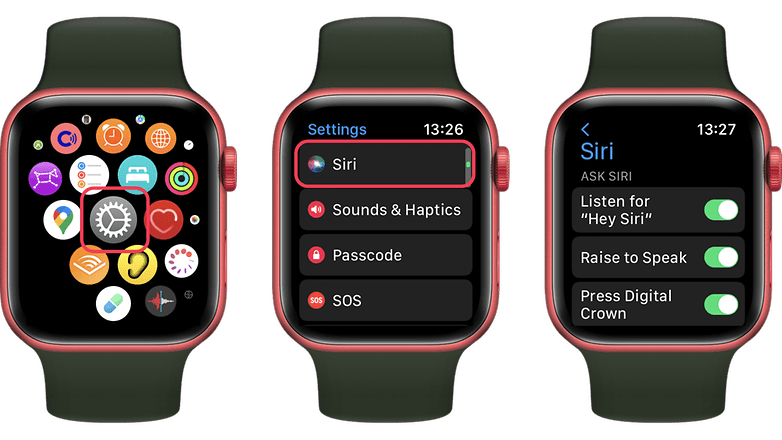
#10. Do not turn off Bluetooth
Lastly, this neat trick is actually provided by Apple on their support page. It says that turning off Bluetooth on any Apple Watch will drain the battery juice quicker because the device would resort to other means of connectivity like Wi-Fi or cellular for compatible models in fetching data from other devices.

Bonus: Enable Low-Power Mode
Apple’s Low-Power mode was added on the watchOS 9. Basically, it lets you extend the battery on a supported Apple Watch by disabling and limiting numerous features such as connectivity and heart sensor at a single tap. This is useful in cases that you’re away from a power outlet, and you want to keep your watch alive for the longest time possible.
Low-Power mode can be enabled by going to the Settings > Battery on your watch app on iPhone or Apple Watch’s settings. Or simply access the Control Center on your Watch and tap the battery icon.
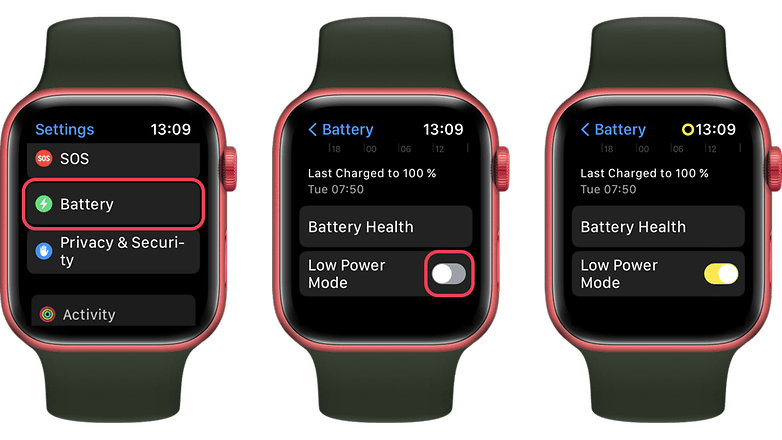
What other ways you can think of to improve battery life not just on Apple watches but with other smartwatches too? Share to us your best suggestions in the comment section below. We’re eager to learn those.






